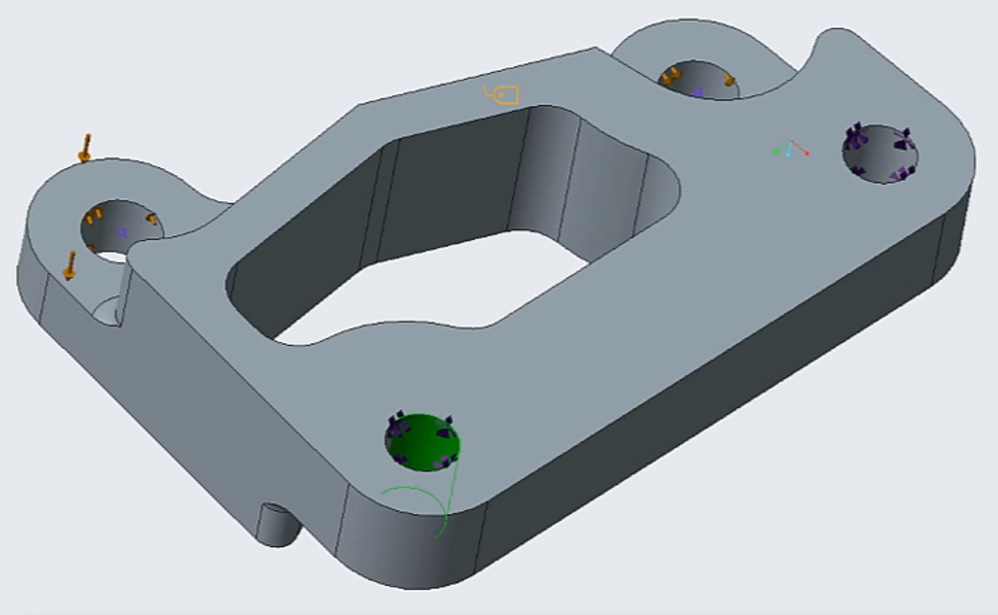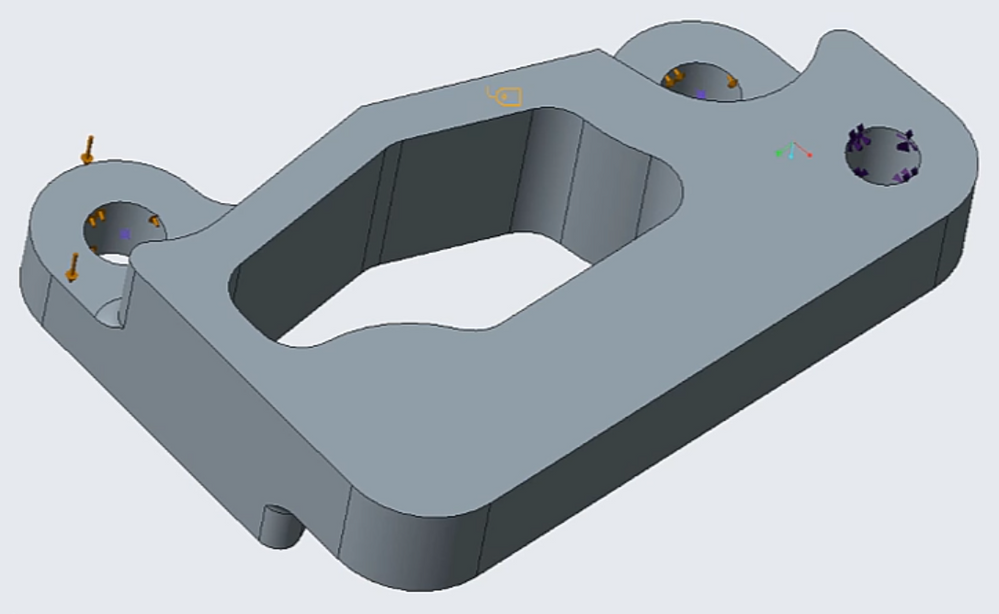Community Tip - You can Bookmark boards, posts or articles that you'd like to access again easily! X
- Community
- Creo+ and Creo Parametric
- 3D Part & Assembly Design
- Did You Know? Build Better Geometry with Creo Simu...
- Subscribe to RSS Feed
- Mark Topic as New
- Mark Topic as Read
- Float this Topic for Current User
- Bookmark
- Subscribe
- Mute
- Printer Friendly Page
Did You Know? Build Better Geometry with Creo Simulate and Direct Modeling
- Mark as New
- Bookmark
- Subscribe
- Mute
- Subscribe to RSS Feed
- Permalink
- Notify Moderator
Did You Know? Build Better Geometry with Creo Simulate and Direct Modeling
Simulations can help you quickly find weaknesses in your designs as you work—long before analysis or prototype building. But what happens next? That is, how easily can you modify the model once you discover its flaws? And then run another simulation?
If you use Creo Simulate and Creo Flexible Modeling Extension (FMX), now you can simulate and optimize your design all in one place. Here’s how the new integration, introduced in Creo 4, with Creo Simulate and Creo FMX works:
Remove a Feature Within Creo Simulate
To remove a feature within Creo Simulate:
- Using Creo FMX, highlight the feature you’ll remove.
- On the Refine Model ribbon bar, click Remove.
- Preview and/or Accept the change.
It’s important to note that currently the change is only applied in Creo Simulate. You must promote changes made in Creo Simulate to apply them to the parametric model. To promote a change:
- In the Model Tree, expand Simulation Features.
- Right-click the removed feature and select Promote.
The system applies the change to the parametric model.
That’s all there is to it. You can see a brief demo in the video here.
If you haven’t already, download the software here and try it yourself. And stay tuned to our “Did You Know” series, as we cover more enhancements in Creo 4.
- Labels:
-
General