Community Tip - New to the community? Learn how to post a question and get help from PTC and industry experts! X
- Community
- Creo+ and Creo Parametric
- Creo Parametric Tips
- Did You Know? Working in Full-Screen Mode with Cre...
- Subscribe to RSS Feed
- Mark as New
- Mark as Read
- Bookmark
- Subscribe
- Printer Friendly Page
- Notify Moderator
Did You Know? Working in Full-Screen Mode with Creo 4.0
Have you downloaded Creo 4.0 yet? One of the first things you might want to try out is the new full-screen mode. It removes user interface components to maximize your 3D view. In this post, Product Manager Martin Neumueller describes how it works.

To work in full screen mode, press the standard F11 function key or the Full Screen icon in the status bar.
Working in this mode provides you with a maximized graphics area and optimized visualization to inspect and interact with the design model. When in full screen mode, the ribbon model tree and status bar, including the message area, are removed, providing you a full graphics area to work in.
To keep the status bar with the message area visible permanently, check the Pin Status Bar option.
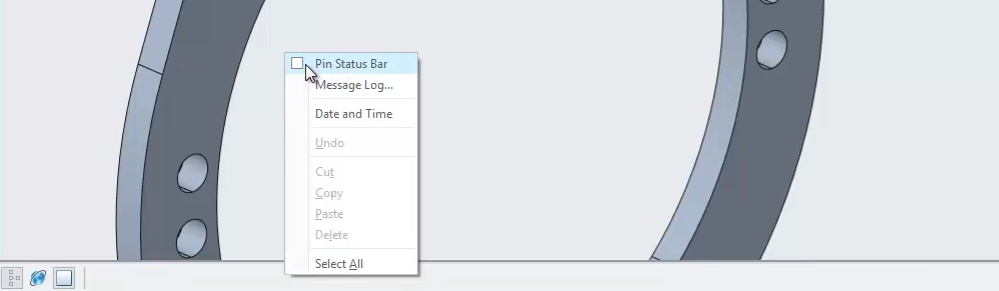
Image: Pin the status bar to keep it visible.
In conjunction with a new selection and mini toolbar, you can perform your daily tasks with ease.
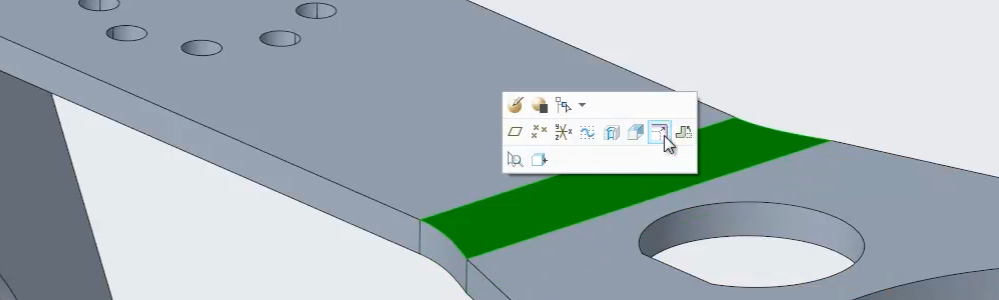
Image: The mini toolbar opens when you make a selection.
To reach the hidden areas, simply move the pointer to the location where they usually appear, and the ribbon, model tree, or message area automatically reappear.
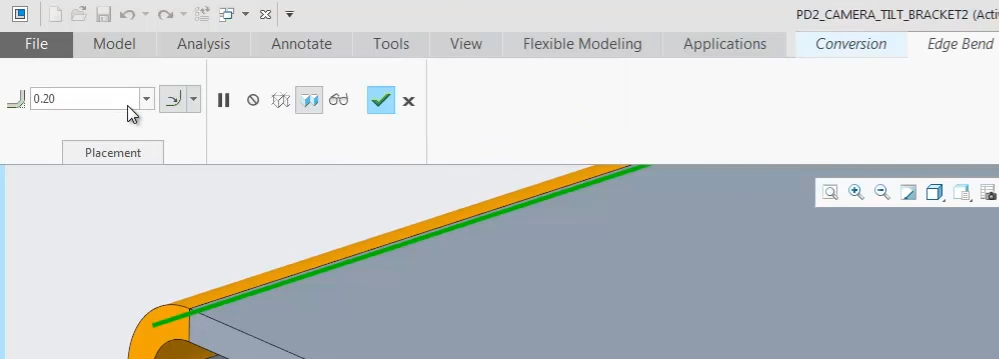
Image: The ribbon is visible when you move your mouse to the top of the window.
To exit full-screen mode, press F11 again.
To see a demo of these features, check out the video: https://youtu.be/cxcf7TqzhoU
You can also learn more by reading the PTC Creo Help Center page, Full Screen Mode – F11.
If you haven’t already, download the software here and try it yourself. And stay tuned to our “Did You Know” blog series, as we cover more enhancements in PTC Creo 4.0.
- Mark as Read
- Mark as New
- Bookmark
- Permalink
- Notify Moderator
Thank you for the nice article.
Pin Status Bar option is something I learned. Actually logged a call with PTC couple of weeks ago
Thanks again.
- Mark as Read
- Mark as New
- Bookmark
- Permalink
- Notify Moderator
I'm glad it can be useful. Thanks for your comment.
- Mark as Read
- Mark as New
- Bookmark
- Permalink
- Notify Moderator
I'm unable to pin the status bar. The only options that are highlighted are 'message log, date and time, and select all. Any suggestions?
Thanks in advance,
Creed
- Mark as Read
- Mark as New
- Bookmark
- Permalink
- Notify Moderator
Status bar was hidden under Windows task bar. Changed Windows setting to 'hide task bar in desk top mode'
and this allowed the task and status bar to toggle back and forth.
Creed


