Community Tip - Have a PTC product question you need answered fast? Chances are someone has asked it before. Learn about the community search. X
- Community
- Creo+ and Creo Parametric
- 3D Part & Assembly Design
- Did You Know? Update and Save/As with PTC Creo Col...
- Subscribe to RSS Feed
- Mark Topic as New
- Mark Topic as Read
- Float this Topic for Current User
- Bookmark
- Subscribe
- Mute
- Printer Friendly Page
Did You Know? Update and Save/As with PTC Creo Collaboration Extensions
- Mark as New
- Bookmark
- Subscribe
- Mute
- Subscribe to RSS Feed
- Permalink
- Notify Moderator
Did You Know? Update and Save/As with PTC Creo Collaboration Extensions
Do you want to reduce redundant work, improve product quality, and deliver products on-time? If yes, then you’ll definitely want to know how Unite Technology is making it easier to reach all of those goals through better collaboration.
The PTC Creo Collaboration Extensions, part of Unite Technology, address the primary barrier to collaborating early and often. Now, integrating new data into designs is so easy that it can be done throughout the development process. In this post, we’ll explain how to use the Update and Save As capabilities in the PTC Creo Collaboration Extensions to improve collaboration.
Unite Technology enables you to open or import non-PTC Creo data directly in PTC Creo and incorporate them into designs. Simply open your model, click Assemble, and use the open dialogue box to select your file. In this example a SolidWorks assembly has been opened and appears on the model tree. Now, assembling the model is as simple as selecting the alignment for the two assemblies.

The full assembly appears in the model tree after opening the file.
As changes are made to the non-PTC Creo data outside of PTC Creo, designers are notified and can quickly and easily integrate the updates to data that has been converted or opened. You can feel confident that any design intent that has already been established will not be changed. For example, when the assembly in the image below was regenerated with an updated motor, the sheet metal bracket automatically adjusted to the new locations of the pins. The mounting blocks adapted to the surface contour of the new motor as well.
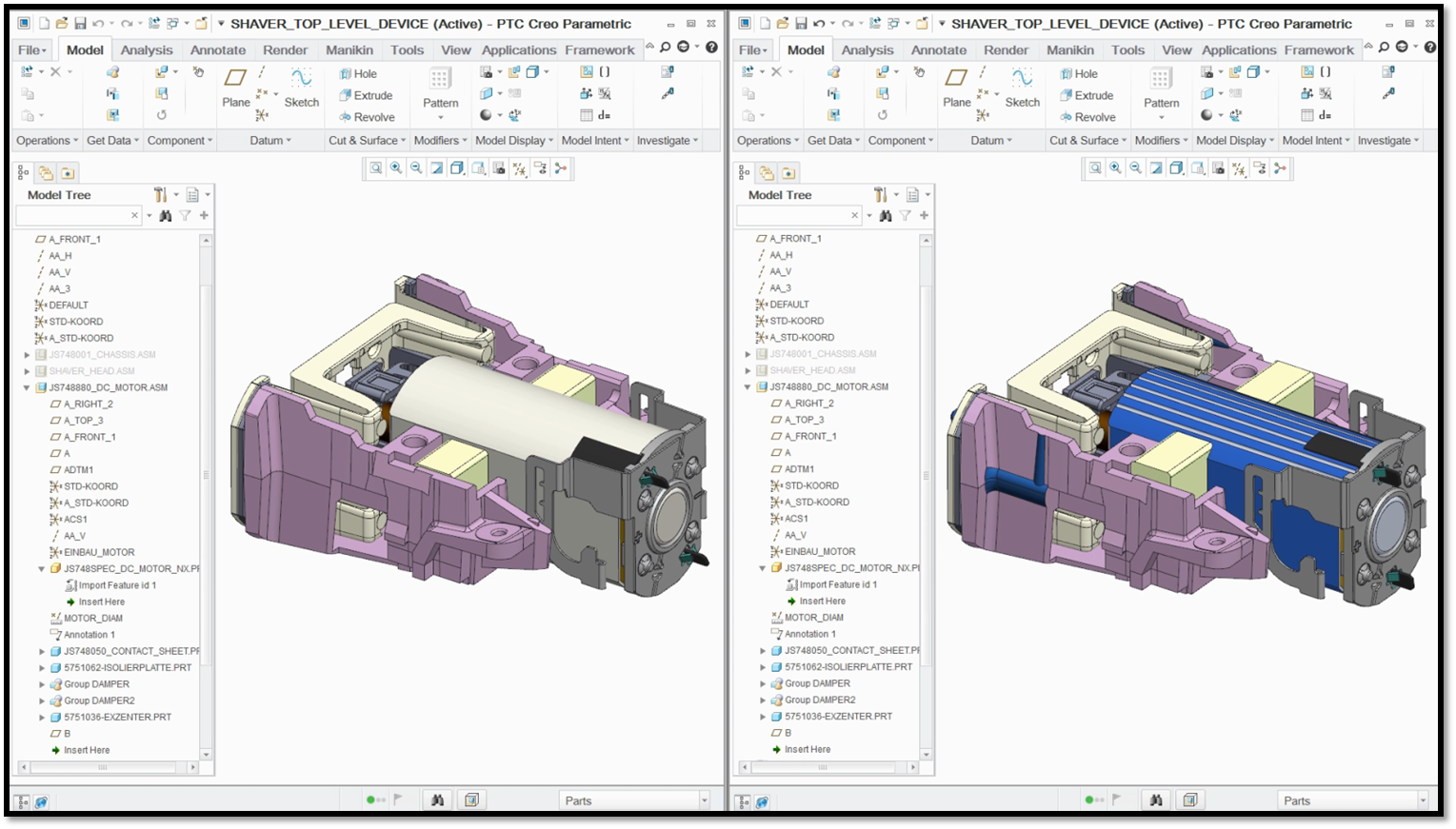
The assembly on the right automatically adjusted to changes during regeneration.
Additionally, designers can exchange PTC Creo model data in CATIA, NX, and SolidWorks formats with their design partners. From the file menu select Save As then click Save a Copy. Using the Save a Copy dialogue box you can select the type of formatting that is most convenient for your partners.
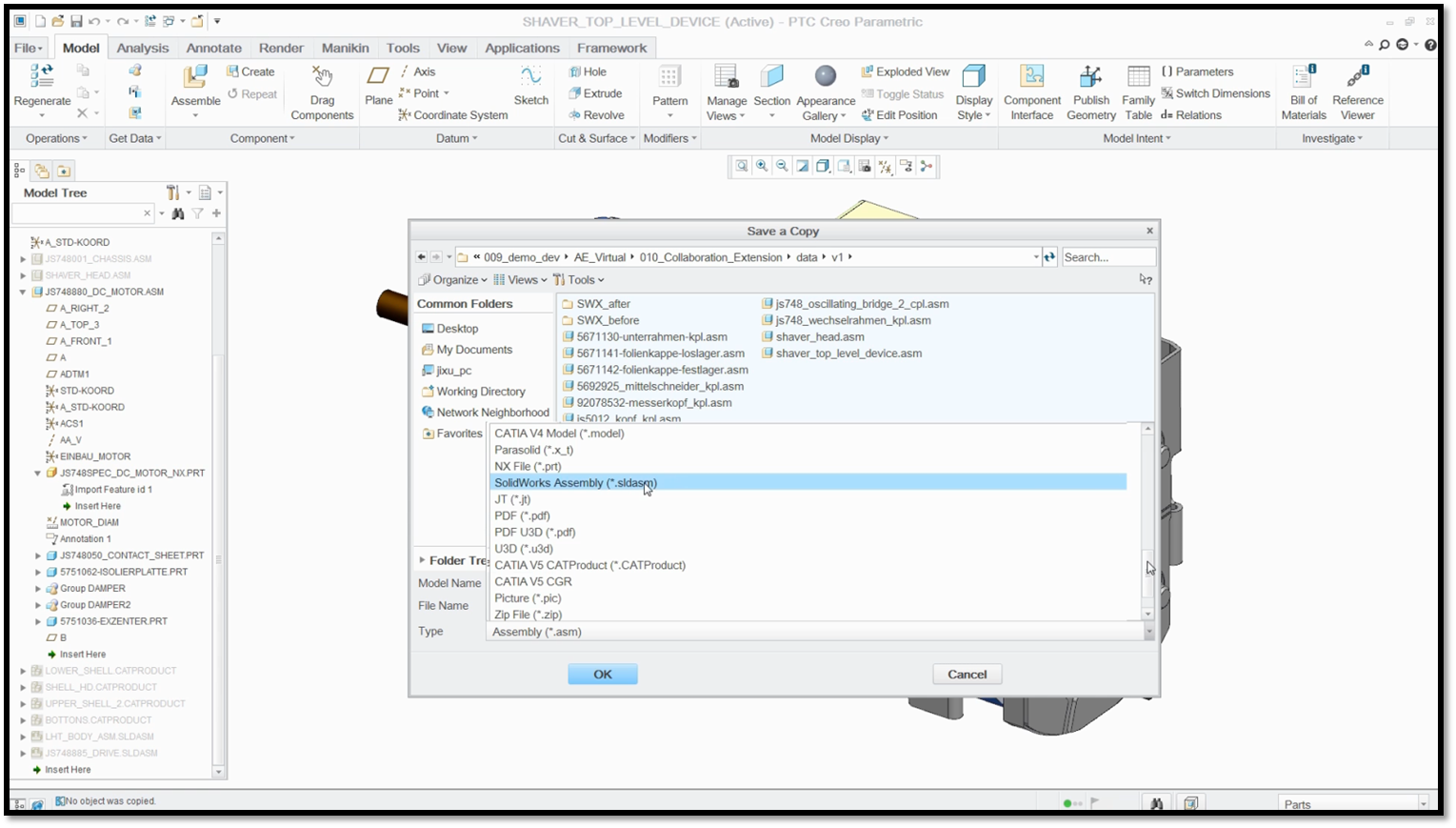
The capabilities in the PTC Creo Collaboration Extensions for CATIA, NX, and SolidWorks simplify collaboration. Now you can collaborate early and often in the product development process with the confidence that you will not need to redo work as designs change.
To learn more about the PTC Creo Collaboration Extensions check out our demo video on PTC.com (“PTC Creo Collaboration Extensions Synopsis Demo Video”).
Stay tuned to our “Did You Know” blog series as we cover more exciting, new enhancements in PTC Creo 3.0.
Have some ideas about what PTC Creo product features you’d like to learn more about? Send me a message or leave a comment below and we’ll write up the best ideas from the community. Thanks for reading, looking forward to all of your feedback!
In case you missed it, see what’s new and check out our recent Did You Know posts covering PTC Creo 3.0 enhancements:
- Did You Know? Interactive Surface Design Extension (ISDX)
- Did You Know? PTC Creo 3.0 Simulate Supports Parts Created in Other CAD Systems
- Did You Know? PTC Creo 3.0: Intelligent Fastener Extension Part 3
This thread is inactive and closed by the PTC Community Management Team. If you would like to provide a reply and re-open this thread, please notify the moderator and reference the thread. You may also use "Start a topic" button to ask a new question. Please be sure to include what version of the PTC product you are using so another community member knowledgeable about your version may be able to assist.
- Labels:
-
Surfacing

