Community Tip - Stay updated on what is happening on the PTC Community by subscribing to PTC Community Announcements. X
- Subscribe to RSS Feed
- Mark Topic as New
- Mark Topic as Read
- Float this Topic for Current User
- Bookmark
- Subscribe
- Mute
- Printer Friendly Page
How to create Index Table in the mathcad prime
- Mark as New
- Bookmark
- Subscribe
- Mute
- Subscribe to RSS Feed
- Permalink
- Notify Moderator
How to create Index Table in the mathcad prime
I wanted to create the Index table in the Mathcad prime 3.1 worksheet. Like below shown example.
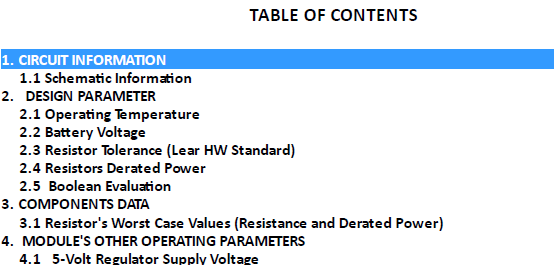
Is there any way we can do this in the prime 3.1.
Thanks,
Anil
- Labels:
-
Other
- Mark as New
- Bookmark
- Subscribe
- Mute
- Subscribe to RSS Feed
- Permalink
- Notify Moderator
Prime 3.1 does not have the same capabilities as Mathcad 15 in many areas. One is the ability to make eBooks, like you are trying to do. Hopefully this will be added in Prime 4.0. I found it very helpful for documentation.
- Mark as New
- Bookmark
- Subscribe
- Mute
- Subscribe to RSS Feed
- Permalink
- Notify Moderator
You can create a block of text of course, but not a table of contents that will send you to the correct section when you click on an entry. That's possible in Mathcad 15 (using a scripted component), but not in Prime.
- Mark as New
- Bookmark
- Subscribe
- Mute
- Subscribe to RSS Feed
- Permalink
- Notify Moderator
I have a document with more than 50 pages, and use headings, and I need a TOC to be organized. So I made a workaround by exporting to Word, and make the TOC there.
Hope it helps to others as well
When preparing the Mathcad file use a Font Name and Size according to the Heading level. Make sure, that these Font Name - Size combinations are used only in Headings in your document, as Word will check these properties.
Example: Font: Tahoma Bold, Heading 1 – 14 points, Heading2 – 12 points, Heading3 – 11 points
When you ready with your document, leave out space for the TOC, then do the followings.
- Open the Mathcad document.
- Click Save As, and select XPS. Save it.
- Convert the XPS to DOC. http://www.pdfaid.com/xps-to-doc-conversion.aspx
- Open the doc in MS Word. You will notice that equations are unreadable, but this is not a problem.
- Open the Styles Window.
- Click the Styles group's dialog launcher to open the Styles pane.(small arrow on the right bottom of the ribbon)
- Click the Options link at the bottom of the pane.
- From the Select Styles To Show dropdown, choose All Styles. Click OK.
- Click into a heading in your document which you want to format to Heading 1.
- On Styles pane put your mouse over Body Text and click on the appearing down arrow.
- In the appearing list select ‘Update style based on selection’
- Repeat above 2 steps, but select Heading 1 instead of Body Text.
- Click into a heading in your document which you want to format to Heading 2.
- Repeat steps 10-11.
- If you have more Heading levels, repeat steps 13-14 selecting the heading level.
- Open Development Tools/Visual Basic
- Copy the following code to MS Word Object ThisDocument.
Sub SetTOCStyle()
'This routine sets Heading styles based on Font Name and Font Size.
Dim Par As Paragraph
For Each Par In ActiveDocument.Paragraphs
With Par.Range.Characters(1)
If .Font.Name = "Tahoma-Bold" Then 'Insert here the actual font name
Select Case .Font.Size
Case 14 'Insert here font size of Heading 1
Par.Style = wdStyleHeading1
Case 12 'Insert here font size of Heading 2
Par.Style = wdStyleHeading2
Case 11 'Insert here font size of Heading 3
Par.Style = wdStyleHeading3
End Select
End If
End With
Next Par
End Sub
- Modify Font Name and Font Size in code according the heading levels.
- Execute code. It will search all the paragraphs and format Headings.
- Go to the end of the document and insert TOC.
- If you want to format TOC, copy TOC text, and paste without formatting, then format.
- Copy the formatted TOC and paste to Mathcad.
- Check the page numbers and correct if necessary.


