Community Tip - Your Friends List is a way to easily have access to the community members that you interact with the most! X
- Community
- Creo+ and Creo Parametric
- 3D Part & Assembly Design
- Did You Know? Adding Dimensions to Your Drawings
- Subscribe to RSS Feed
- Mark Topic as New
- Mark Topic as Read
- Float this Topic for Current User
- Bookmark
- Subscribe
- Mute
- Printer Friendly Page
Did You Know? Adding Dimensions to Your Drawings
- Mark as New
- Bookmark
- Subscribe
- Mute
- Subscribe to RSS Feed
- Permalink
- Notify Moderator
Did You Know? Adding Dimensions to Your Drawings
You can customize how dimensions display on your drawings, making it easy to meet your design requirements.
In this post, a PTC expert gives some tips for working with dimensions.
When you select Dimension and then choose a reference, a preview of the dimension is attached to the cursor. This allows you to place the dimension exactly where you want it.
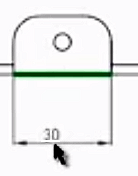
Image: A dimension preview is attached to the cursor.
If you press CTRL to select additional references, the preview of the dimension updates, based on the selected references. You can use the same approach to quickly create common reference dimensions where you select the first reference as the baseline and then (using the CTRL key) select additional references. As you select each reference, you see a preview of each dimension and then you can drag and place the dimension where you like.
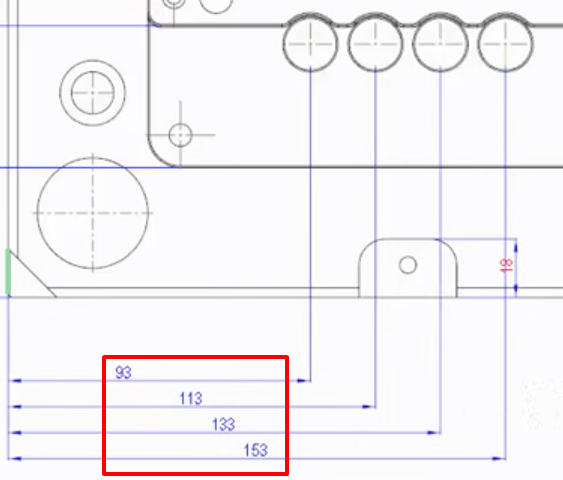
Image: After you select a set of common references (for example, the center of each of the four circles shown in the upper right), a preview of each dimension displays (shown in the red box). You can drag and place the dimension wherever you like.
Certain dimension types have additional options to use during the dimension creation. When selecting an arc, for example, you can choose whether you want the arc dimension to be shown as a Diameter, Radius, Angular, or Arc Length. This is done during dimension creation so you can select exactly what you want and then place it in the correct location.

Image: You can choose whether you want the arc dimension to be shown as a Diameter, Radius, Angular, or Arc Length.
To watch a demonstration of these capabilities, check out our video tutorial:
Stay tuned to our “Did You Know” blog series as we cover all of the exciting, new enhancements in PTC Creo 3.0.
This thread is inactive and closed by the PTC Community Management Team. If you would like to provide a reply and re-open this thread, please notify the moderator and reference the thread. You may also use "Start a topic" button to ask a new question. Please be sure to include what version of the PTC product you are using so another community member knowledgeable about your version may be able to assist.
- Labels:
-
General
- Tags:
- dimensions
- ptc tips
- Mark as New
- Bookmark
- Subscribe
- Mute
- Subscribe to RSS Feed
- Permalink
- Notify Moderator

