- Community
- Creo+ and Creo Parametric
- 3D Part & Assembly Design
- Did You Know? Review and Edit References in PTC Cr...
- Subscribe to RSS Feed
- Mark Topic as New
- Mark Topic as Read
- Float this Topic for Current User
- Bookmark
- Subscribe
- Mute
- Printer Friendly Page
Did You Know? Review and Edit References in PTC Creo
- Mark as New
- Bookmark
- Subscribe
- Mute
- Subscribe to RSS Feed
- Permalink
- Notify Moderator
Did You Know? Review and Edit References in PTC Creo
PTC Creo 3.0 was designed with users like you in mind. Improvements to features, workflows and the user interface make it easier to use powerful capabilities, like references. In today’s post we will discuss how to review and edit references in PTC Creo 3.0.
Whether you are editing references used for feature creation or replacing references for all downstream children, the workflows are now more intuitive, more flexible, and more powerful. Editing references allows you to change the references that are used to create one or more features. Begin by right clicking a feature on your model and selecting the icon that looks like a chain link to open the Edit References dialogue box. Select the Reference that you intend to edit. Click Roll To in the Child handling section of the dialogue box to update the reference for all downstream children.
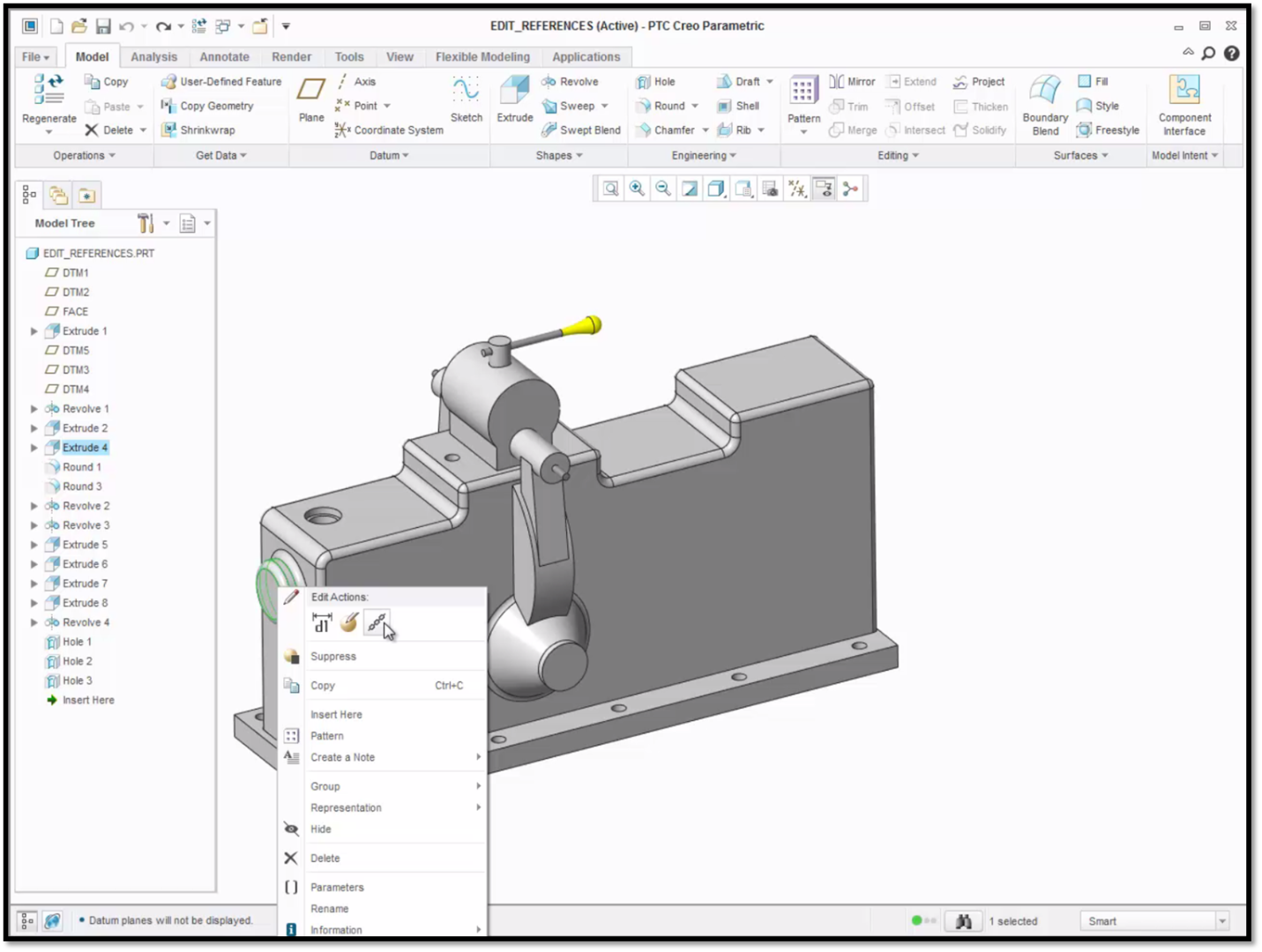
Click the icon that looks like a chain link to open the Edit References dialogue box.
Click the Axis View icon on the toolbar to select the view you prefer. Plane Display was the view chosen for this example. A new user interface clearly shows you the list of original references used by the feature or features and allows you to change them. You can also roll the model to just before your earliest affected feature and preview the results of your change. After making changes to the references, select Preview, then OK from the Edit References dialogue box. If a Regeneration Failure dialogue box appears, select OK.
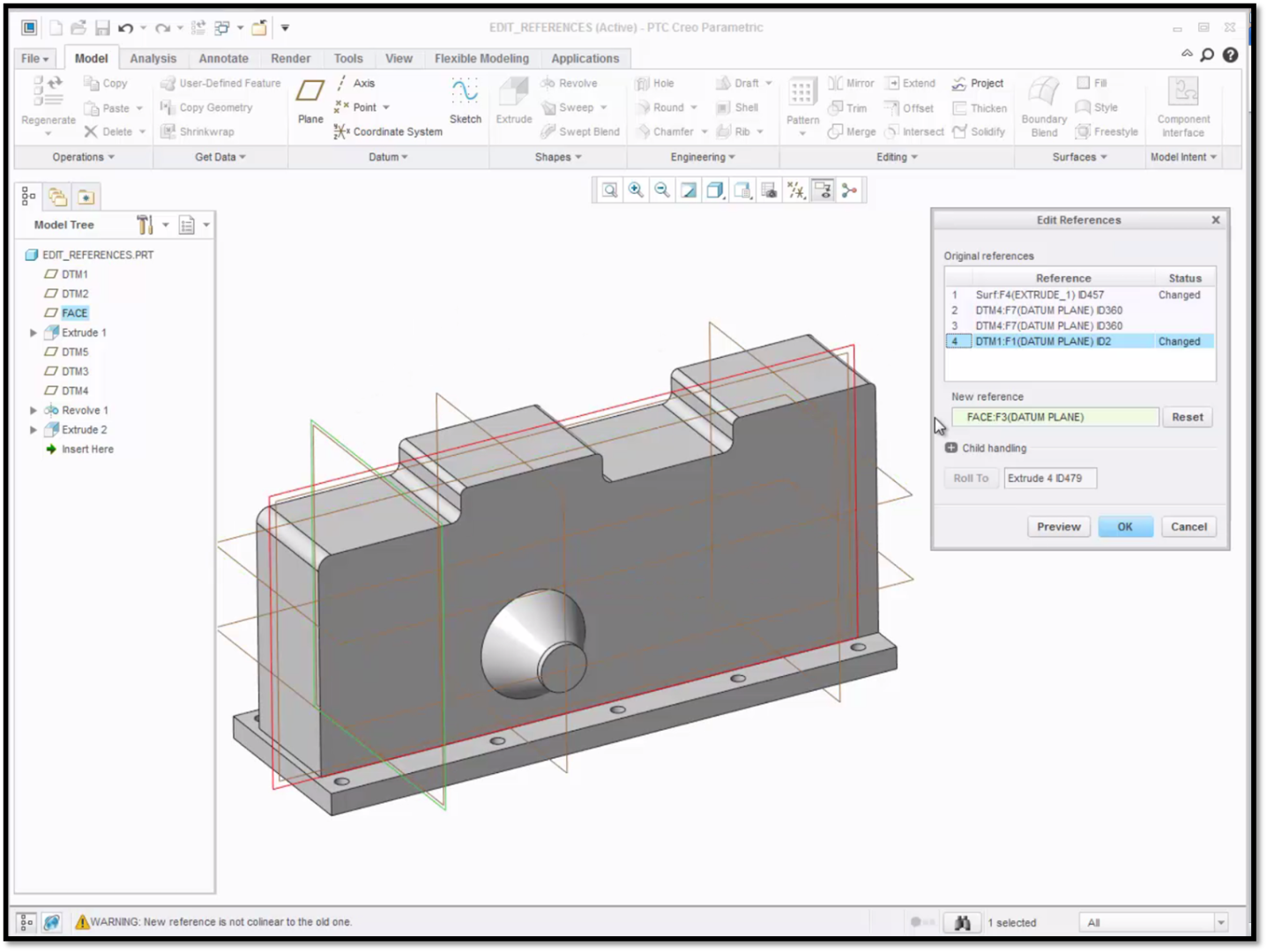
Here you can see the changes made to Reference #4.
Open the Edit References Dialogue box again to see the original references. Missing references and their last regenerated location are now shown in red. You can use the last location shown on the model to help you select an appropriate replacement reference. Click Roll To to push the changes to the downstream children, then Preview, then OK.
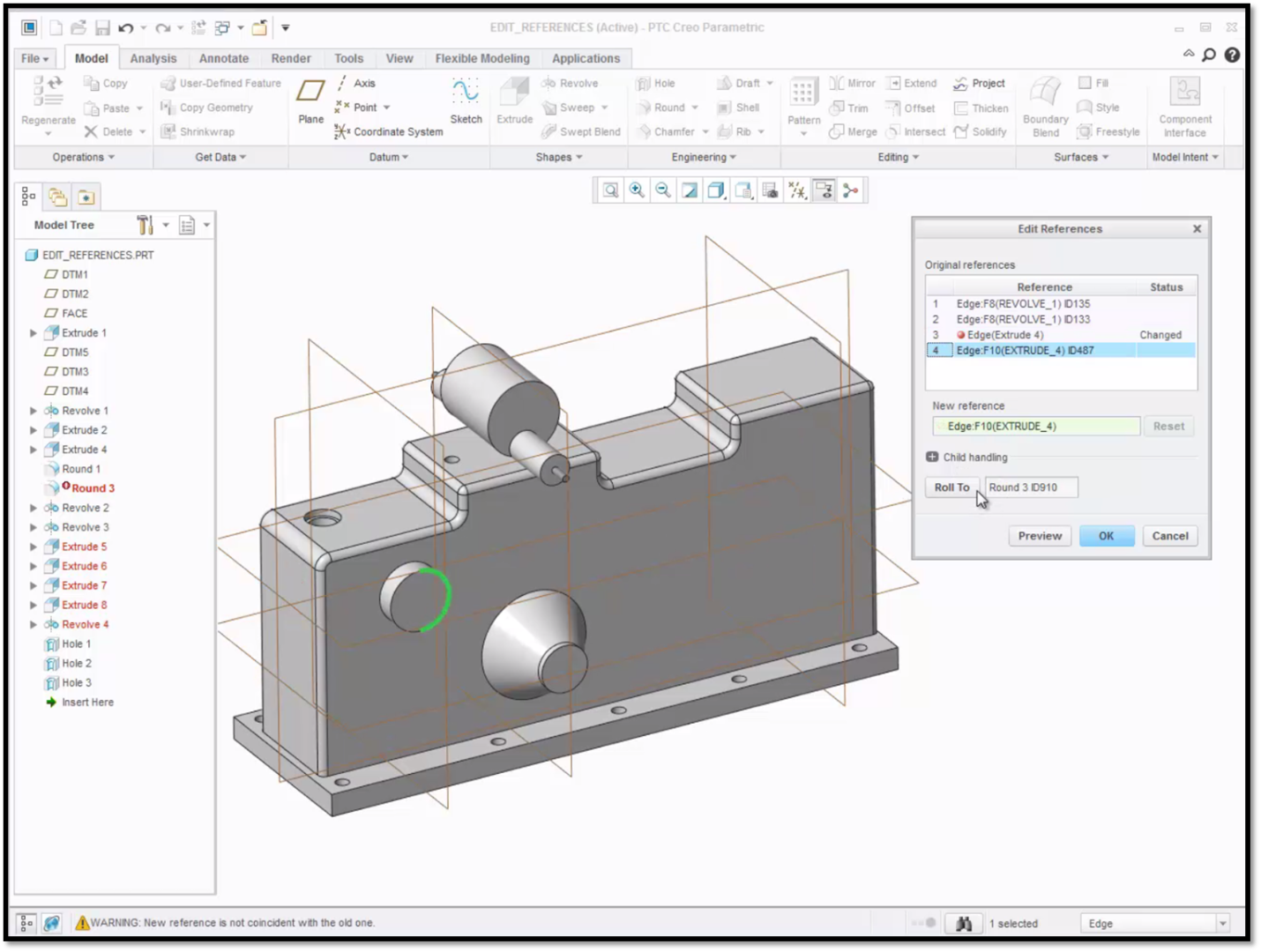
Here you can see that the missing reference was moved and is now green.
The optional Child handling section allows you to control of the features that were children of the existing references. As you assign new references to the features, you can flip the direction of the feature creation. To do so, select another feature and re-open the Edit References dialogue box. Expand the Child handling section and select Preview. Now you can use the icon with two arrows to flip a feature.
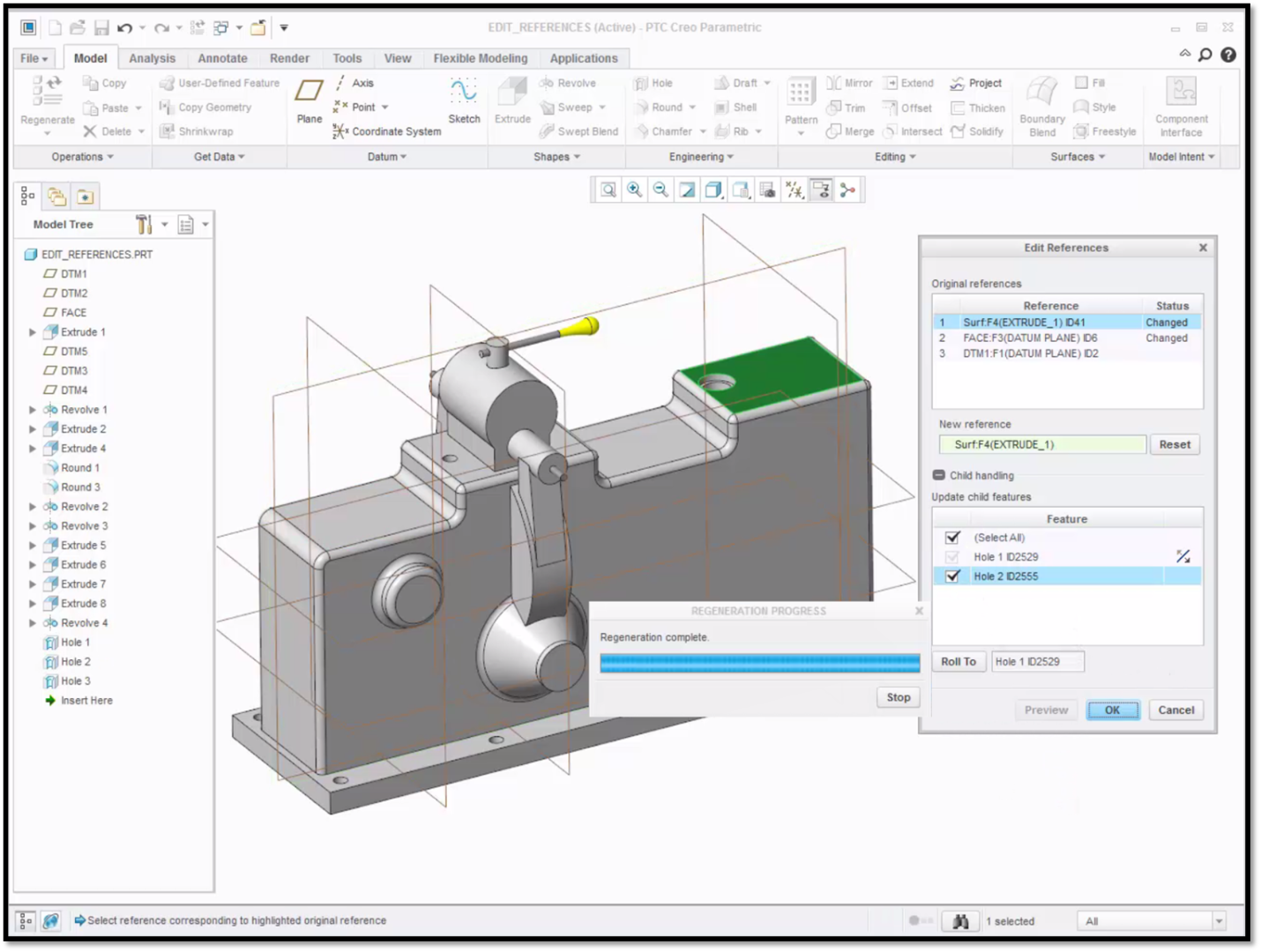
Here you can see that we have the option to flip Hole 1 ID2529.
You also have the option to apply that same new reference to other children of the original reference. Navigate to another reference in the Original References section. Select the feature that you want to change and click Preview. Click OK to finalize the change.
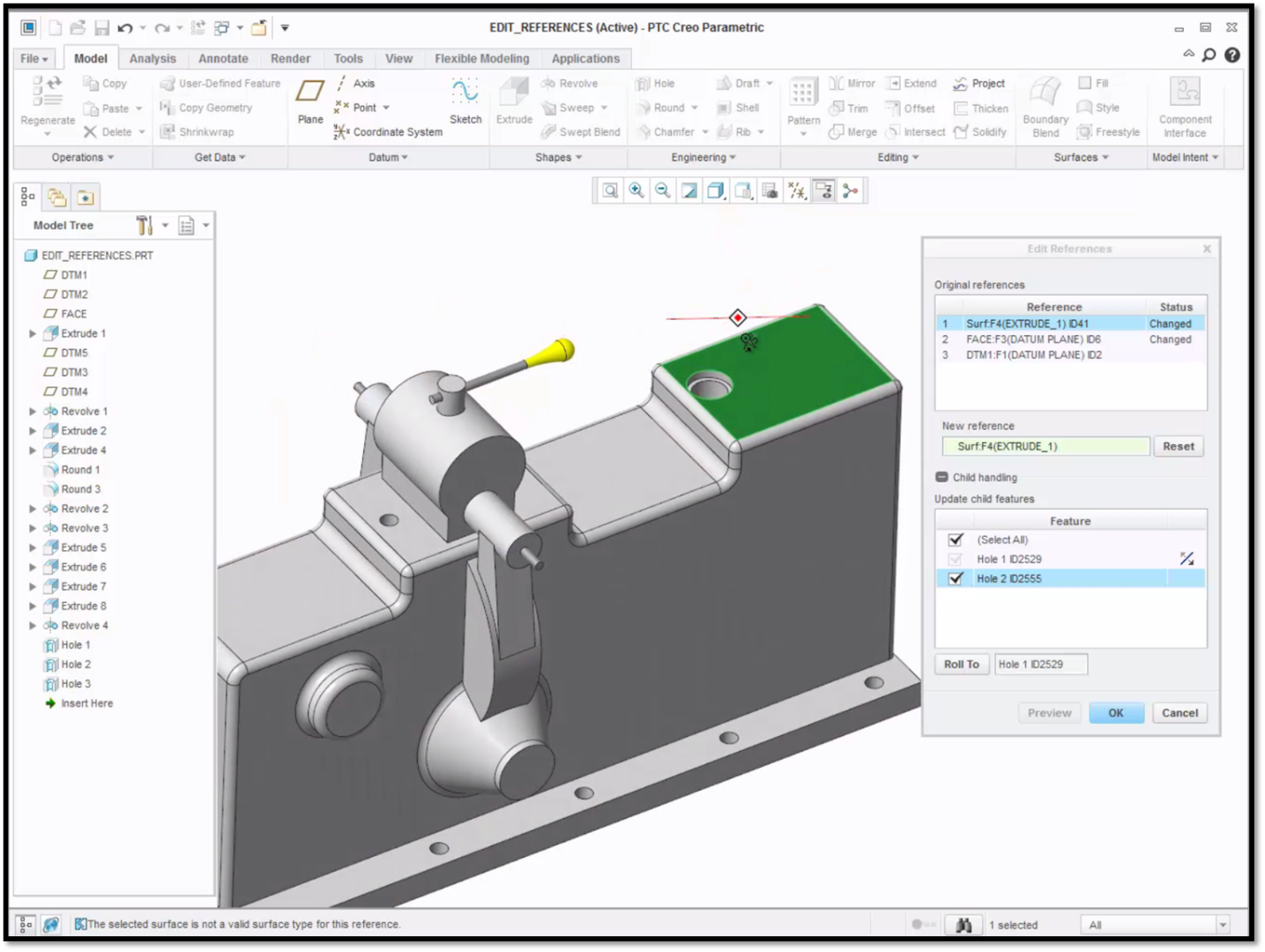
Here you can see that Reference #1 was changed.
Replace References allows you to replace a reference for all children that use it. Open the Operations drop down menu and select Replace References. Click Roll To in the Replace References dialogue box to roll the model to the earliest affected feature, then preview the results of your change. If you don’t want to replace the reference for all children, then you can deselect those children.
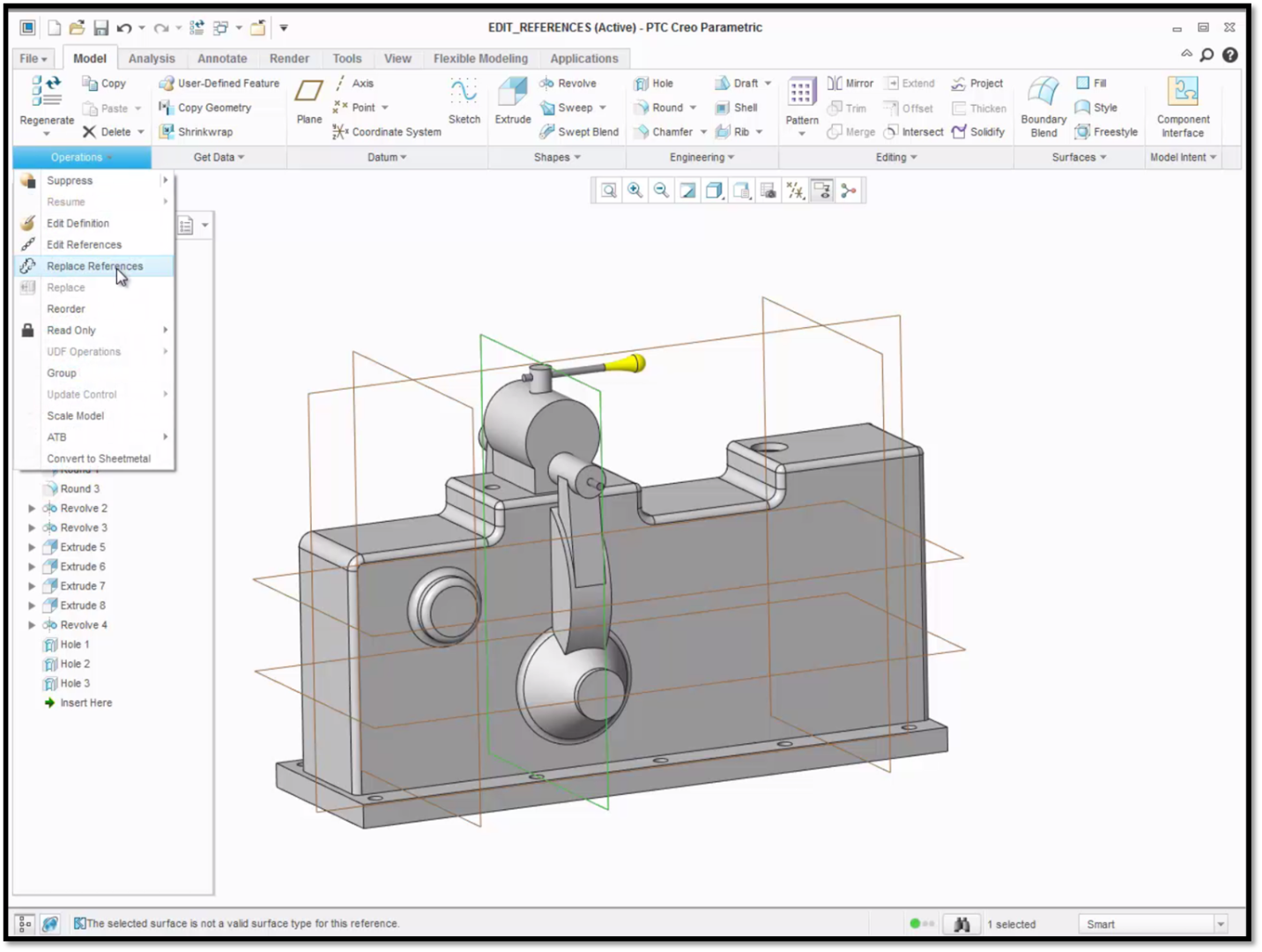
Select Replace References from the Operations drop down menu to open the dialogue box.
To learn more about the design editing references in PTC Creo Parametric, check out our video tutorial on the PTC Creo University Learning Exchange (“Reviewing Edit References”).
Stay tuned to our “Did You Know” blog series as we cover all of the exciting, new enhancements in PTC Creo 3.0.
Have some ideas about what PTC Creo product features you’d like to learn more about? Send me a message or leave a comment below and we’ll write up the best ideas from the community. Thanks for reading, looking forward to all of your feedback!
In case you missed it, see what’s new and check out our recent Did You Know posts covering PTC Creo 3.0 enhancements:
- Did You Know? PTC Creo 3.0 Enhancements: Geometric Tolerances
- Did You Know? PTC Creo 3.0 Enhancements: Performance Advisor for PTC Creo
- Fast Facts! Quick Tips for Using PTC Creo - Drawings Part 2
This thread is inactive and closed by the PTC Community Management Team. If you would like to provide a reply and re-open this thread, please notify the moderator and reference the thread. You may also use "Start a topic" button to ask a new question. Please be sure to include what version of the PTC product you are using so another community member knowledgeable about your version may be able to assist.
- Labels:
-
General

