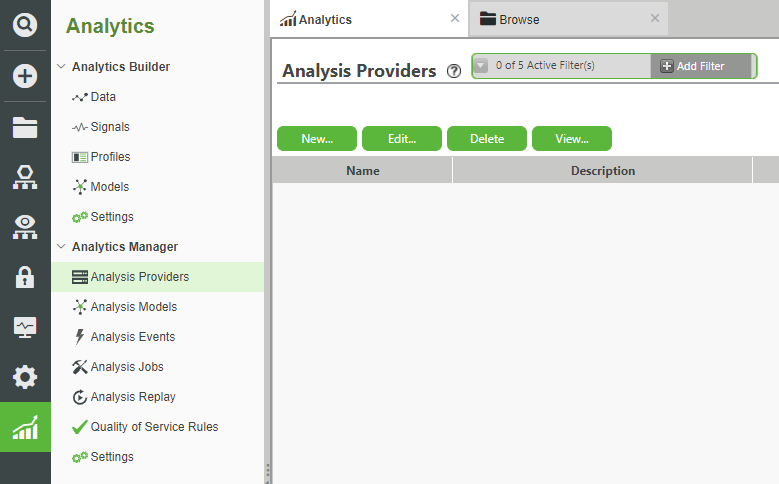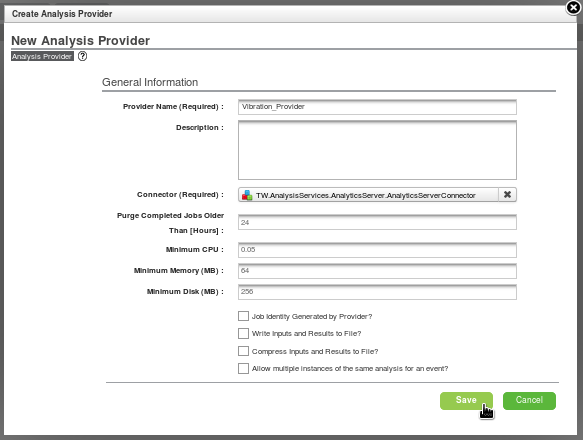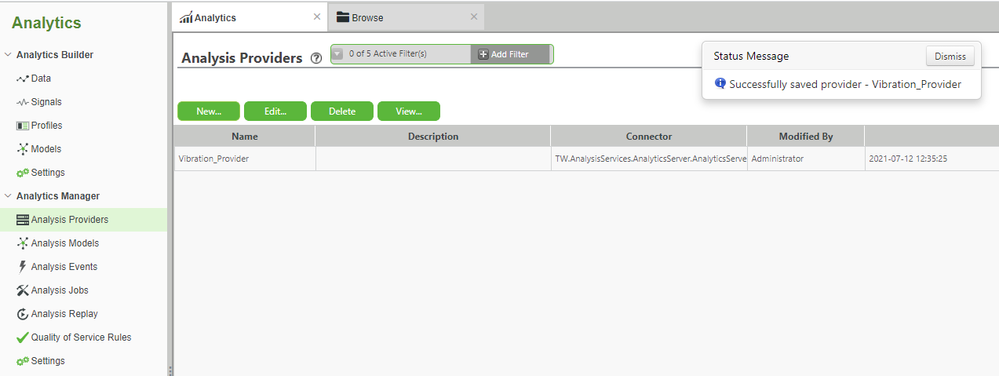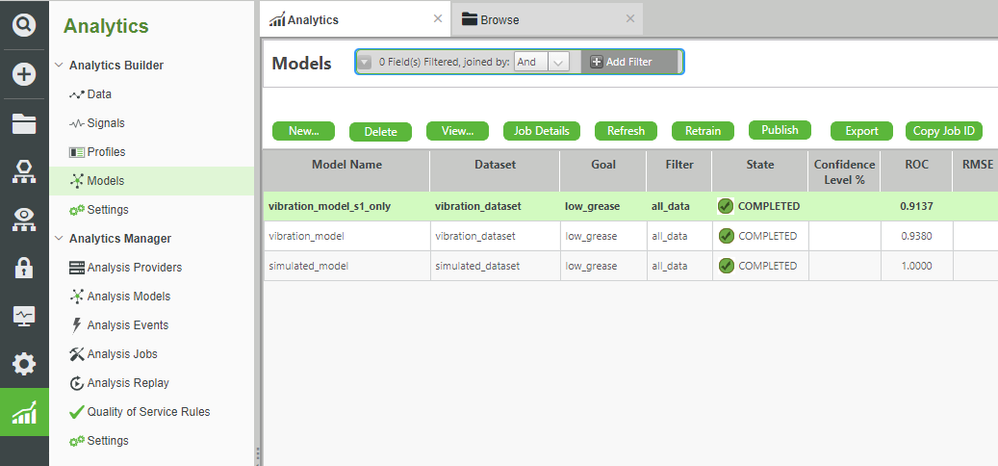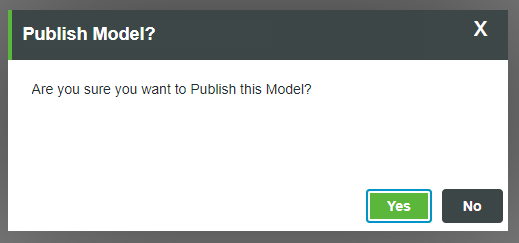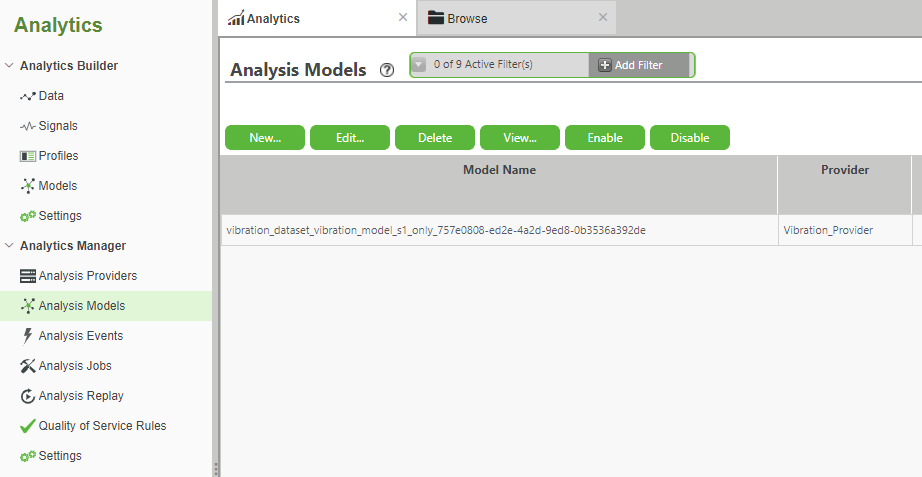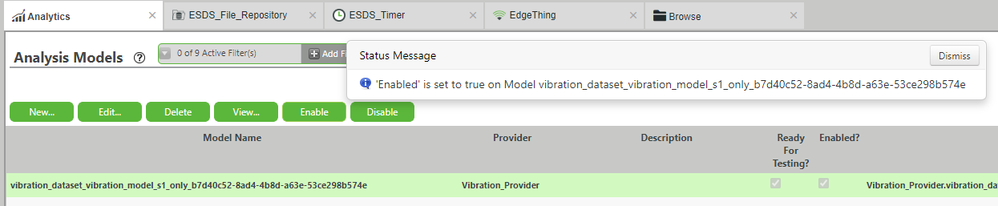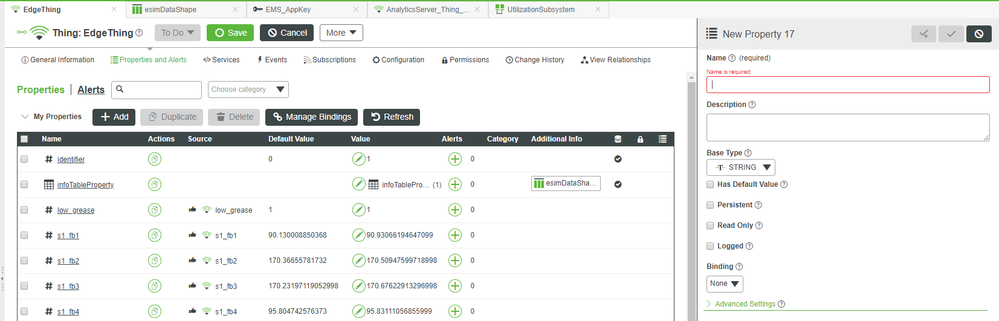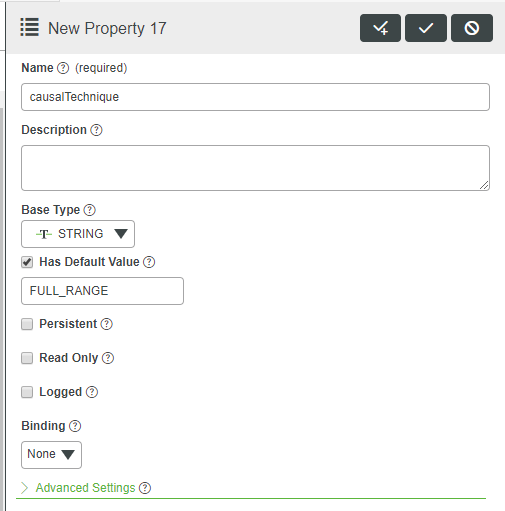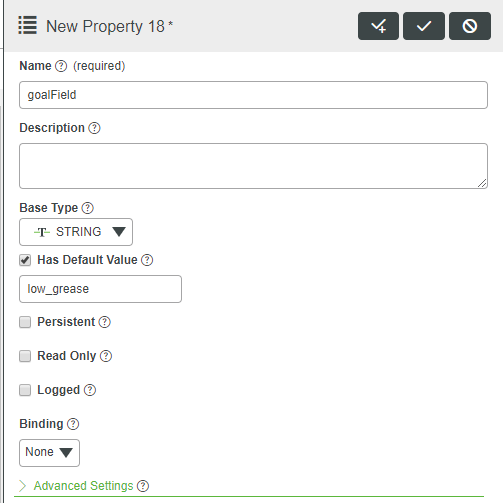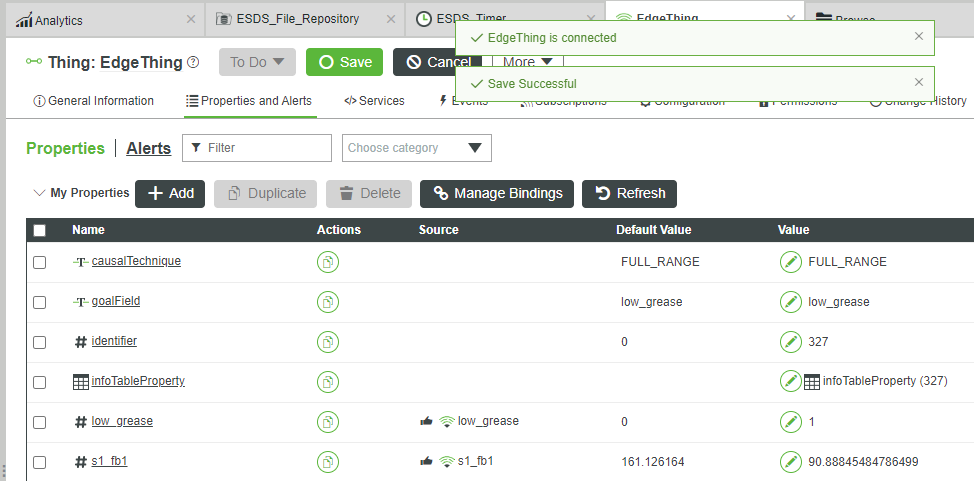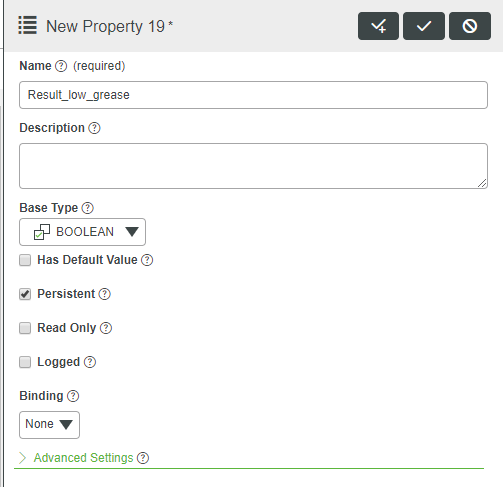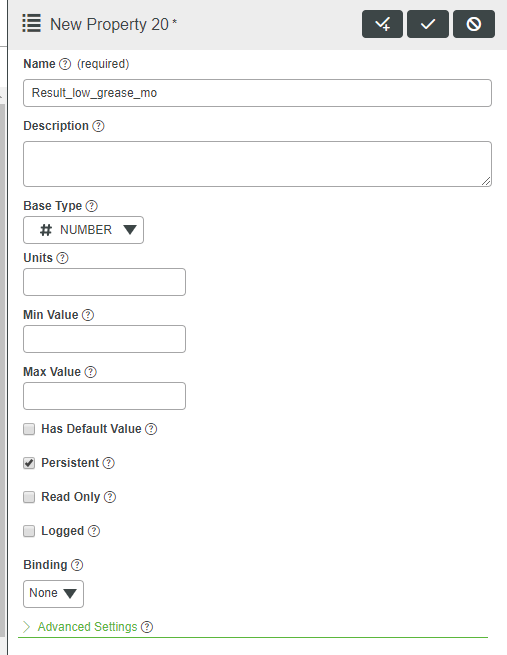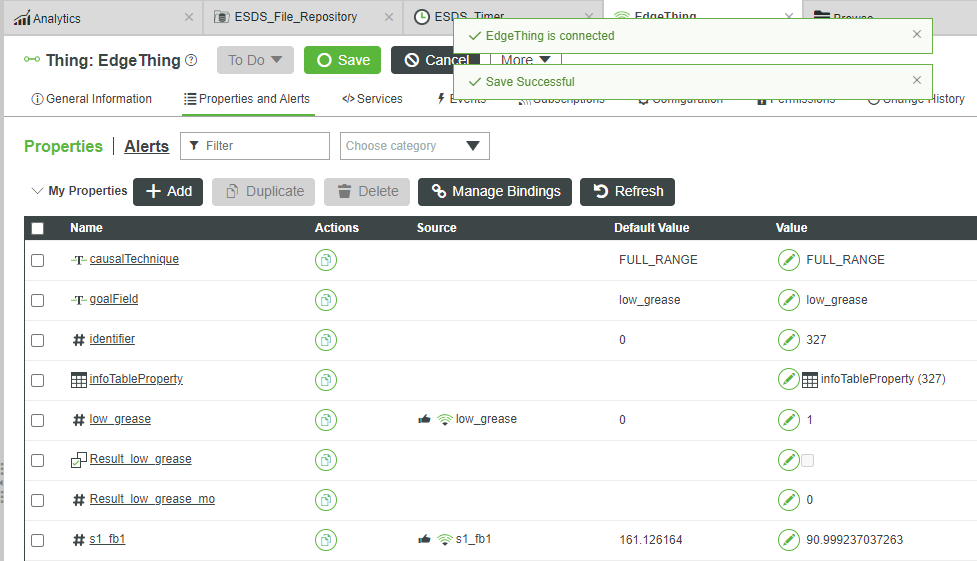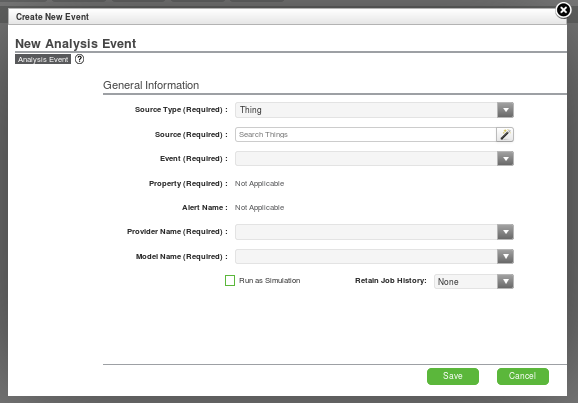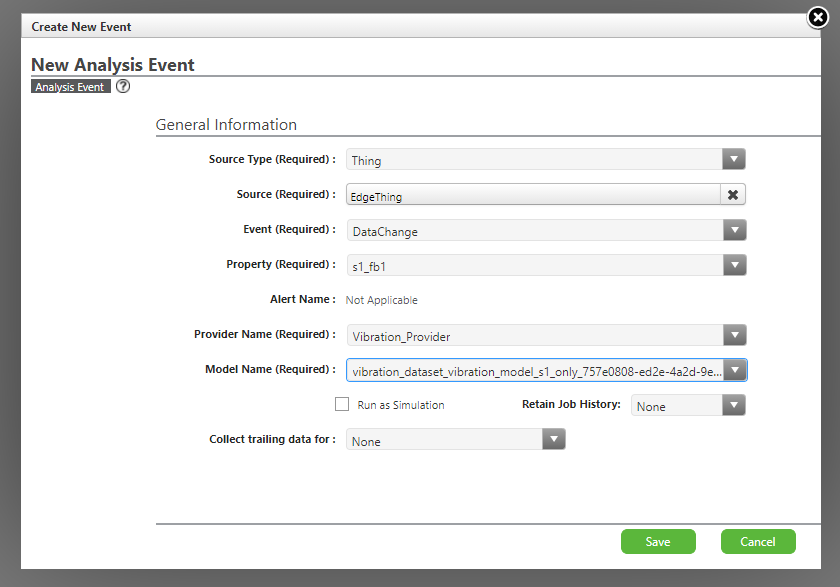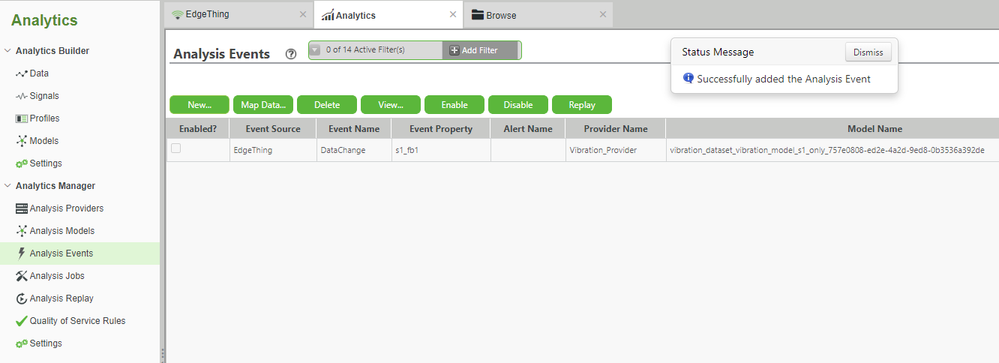Community Tip - New to the community? Learn how to post a question and get help from PTC and industry experts! X
- Subscribe to RSS Feed
- Mark as New
- Mark as Read
- Bookmark
- Subscribe
- Printer Friendly Page
- Notify Moderator
Manage an Engine Analytical Model Part 1
- Guide Concept
- Step 1: Scenario
- Step 2: Configure Provider
- Step 3: Publish Analysis Model
- Step 4: Modify EdgeThing
- Step 5: Create Event
Use Analytics Manager to automatically perform engine analytical calculations.
Guide Concept
This guide will use ThingWorx Analytics Manager to compare external-data from an Edge MicroServer (EMS) "Engine Simulator" to a previously-built analytical model.
Following the steps in this guide, you will learn how to deploy the model which you created in the earlier Builder guide.
We will teach you how to utilize this deployed model to investigate whether or not live data indicates a potential engine failure.
You'll learn how to
- Deploy and execute computational models
- Define and trigger Analysis Events
- Map incoming data to the Model
- Map analytic outputs to applications
NOTE: This guide's content aligns with ThingWorx 9.3. The estimated time to complete this guide is 60 minutes
Step 1: Scenario
In this guide, we're continuing the same MotorCo scenario, where an engine can fail catastrophically in a low-grease condition.
In previous guides, you've gathered and exported engine vibration-data from an Edge MicroServer (EMS) and used it to build an engine analytics model.
The goal of this guide is to now operationalize that previously-created model to analyze individual, external readings to see if the "low grease" condition is currently happening.
Analytical model creation can be extremely helpful for the automotive segment in particular. For instance, each car that comes off the factory line could have an EMS constantly sending data from which an analytical model could automatically detect engine trouble.
This could enable your company to offer an engine monitoring subscription service to your customers.
This guide will show you how to put an analytic model of your engine into service to actively monitor performance.
Step 2: Configure Provider
In ThingWorx terminology, an Analysis Provider is a mathematical analysis engine.
Analytics Manager can use a variety of Providers, such as Excel, Mathcad, or even Analytics Server pre-built ones.
In this guide, we use the built-in AnalyticsServerConnector, a Provider that has been specifically created to work seamlessly in Manager and to use Builder Models.
- From the ThingWorx Composer Analytics tab, click Analytics Manager > Analysis Providers > New....
- In the Provider Name field, type Vibration_Provider.
- In the Connector field, search for and select TW.AnalysisServices.AnalyticsServer.AnalyticsServerConnector.
- Leave the rest of the options at default and click Save.
Step 3: Publish Analysis Model
Once you have configured an Analysis Provider, you can publish Models from Analytics Builder to Analytics Manager.
- On the ThingWorx Composer Analytics tab, click Analytics Builder > Models.
- Select vibration_model_s1_only and click Publish.
- On the Publish Model? pop-up, click Yes.
- A new browser tab will open with the Analytics Manager's Analysis Models menu.
- A new browser tab will open with the Analytics Manager's Analysis Models menu.
Close that new browser tab, and instead click Analysis Models in the ThingWorx Composer Analytics navigation.
- This is the same interface as the auto-opened tab which you closed.
- This is the same interface as the auto-opened tab which you closed.
- Click the model to select it.
At the top, click Enable.
- Note the pop-up indicating that the Enable was successful.
Step 4: Modify EdgeThing
In previous guides in this Vehicle Predictive Pre-Failure Detection Learning Path, you have created various Entities, including Things such as EdgeThing.
In order to automate the process of pushing data from EdgeThing to Analytics Manager, we need to add a few more Properties to EdgeThing.
These Properties are simple STRING variables, and we'll also set Default Values for them to configure parameters of Analytics Manager.
The first is causalTechnique, which tells Analytics Manager which criteria to use when measuring the impact of a feature on a range of goal values.
The second is goalField, which is simply the data field for which Analytics Manager should try to identify the correlation. In this case, it'll be our primary issue, i.e. low_grease.
It is not mandatory that these suggested Property names match, but they are the names used within ThingWorx Analytics. You could use any Property name you wanted, as you'll be mapping from a particular Property to the functionality within Analytics in a later step.
- Return to EdgeThing > Properties and Alerts.
- Click + Add.
- In the Name field, type causalTechnique.
- Check Has Default Value.
- In the text field under "Has Default Value", type FULL_RANGE.
- Note that you MUST type FULL_RANGE, including capitalization, as that is a command within Analytics Server.
- Note that you MUST type FULL_RANGE, including capitalization, as that is a command within Analytics Server.
- Click the "Check with a +" icon for Done and Add.
- In the Name field, type goalField.
- Check Has Default Value.
- In the text field under "Has Default Value", type low_grease.
- Note that you MUST type low_grease, including being all lower-case, as that is the exact name of the Analytics Server goal.
- Note that you MUST type low_grease, including being all lower-case, as that is the exact name of the Analytics Server goal.
- Click the "Check" icon for Done.
- Click Save.
Results Storage
We also need a place in which to store the results that Analytics Manager returns.
We'll utilize a few additional Properties for that as well.
- On the EdgeThing > Properties and Alerts tab, click + Add.
- In the Name field, type Result_low_grease.
- Check the Base Type to BOOLEAN.
- Check Persistent.
- Click the "Check with a +" icon for Done and Add.
- In the Name field, type Result_low_grease_mo.
- Change the Base Type to NUMBER.
- Check Persistent.
- Click the "Check" icon for Done.
- Click Save.
Step 5: Create Event
Events are automatic analysis jobs which are submitted based on a pre-defined condition.
In this step, we'll configure an Analysis Event, which will execute automatically whenever there is a data-change in our simulated engine.
- On the ThingWorx Composer Analytics tab, click Analytics Manager > Analysis Events.
- Click New....
- If not already selected, change Source Type (Required) to Thing.
- In Source, search for and select EdgeThing.
- In Event, select DataChange.
- In Property, select s1_fb1.
- If there are multiple s1_fb1 Properties, select the first one, as the second one is the s1_fb1 entry in the Info Table Property.
- In Provider Name, select Vibration_Provider.
- In Model Name, select the published Model.
- Click Save.