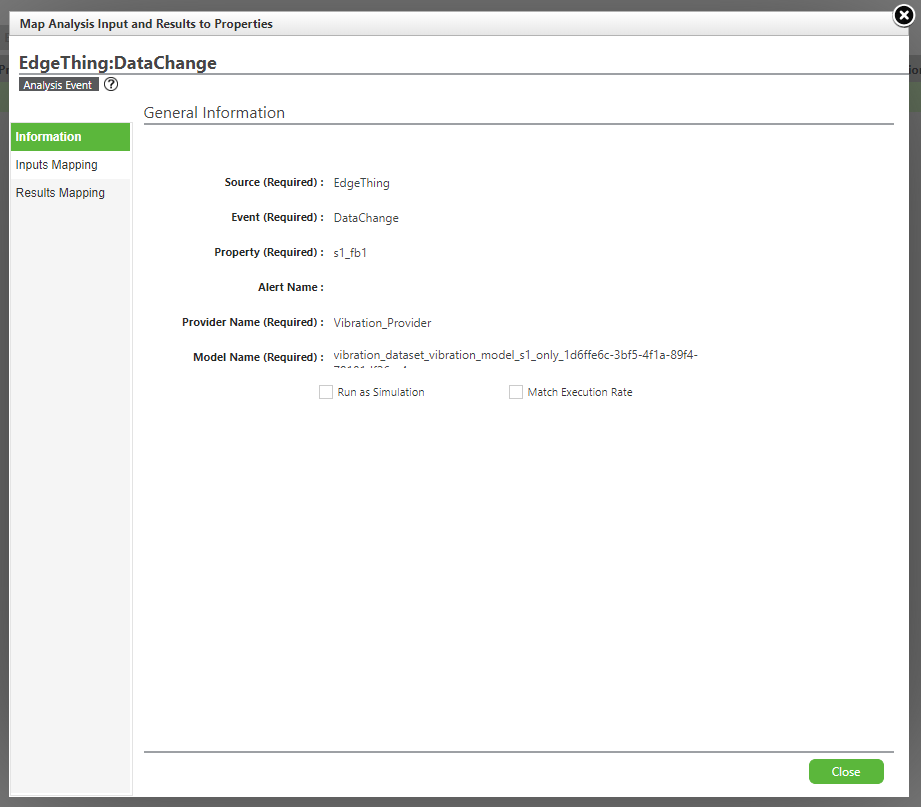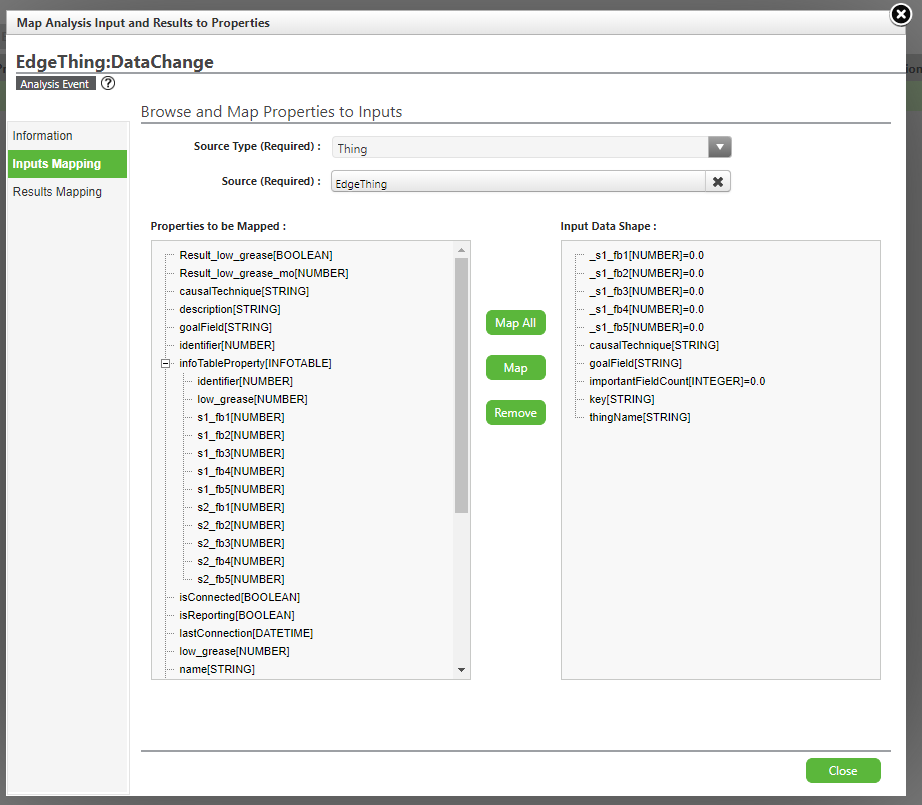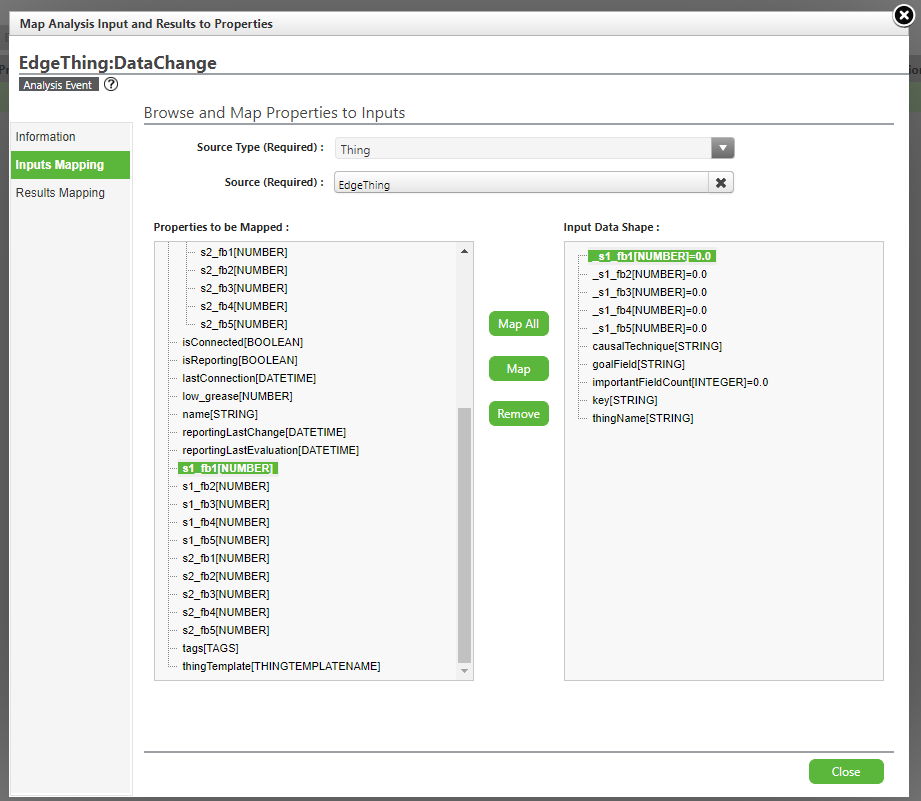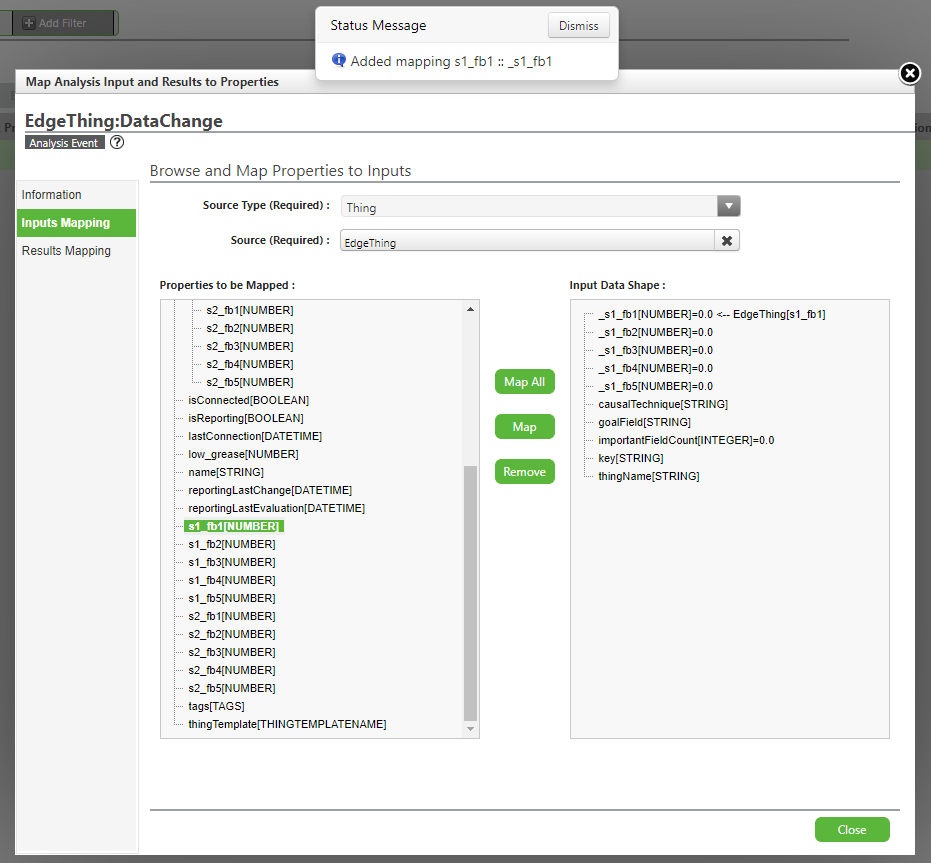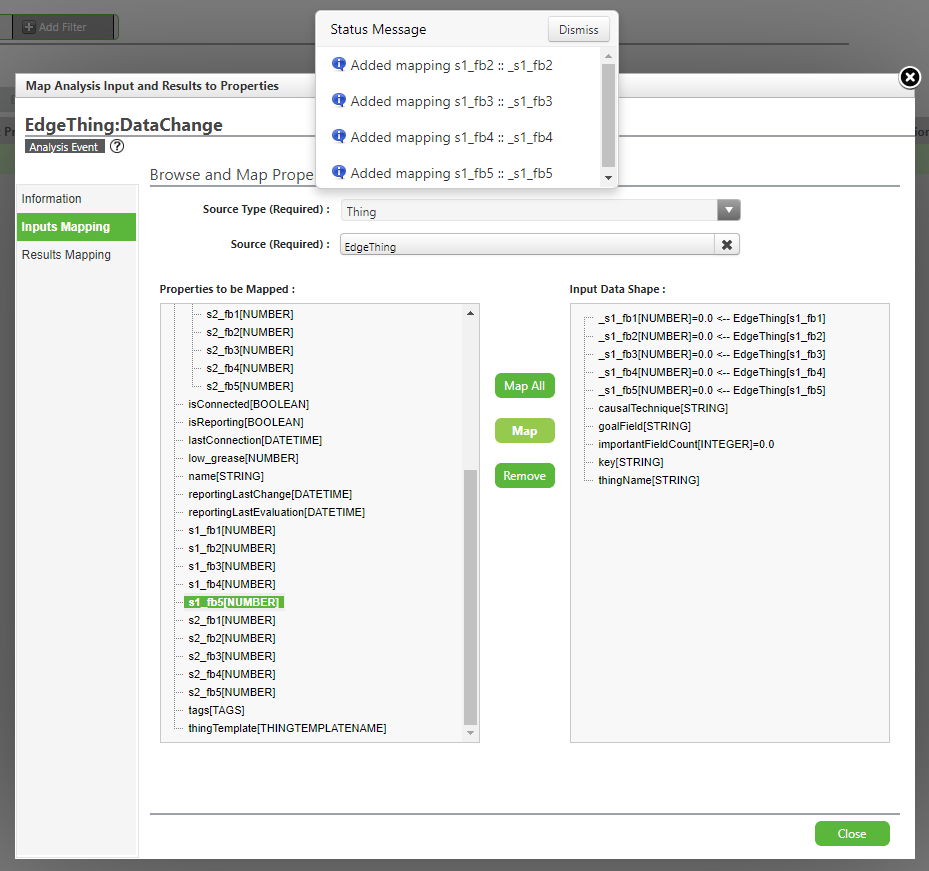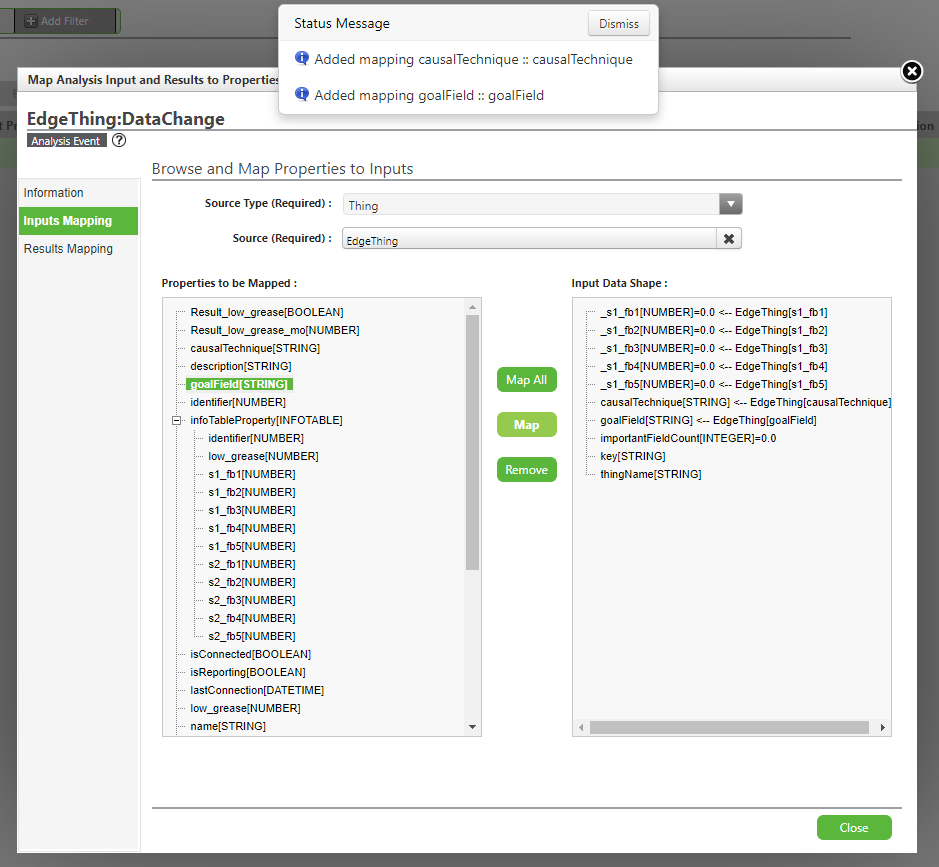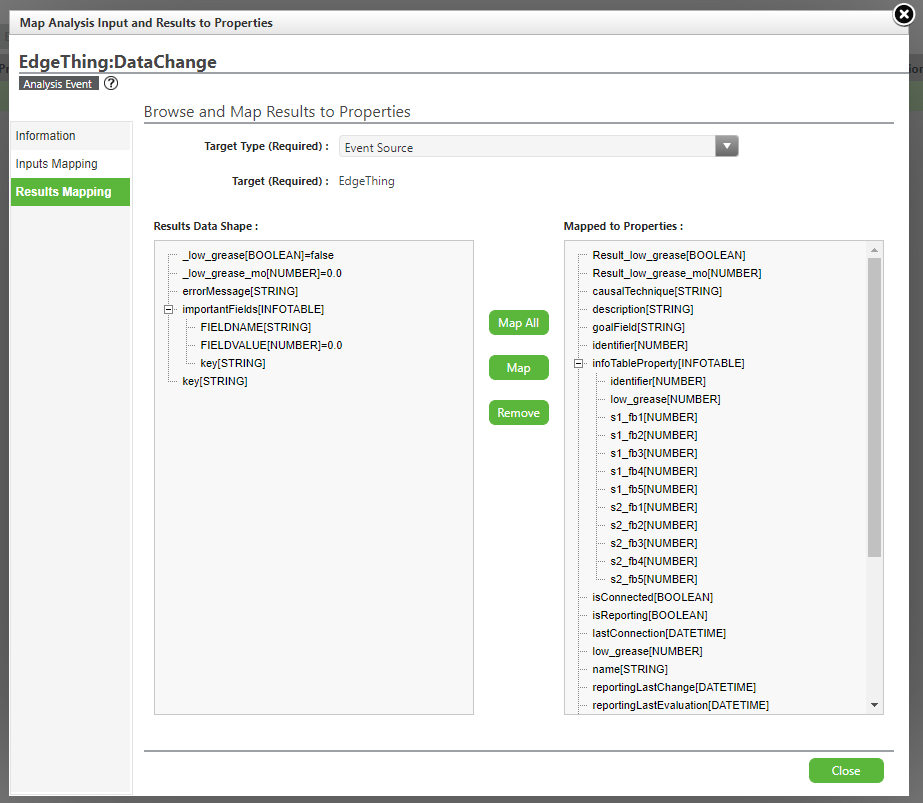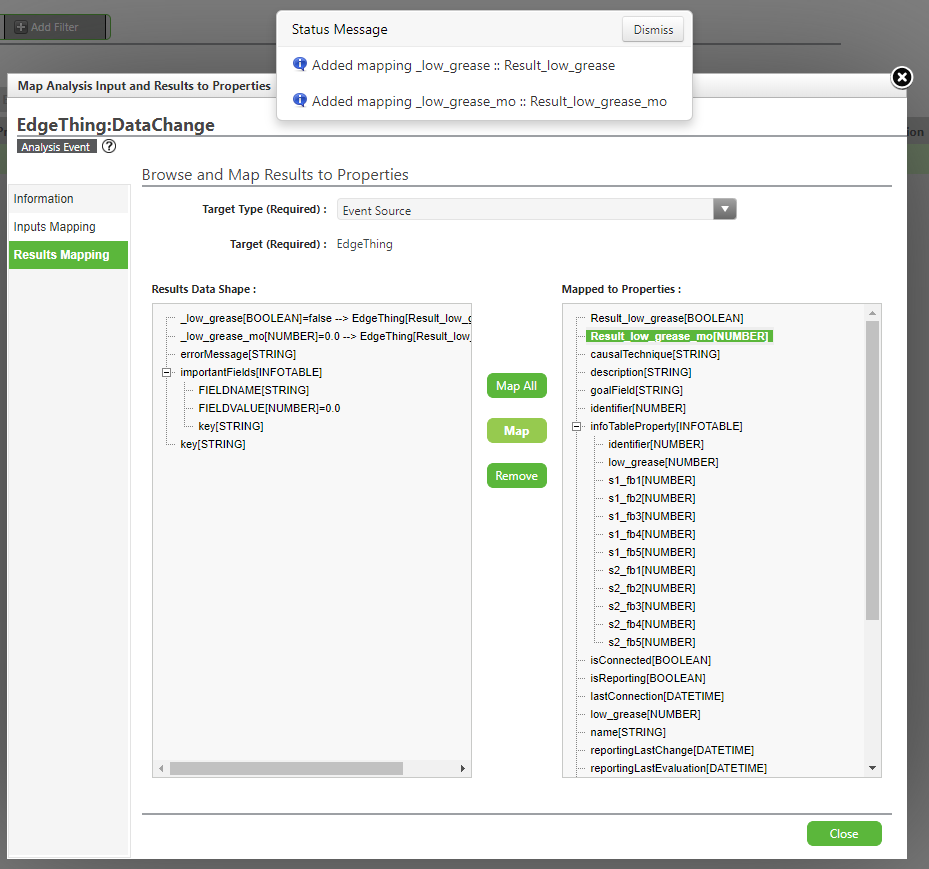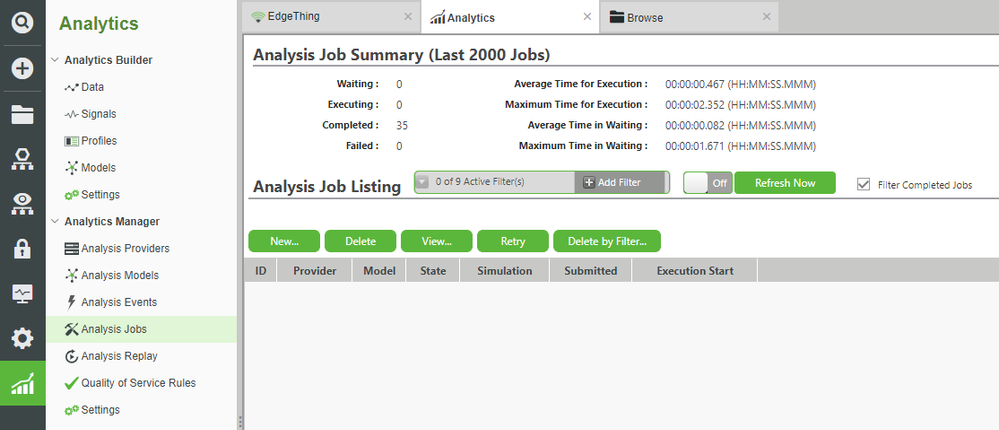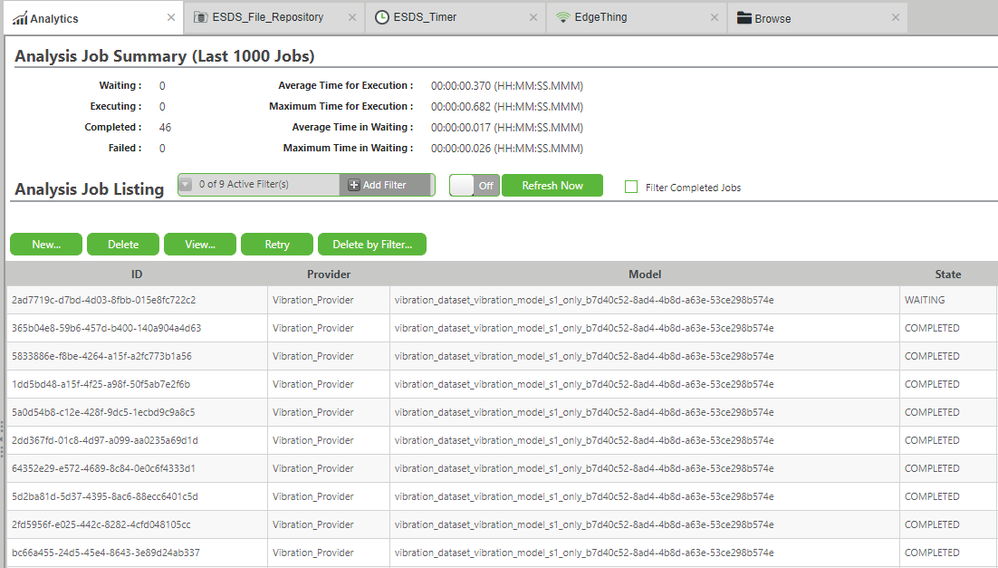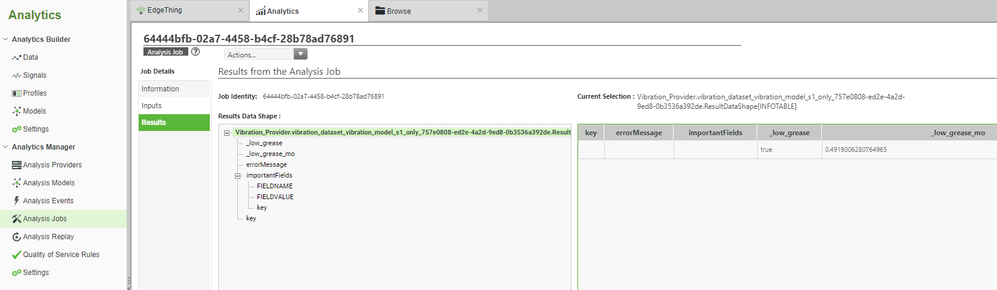Community Tip - New to the community? Learn how to post a question and get help from PTC and industry experts! X
- Subscribe to RSS Feed
- Mark as New
- Mark as Read
- Bookmark
- Subscribe
- Printer Friendly Page
- Notify Moderator
Manage an Engine Analytical Model Part 2
Step 6: Map Data
Now that the event is created, we need to map the Properties of EdgeThing to the fields required to invoke an Analysis Job.
We'll start with the Inputs.
- Select the previously-created Event, and click Map Data....
- Click Inputs Mapping.
- In Source Type, select Thing.
- In Source, search for and select EdgeThing.
- On the left, scroll down and select s1_fb1.
- Note that you do NOT want the s1_fb1 that is part of the InfoTable Property, because the Info Table Property only stores recorded data, not live data.
- Note that you do NOT want the s1_fb1 that is part of the InfoTable Property, because the Info Table Property only stores recorded data, not live data.
- On the right, select _s1_fb1, the first frequency band required for the Model to make a prediction.
- Click the Map button in the center.
- Repeat this mapping process for for s1_fb2 through s1_fb5.
- Map causalTechnique to causalTechnique in the same manner.
- This is a String Property in EdgeThing with a Default Value of "FULL_RANGE".
Map goalField to goalField in the same manner.
- This is a String Property in EdgeThing with a Default Value of "low_grease".
- This is a String Property in EdgeThing with a Default Value of "low_grease".
Map Results
Now that the Inputs are mapped, we also want to map the Results.
- Click Results Mapping on the left.
- Map _low_grease to Result_low_grease.
- Map _low_grease_mo to Result_low_grease_mo.
- Click Close to close the mapping pop-up.
Enable Event
Now that we've done the mapping from Foundation to Analytics, let's Enable the Analysis Event so that it can automatically generate and process Analysis Jobs.
- Select the mapped Analysis Event.
- Select Enable.
Now that you have enabled the Analysis Event, the new data will be submitted to Analytics Manager whenever EdgeThing's s1_fb1 Property changes.
An Analysis Job will automatically run, with a predictive score sent back and stored in EdgeThing's Result_low_grease (Boolean) and Result_low_grease_mo (Number) Properties.
Step 7: Check Jobs
In this step, we'll confirm that the automatic analysis of information coming from remote devices is operational.
- On the ThingWorx Composer Analytics tab, click Analytics Manager > Analysis Jobs.
- Uncheck Filter Completed Jobs.
- Select a Job and click View....
- Click Results.
NOTE: You will see true or false, corresponding to either a low grease or no low grease condition.
Using this technology, you could create a paid customer service, where you offered to monitor remote engines, in return for automatically shutting them down before they experience catastrophic engine failure.
For that example implementation, you would utilize the EdgeThing.Result_low_grease BOOLEAN Property to trigger other actions.
For instance, you could create an Alert Event which would be triggered on a true reading.
You could then have a Subscription which paid attention to that Alert Event, and performed an action, such as sending an automatic shutdown command to the engine when it was experiencing a likely low grease event.
NOTE: We recommend that you return to the ThingWorx Composer Analytics > Analytics Manager > Analysis Events tab and Disable the Event prior to continuing. Since the simulator generates an Event every ~1 seconds, this can create a large number of Events, which can fill up your log.
Step 8: Next Steps
Congratulations. You've completed the Manage an Engine Analytical Model guide.
In this guide you learned how to:
- Define an Analysis Provider that uses the built-in Analytics Server Connector
- Publish a Model from Analytics Builder to Manager
- Create an Analysis Event which takes data from ThingWorx Foundation and decides whether or not a failure is likely
The next guide in the Vehicle Predictive Pre-Failure Detection with ThingWorx Platform
learning path is Engine Failure-Prediction GUI.
Learn More
We recommend the following resources to continue your learning experience:
Capability Guide
| Build | Implement Services, Events, and Subscriptions Guide |
Additional Resources
If you have questions, issues, or need additional information, refer to:
Resource Link
| Community | Developer Community Forum |
| Support | Analytics Manager Help Center |