Community Tip - You can Bookmark boards, posts or articles that you'd like to access again easily! X
- Community
- Creo (Previous to May 2018)
- Creo Modeling Questions
- Offset a face that has a logo on it
- Subscribe to RSS Feed
- Mark Topic as New
- Mark Topic as Read
- Float this Topic for Current User
- Bookmark
- Subscribe
- Mute
- Printer Friendly Page
Offset a face that has a logo on it
- Mark as New
- Bookmark
- Subscribe
- Mute
- Subscribe to RSS Feed
- Permalink
- Notify Moderator
Offset a face that has a logo on it
I have a face in my model which needs moving a small amount in an offset fashion. The only thing is, that face has a logo on it which isn't simple to re-apply. I'd like to offset the face and preserve the logo. The would take all of 5 seconds in AutoCAD or SpaceClaim, but I'm not entirely sure of a simple solution to do this in Pro/E. Does anyone have any suggestions?
Thanks
- Mark as New
- Bookmark
- Subscribe
- Mute
- Subscribe to RSS Feed
- Permalink
- Notify Moderator
Is the "logo" a protruded (or cut) solid, or a datum curve, or a cosmetic, a surface itself, or.......?
- Mark as New
- Bookmark
- Subscribe
- Mute
- Subscribe to RSS Feed
- Permalink
- Notify Moderator
No, a proper 3D logo moulded into an otherwise plain (but curved) surface.
- Mark as New
- Bookmark
- Subscribe
- Mute
- Subscribe to RSS Feed
- Permalink
- Notify Moderator
Role back the model tree and offset the face before applying the logo & then redefine the reference for the logo so that it is on the new offset face.
If this is not possible, let me know. I have some thoughts about the logo. I've done hundreds of logos in Pro-e and there is very quick method creating a 3D logo on a curved surface. It will not take long to recreate, if this proves to be necessary. If you want know more about this, please attach an image of the logo.
- Mark as New
- Bookmark
- Subscribe
- Mute
- Subscribe to RSS Feed
- Permalink
- Notify Moderator
Or you could add the new face in insert mode and change the references to be the new face.
- Mark as New
- Bookmark
- Subscribe
- Mute
- Subscribe to RSS Feed
- Permalink
- Notify Moderator
I'm not really asking how to re-create the geometry, I'm asking if there is a way to manipulate the existing geometry. Something akin to AutoCAD's Stretch function or SpaceClaim's Pull function. Think about modifying an imported file.
- Mark as New
- Bookmark
- Subscribe
- Mute
- Subscribe to RSS Feed
- Permalink
- Notify Moderator
Hi David...
From the description this sounds like a simple offset. I would try a translation offset to move the surface in the direction you want while preserving the logo. But there are other options, too. If you can isolate the surfaces you want to move, there should be an easy way to get there.
Some questions... are you trying to move the curved face and leave the logo at the original depth? For instance if the logo was nominally cut 2mm into your curved surface, do you want it to be 2mm from the "moved" surface, too... or do you want the depth to increase?
Also... is this an imported part? If so, what kind- step? This could cause some additional wrinkles. We should still be able to move the surface using the stock Pro/E tools.
And finally... what version of Creo or Pro/E are you working with?
I won't be able to do much else with this until I finish this monster tutorial I've been working on but the answers to the questions might shed some light on the problem.
Thanks!
-Brian
- Mark as New
- Bookmark
- Subscribe
- Mute
- Subscribe to RSS Feed
- Permalink
- Notify Moderator
Hi Brian. I'll have a look into the Offset Translate option. Is this the Controlled Fit offset?
I want the surface to offset in the "normal" sort of way (ie. get bigger) and the logo to be maintained as it is relative to the surface, keeping the depth. So the logo will move too and appear the same.
It's Wildfire 5 and a Neutral (.neu) file.
Thanks
- Mark as New
- Bookmark
- Subscribe
- Mute
- Subscribe to RSS Feed
- Permalink
- Notify Moderator
Hi David...
I'm not totally sure what you mean by controlled fit... but there's usually a "sketch" optiojn you can use to grab only a certain "local" area of a surface and offset it. There are some options to offset a surface with a draft or other features, too.
Without being able to give a better visual, I can point you to the feature I'm suggesting. Pre-select a surface (or surfaces) and select Edit>Offset from the top Pro/E menu. The Offset Tool dashboard should open. There are several sub-tools inside this dashboard. Once you know what the little icons mean, it's easy to pick the proper sub-tool. For example, one tool just offsets a surface and lets it hang in space. Another one tries to extend the surface by keeping the sides of the surface normal (there are other options, too). A third sub-tool allows you to do a surface replacement.
If all else fails, you can use a combination of these tools to create the geometry you want and use the surface replacement option to do a "patch". All of this is too much to describe in words. Play around a little with some simple surfaces in a regular Pro/E part to gain some understanding of different offset types. Check out the help files, too. Once you have a basic understanding move back to your imported part and see if you have any luck. If you're stuck, write back. As soon as I finish this blasted cylindrical tutorial I can try to make a quick demo of an offset.
Also... if you have a sample model we can look at, please upload it. That would make it much easier to solve the problem.
Thanks!
-Brian
- Mark as New
- Bookmark
- Subscribe
- Mute
- Subscribe to RSS Feed
- Permalink
- Notify Moderator
It sounds like you want direct editing functions. I've read about Creo's direct editing capabilities, but have no experience with it. However, I did learn that the direct editing functions, called Flexible <something>, are a separate module, or "app". Unless you have access to Creo Direct (aka CoCreate), I don't think it will be as easy as you're hoping.
Since its imported geometry, you could copy all the surfaces that make up the logo and the "face" that you want to offset and move, or translate, them. This will create gaps between the copied surfaces and the original surfaces that you would have to fill in with surfaces.
Another possibility would be using the Import Data Doctor--hopefully another user will chime in here as I do not know if this will work.
- Mark as New
- Bookmark
- Subscribe
- Mute
- Subscribe to RSS Feed
- Permalink
- Notify Moderator
Hi Kevin...
IDD (Import Data Doctor) would be a bear to use in this case.
I agree that the flexible modeling extension (I think it's just called "FMX"?) would be nice. At my company, we have that separate module but haven't gotten a chance to really dig into it yet. I'll have to approach this using the tools I'm familiar with. I believe David can get the geometry he wants without needing the FMX by just using a surface offset.
I don't have any imported files in .neu format. I'll have to make one quickly to make sure the technique I'm suggesting will work!
Thanks!
-Brian
- Mark as New
- Bookmark
- Subscribe
- Mute
- Subscribe to RSS Feed
- Permalink
- Notify Moderator
David,
Brian is right about it being too difficult for words and that a .prt file would make things much easier.
My earlier suggestion about copying & moving surfaces is shown in the image below.
This image is also attached.
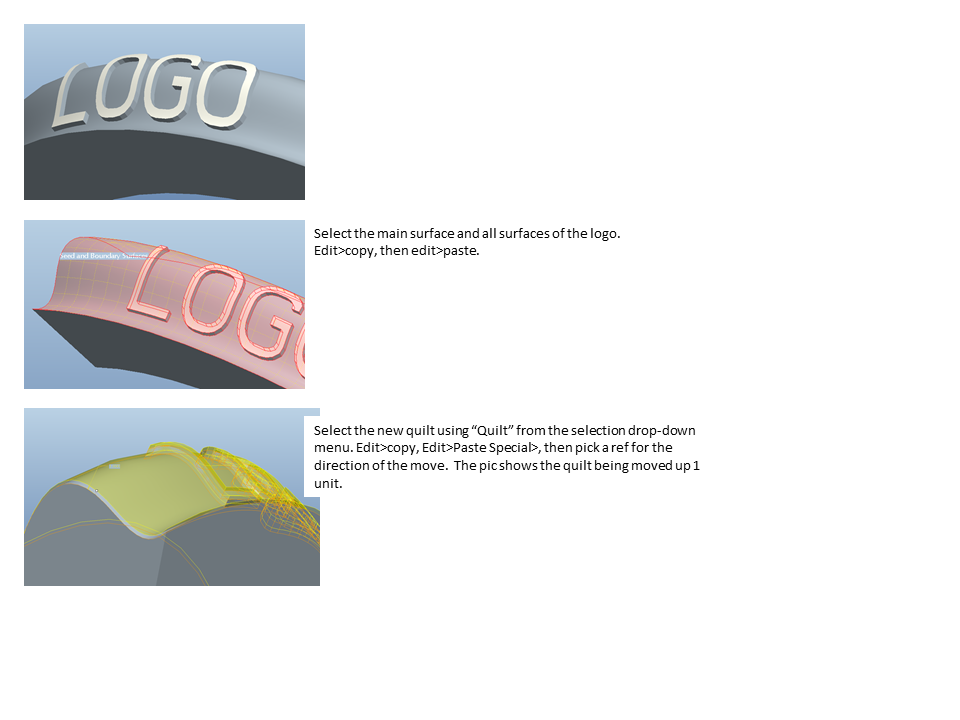
Even if your logo is debossed this will work the same.
After this there will be a gap between the solid part and the moved surfaces which will have to be closed. It depends on your part what strategy will work best here.
* I hope the techniques I'm suggesting are not part of a non-foundation Creo license. I've just always had them. I worry they might be part of the Pro-Surface module, but I think the tools from Pro-Surface are standard in the new Creo 1.0 packages.
- Mark as New
- Bookmark
- Subscribe
- Mute
- Subscribe to RSS Feed
- Permalink
- Notify Moderator
Hi Kevin...
This is almost identical to using the offset/translate option so we're definitely on the same track. We can add "sides" to your translated surfaces and then knit them together as one quilt. Once that's done, the quilt can be patched into the existing solid and the process will be complete.
Although he may be able to use the Offset/Extend options to do everything in one step.
Nice suggestion using the Copy/Paste function. That's a great tip for curves and other features, too.
Thanks again!
-Brian
- Mark as New
- Bookmark
- Subscribe
- Mute
- Subscribe to RSS Feed
- Permalink
- Notify Moderator
Hi Brian,
I was just about to refute your statement about the offset tool doing the same thing, but you're right. I did not realize that Edit>Offset>expand feature had an option to translate. This will move the surfaces without distorting their shape. This is much better than my suggestion because it can be done in one feature. Thanks Brian.
-Kevin
- Mark as New
- Bookmark
- Subscribe
- Mute
- Subscribe to RSS Feed
- Permalink
- Notify Moderator
Hi Kevin, Brian
I'm aware of being able to move features with Paste Special, and expand features with Offset, but I don't yet see how to expand the surface with the logo on it. If I translate then that gives different geomerty to if I Offset/Expand, which is what I want to do.
The way that I would have gone about this would have been Kevin's way of Paste Special to move the whole set of faces and then Offset the main surface and use it in an Offset/Replace (twice). I haven't tried it yet but I think that should work.
But it isn't the single step solution that it should be, and as Brian says, it's may be possible to do it in one step. There must be something in the Offset functions that none of us are aware of yet. PTC surely can't have omited this function, can they? Flexible Modeling did cross my mind, but people don't rate the module highly (it breaks drawings) and at any rate it's cheating 😉
There's a free version of Creo Direct that I might try out of interest when I get some time, but I don't like PTC's approach of splitting useful functions across two CAD products, so I won't be using that method as part of my workflow.
- Mark as New
- Bookmark
- Subscribe
- Mute
- Subscribe to RSS Feed
- Permalink
- Notify Moderator
David,
This should do what you have described. Well, this is at least what we think you have described. The offset option is set to Translate, and the subtool (the little icon) is Expand Feature. However, with Translate it does not so much expand, rather is grows in one direction.
- Mark as New
- Bookmark
- Subscribe
- Mute
- Subscribe to RSS Feed
- Permalink
- Notify Moderator
If what Kevin is showing with his screen grab on the Offset Expand isn't what you're trying to achieve, then we're talking about two different things.
I'm assuming you're just trying to shift the surface and logo "outward". Are you trying to enlarge the logo, too? Maybe we're just not quite understanding what you're trying to achieve. From your description, I don't know why you'd need to do an Offset/Replace twice... I think we're just not grasping what you need to do.
Do you have a picture or screengrab of your geometry? Maybe seeing it would help?
Thanks!
-Brian
- Mark as New
- Bookmark
- Subscribe
- Mute
- Subscribe to RSS Feed
- Permalink
- Notify Moderator
OK I've made a picture to demonstrate. In this picture the face with the logo on it isn't so much "offset" as it is translated (in one direction). The grey surface represents a correctly offset face (bigger and increased diameter), but it has no logo on it.
The plan would have been to Offset/Replace the pink face with the green surface, but it actually just fails anyway, so that's a shame.
I guess maybe this can't be done without a string of surface features.
- Mark as New
- Bookmark
- Subscribe
- Mute
- Subscribe to RSS Feed
- Permalink
- Notify Moderator
David,
- I offset the surface around the logo to create the larger dome.
- The larger dome had the shape of the logo missing, so I used boundary blend with tangent sides to patch it up.
- I selected and copied the edges of the logo to make the blue curve shown in the image, then performed an offset on the larger dome that references the blue curve. This gave me the logo on the dome surface that is the same size as the original.
If this is helpful I can give more details.
Can you create copied curves and boundary blends with your licenses? If not, I'll try something else.
P.S. Is the surface that you really want to offset a dome, or more complicated? Also, how complicated is the logo--are some portions of the logo at different heights than others?
- Mark as New
- Bookmark
- Subscribe
- Mute
- Subscribe to RSS Feed
- Permalink
- Notify Moderator
Hi Kevin...
Very nice solution for David's problem. Obviously the "extend" techniques weren't going to work because the new surface dome was essentially larger and dimensionally different from the original. I think you've probably given the most elegant solution for the problem.
I'll be interested to see if David can use this or if there are additional wrinkles to be ironed out.
Best regards,
-Brian

