Turn on suggestions
Auto-suggest helps you quickly narrow down your search results by suggesting possible matches as you type.
Showing results for
Turn on suggestions
Auto-suggest helps you quickly narrow down your search results by suggesting possible matches as you type.
Showing results for
- Community
- Creo+ and Creo Parametric
- 3D Part & Assembly Design
- Creating Relation Based Sketches in Creo Parametri...
Translate the entire conversation x
Please log in to access translation
Options
- Subscribe to RSS Feed
- Mark Topic as New
- Mark Topic as Read
- Float this Topic for Current User
- Bookmark
- Subscribe
- Mute
- Printer Friendly Page
Creating Relation Based Sketches in Creo Parametric 2.0 || British Standard Pipe Thread Profile
Apr 09, 2014
11:24 PM
- Mark as New
- Bookmark
- Subscribe
- Mute
- Subscribe to RSS Feed
- Permalink
- Notify Moderator
Please log in to access translation
Apr 09, 2014
11:24 PM
Creating Relation Based Sketches in Creo Parametric 2.0 || British Standard Pipe Thread Profile
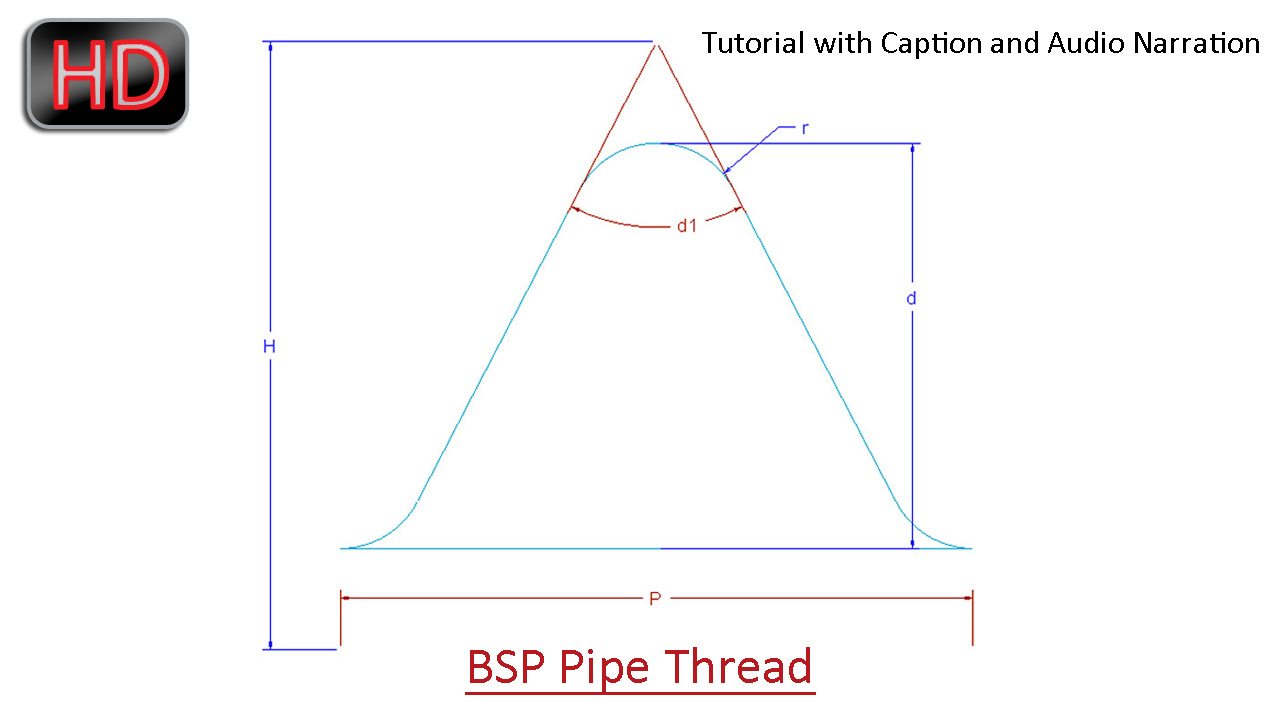
This tutorial will display how to create relation based sketches in Creo Parametric. As an example we will create a sketch profile of a British Standard Pipe Thread. The pitch of the profile is 1/14 inch.
Transcription of Video
- Start a new part file from scratch with the default template and give it a name ‘BSP_Thread_Profile.
- You can see the English template is opened by default.
- Select the Front Datum plane and create a new sketch on this plane.
- Click the Sketch View icon to orient the sketching plane parallel to the screen.
- Clear the screen by closing the visibility of Spin centre, Datum Planes, Axis, Points etc.
- Go to setup panel and define the Grid settings.
- In the Grid setting dialogue box activate Static Grid spacing option and modify the X and Y spacing as displayed.
- Open the visibility of Grid from Sketcher display filters.
- Now zoom the window quite considerable to view the Grid.
- Draw a sketch with the help of line tool as displayed.
- You will see that some constraints are automatically applied and intimated time to time by the software.
- Create a centreline for our sketch.
- Apply dimensions related to our profile specification.
- Lock this dimension to preserve it from any modification.
- Again, apply an angular dimension.
- Apply constraints according to the demand of the sketch.
- Quit the sketching mode.
- Switch to Annotate Tab.
- Activate Show Annotation Tool and select the sketch.
- All the applied dimensions in the sketching environment will be visible.
- Terminate the command.
- Select this dimension in the design window that will be highlighted in Model Tree.
- Open its property from the context menu.
- Change its display name to ‘P’ and apply changes.
- Go to model Tab—Model Intent Panel and expand it to find Switch Symbol Command.
- Click it to display names of dimension in spite of values.
- Re-edit the sketch.
- Draw an arc tangent to both the lines.
- Define the Angular dimension and apply a Lock over this dimension.
- Exit the sketching mode and again redefine the names of the dimensions.
- Remove the Prefix otherwise dimension will display Rr name that will be very confusing.
- Expand the Model Intent Panel and Activate the Relation command.
- Start adding the values according to the profile. You can type or paste the values.
- Execute and verify the relations.
- Select the dimension of pitch with the help of selection filters easily.
- Move it to new location.
- Re-edit the sketch.
- Add more dimensions to the sketch and change its name.
- Give away relation according to the profile.
- Adding this dimension is conflicting with a previously placed constraint, so remove that constraint.
- Similar operations are being performed as done earlier.
- Again re-edit the sketch.
- Select these two lines and convert them to construction lines.
- Complete the sketch by adding few more arcs and lines.
- Select these sketches and duplicate using Mirror Tool.
- Now sketch is complete so finish the sketch and save the file.
- If you change the pitch, the profile will change simultaneously.
0 REPLIES 0




