Community Tip - Learn all about the Community Ranking System, a fun gamification element of the PTC Community. X
- Community
- Creo+ and Creo Parametric
- 3D Part & Assembly Design
- Did You Know? PTC Creo 3.0 Enhancements: Chamfer S...
- Subscribe to RSS Feed
- Mark Topic as New
- Mark Topic as Read
- Float this Topic for Current User
- Bookmark
- Subscribe
- Mute
- Printer Friendly Page
Did You Know? PTC Creo 3.0 Enhancements: Chamfer Support in PTC Creo Flexible Modeling Extension
- Mark as New
- Bookmark
- Subscribe
- Mute
- Subscribe to RSS Feed
- Permalink
- Notify Moderator
Did You Know? PTC Creo 3.0 Enhancements: Chamfer Support in PTC Creo Flexible Modeling Extension
The details are what can make or break your part and product designs, but that doesn’t mean that creating and editing them should be difficult. As part of our commitment to help you design better and faster, PTC has added productivity enhancing features like Chamfers support to PTC Creo 3.0. Now you have the ability to recognize and edit chamfers; and remove and recreate chamfers during Flexible Modeling operations. In this post Don Breda, a CAD Product Manager, explains how to use PTC Creo Flexible Modeling Extension to quickly and easily manipulate chamfers:
Now that Chamfers are supported, any chamfer geometry created with a PTC Creo Parametric 3.0 or later chamfer feature will automatically be handled by the system as a chamfer. Otherwise, for example with imported or legacy data, the system will extend and intersect the chamfer-like geometry as it would any other geometry. You can see how PTC Creo Parametric interacts with chamfer-like geometry by moving the geometry adjacent to the chamfer-like geometry. The chamfer-like geometry will extend and intersect the moved geometry.
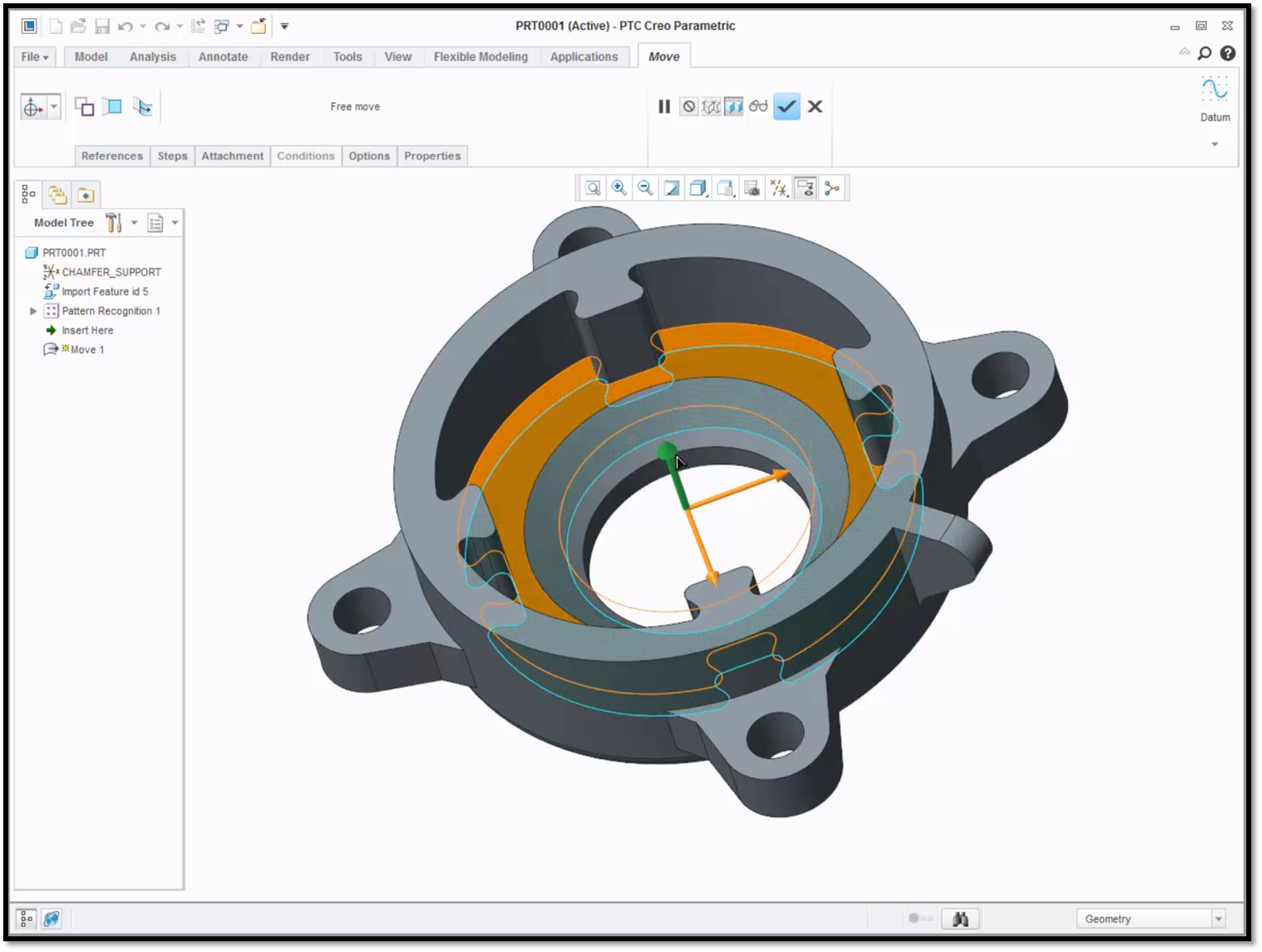
Notice how the chamfer-like geometry is extended.
With PTC Creo Parametric 3.0, you have the ability to recognize and edit chamfer-like geometry from imported or legacy data. To instruct the system that chamfer-like geometry should be treated as a chamfer and not like regular geometry, use the Recognize Chamfer tool. To select the chamfers that should be recognized, select Recognize Chamfers from the Rounds Chamfers dropdown menu. Next, select your References and click OK. Using the Move feature, you can see how the system maintains the engineering intent of the chamfer. Similar to rounds, the system first removes the chamfer, executes the flexible modeling operation, and then recreates the chamfer at the end.
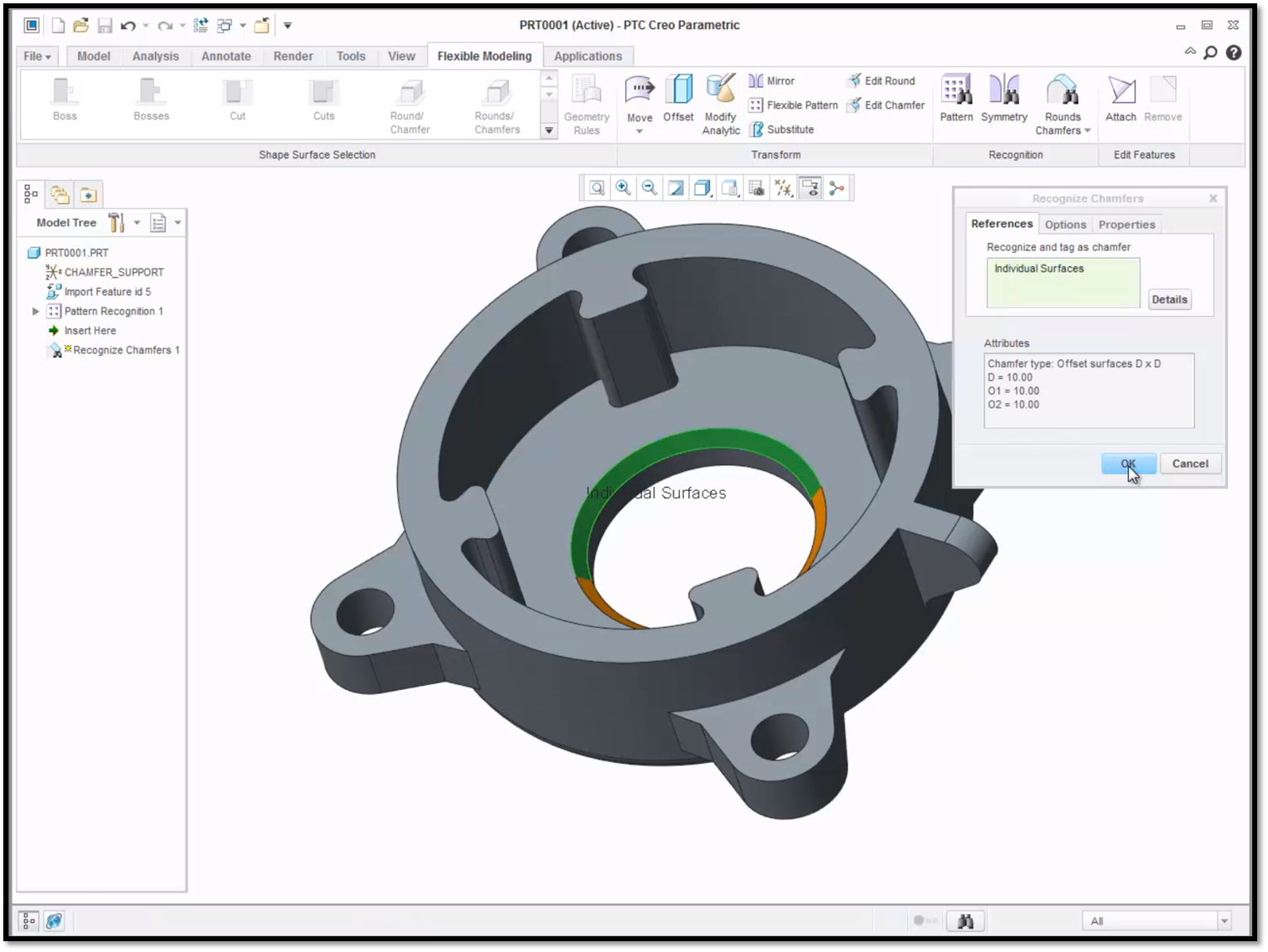
Here you can see the individual surfaces that were selected to be recognized as chamfers.
Chamfer and chamfer-like geometry can be edited with the Edit Chamfer tool. Similar to rounds, you have the option to remove the chamfer or change its size and dimension scheme. To do so, select the Edit Chamfer tool and check the Remove Chamfer checkbox or change the dimensions scheme or values associated with the chamfer.
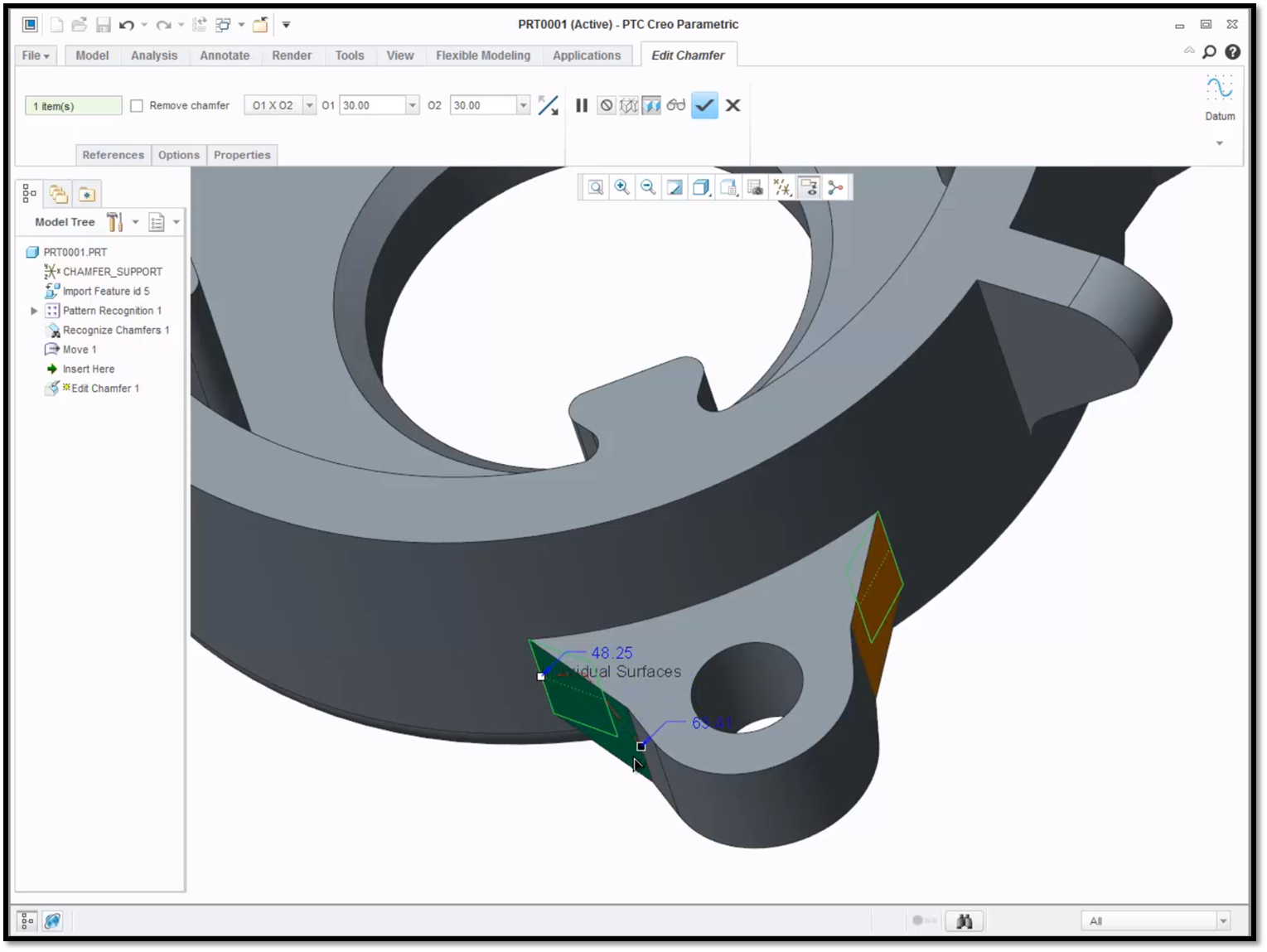
In this example, the chamfer was modified using the dimension drag handles.
When you are editing chamfers on a pattern, you can make the changes to one pattern member, and then quickly propagate the changes to other pattern members. To do so, open the Options tab. Click the dialogue box below Pattern/Symmetry/Mirror feature and select a Pattern or Pattern Recognition feature within the Model Tree. The system will propagate the chamfer edits to the other members of the pattern.
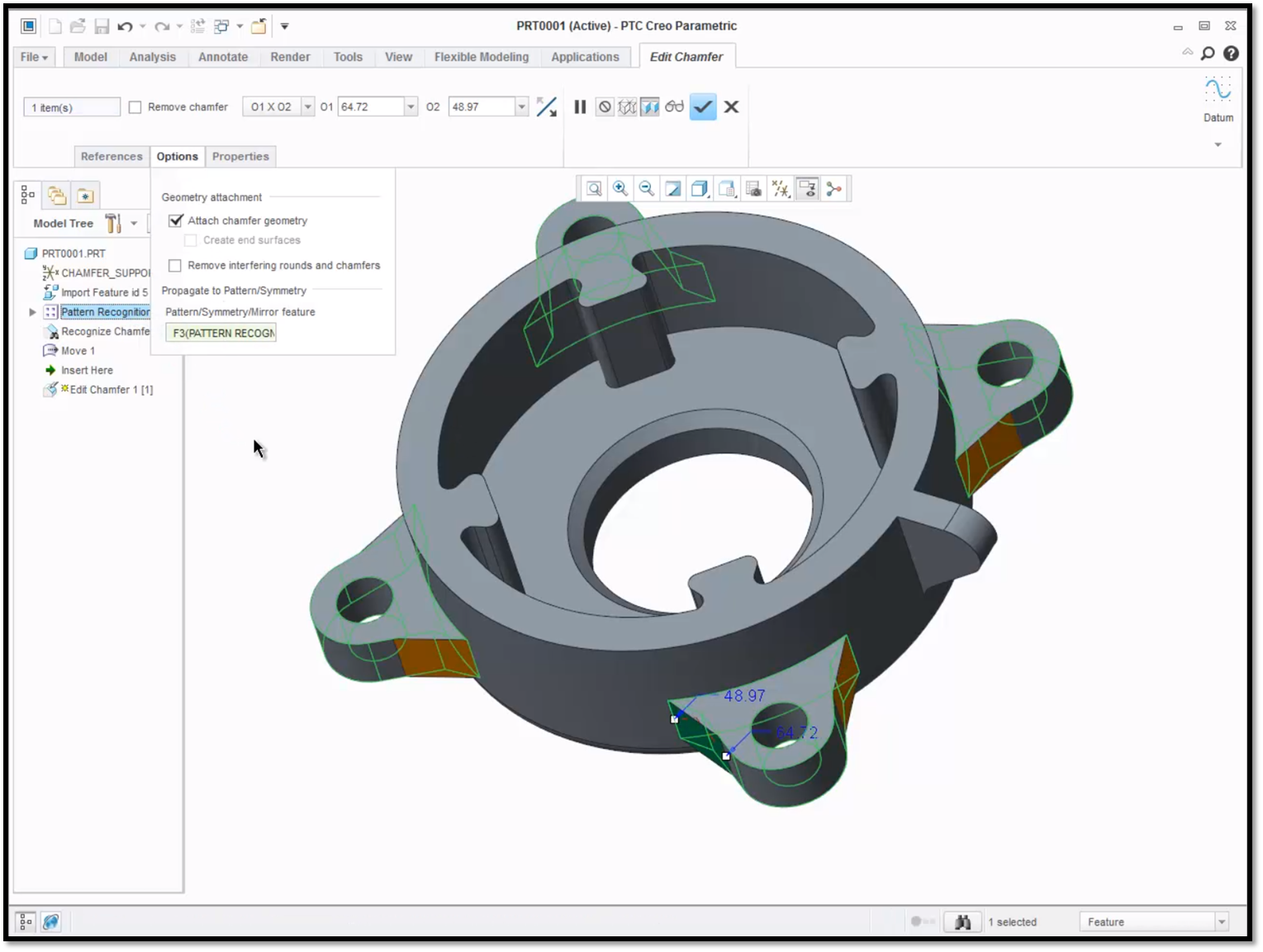
Here, you can see the system propagating the changes to other members of the pattern.
To learn more about manipulating chamfers in PTC Creo Flexible Modeling Extension, check out our video tutorial (“Chamfer Support in PTC Creo Flexible Modeling”).
Stay tuned to our “Did You Know” blog series as we cover all of the exciting, new enhancements in PTC Creo 3.0.
For more in-depth product feature explanations, visit our Tech Tips area.
Have some ideas about what PTC Creo product features you’d like to learn more about? Send me a message or leave a comment below and we’ll write up the best ideas from the community. Thanks for reading, looking forward to all of your feedback!
In case you missed it, see what’s new and check out our recent Did You Know posts covering PTC Creo 3.0 enhancements:
- Fast Facts! Quick Tips for Using PTC Creo - Mechanism Part 2
- Did You Know? Concept Design with Design Exploration Extension
- Fast Facts! Quick Tips for Using PTC Creo - Mechanism Part 1
This thread is inactive and closed by the PTC Community Management Team. If you would like to provide a reply and re-open this thread, please notify the moderator and reference the thread. You may also use "Start a topic" button to ask a new question. Please be sure to include what version of the PTC product you are using so another community member knowledgeable about your version may be able to assist.
- Labels:
-
General





