Community Tip - Want the oppurtunity to discuss enhancements to PTC products? Join a working group! X
- Community
- Creo+ and Creo Parametric
- 3D Part & Assembly Design
- Did You Know? PTC Creo 3.0 Enhancements: Graphical...
- Subscribe to RSS Feed
- Mark Topic as New
- Mark Topic as Read
- Float this Topic for Current User
- Bookmark
- Subscribe
- Mute
- Printer Friendly Page
Did You Know? PTC Creo 3.0 Enhancements: Graphical Realism – Realistic Appearances
- Mark as New
- Bookmark
- Subscribe
- Mute
- Subscribe to RSS Feed
- Permalink
- Notify Moderator
Did You Know? PTC Creo 3.0 Enhancements: Graphical Realism – Realistic Appearances
PTC Creo 3.0 features significant improvements in graphical performance and capabilities. In our most recent post we highlighted the new support for HDR images. This week, we will explore the library of realistic appearances that can be applied in shade with reflections mode to add a realistic look to your model. Paul Sagar, Director of Product Management, explains the new capabilities in greater detail:
PTC Creo 3.0 enables you to more accurately represent the appearances of materials in Shade with Reflections mode. With a full list of material types and classifications, you can easily see the impact that various materials will have on your design. Simply turn on Shading with Reflections to see the how reflections and light will play off of your model in real-life.
To compare differences in reflections, go to the Render tab select your material types and classifications, and then select your objects. In this instance, we’ll assign a paint color to see realistic reflections.
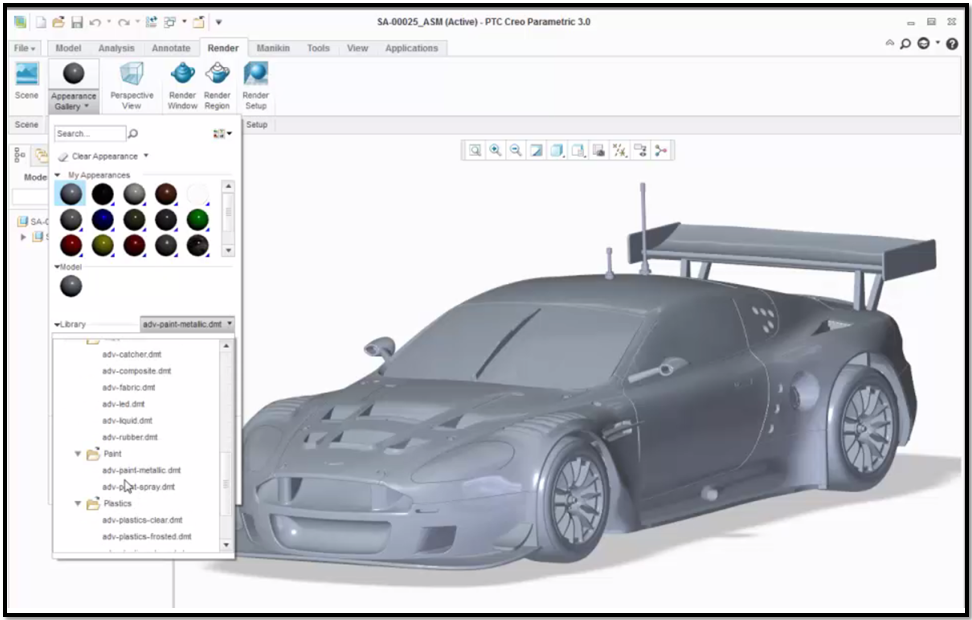
Shading with Reflections mode gives you access to various material types and classifications.
Additionally, these appearances are very similar to the results you would get when rendering this image using the PTC Creo Advanced Rendering Extension.
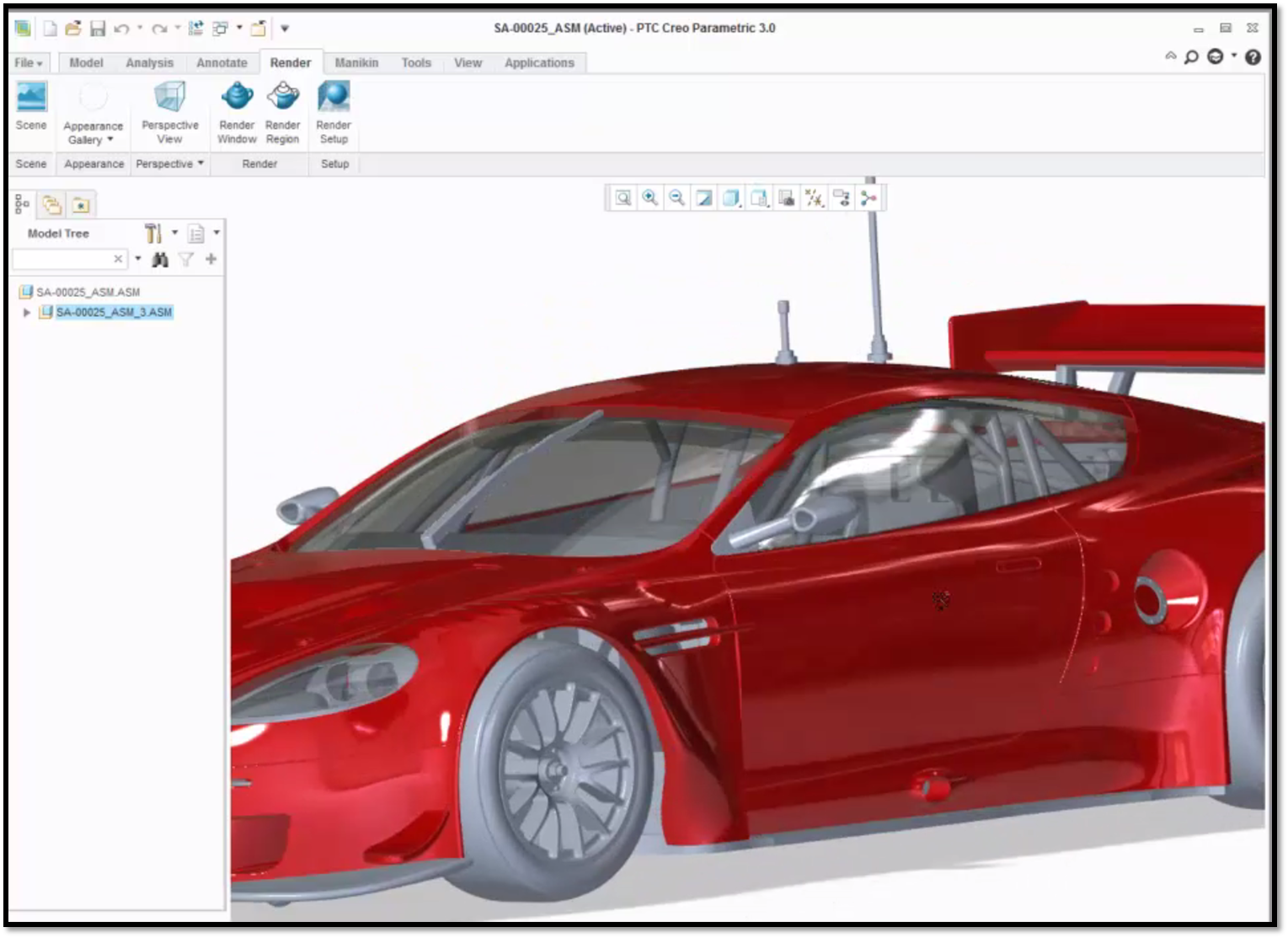
In this example, we changed the material to glass for the car windshield; this generates a highly realistic reflection.
As highlighted above, Material Type can have a significant impact on how light reflects off your model. For example, if you assign a red glossy plastic material to your model you will see that it looks and behaves like plastic. But if you select the Appearance, and change it from a plastic to a metal you will see that the reflections now behave more like a metal than a plastic. Notice the difference between reflections on the red glossy plastic, red metal, and chrome colored metal.
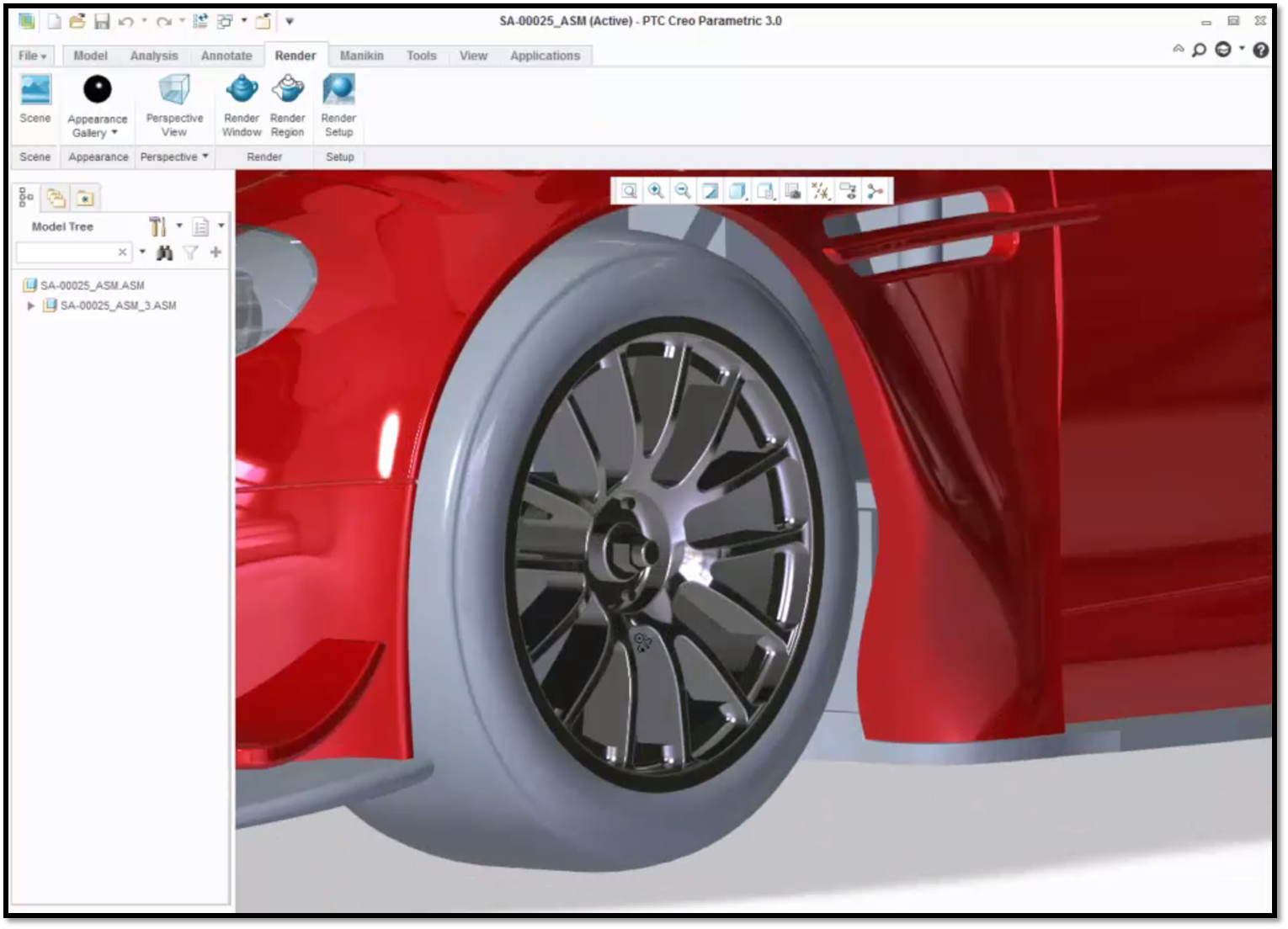
In this model, the car rims reflect light similar to a chrome finish.
High quality reflections can be applied to translucent materials as well. To add a translucent plastic to your model, select a transluscent plastic of any color and apply it to the model. Each material type has a list of appearances and colors for you to choose from.
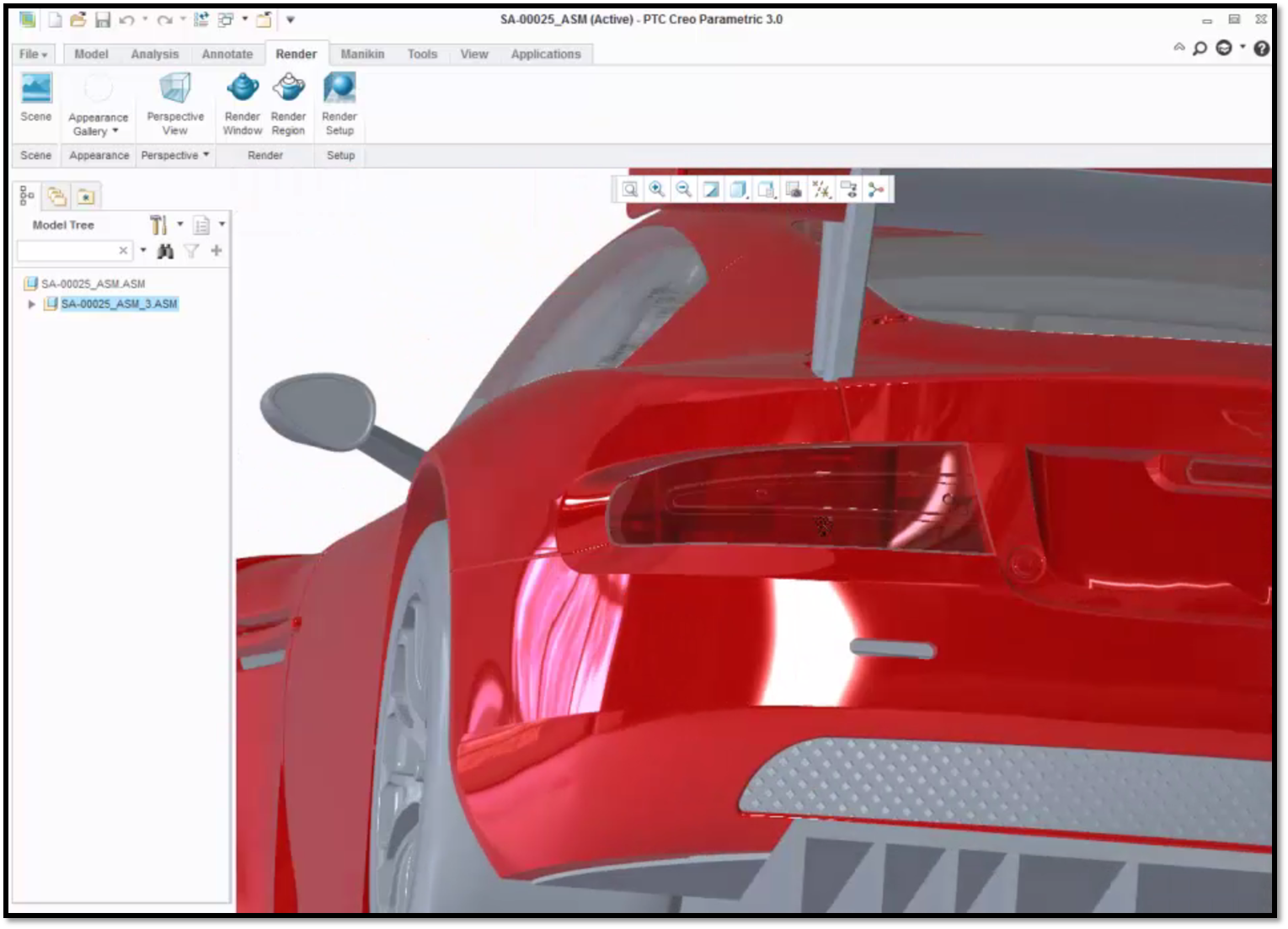
In this model, you can see reflections on the red translucent plastic of the tail lights of a car.
To learn more about the library of new realistic materials, check out our video tutorial on the PTC Creo University Learning Exchange (“Realistic Appearances”)
Stay tuned to our “Did You Know” blog series as we cover all of the exciting, new enhancements in PTC Creo 3.0.
For more in-depth product feature explanations, visit our Tech Tips area.
Have some ideas about what PTC Creo product features you’d like to learn more about? Send me a message or leave a comment below and we’ll write up the best ideas from the community. Thanks for reading, looking forward to all of your feedback!
In case you missed it, check out our recent Did You Know posts covering PTC Creo 3.0 enhancements:
- PTC Creo 3.0 Enhancements: Graphical Realism – HDR Images
- Did You Know? PTC Creo 3.0 Enhancements: File/Open Function and Import Profiles with Unite Technology
- PTC Creo 3.0 Enhancements: Standard Hardware and Fasteners
This thread is inactive and closed by the PTC Community Management Team. If you would like to provide a reply and re-open this thread, please notify the moderator and reference the thread. You may also use "Start a topic" button to ask a new question. Please be sure to include what version of the PTC product you are using so another community member knowledgeable about your version may be able to assist.
- Labels:
-
General





