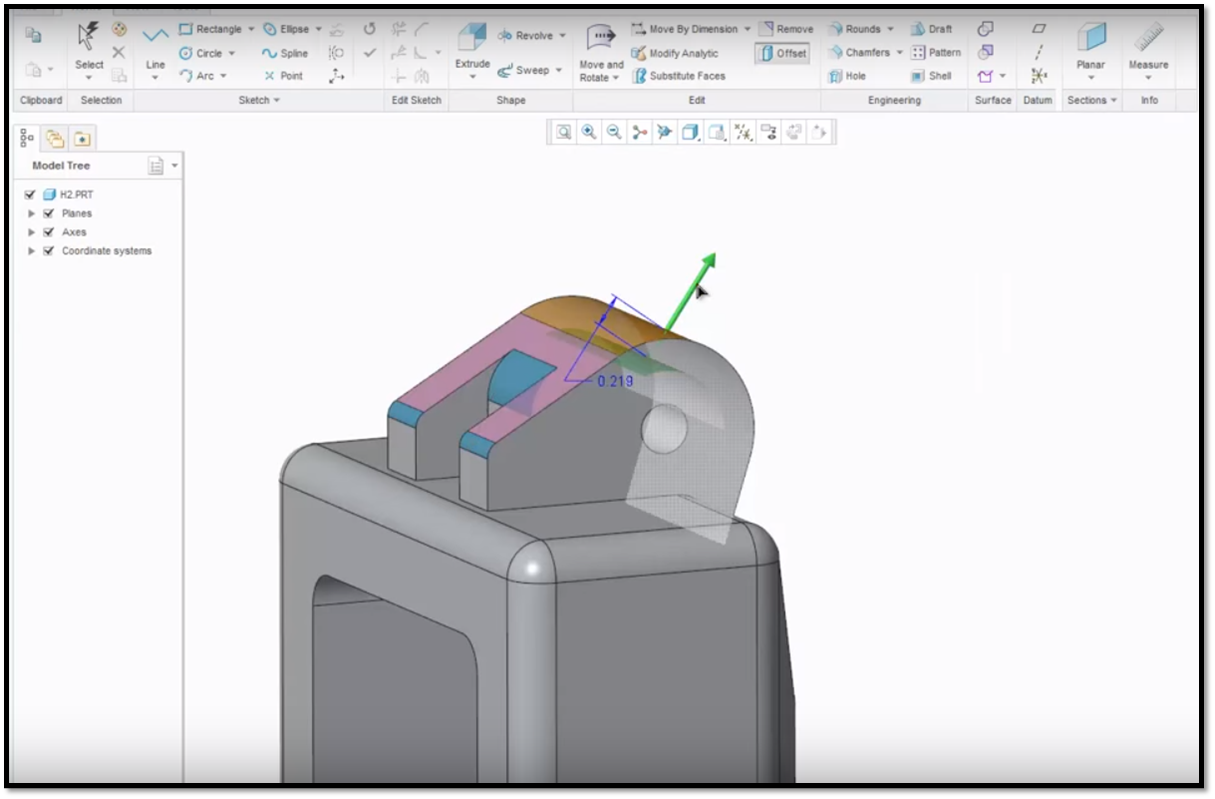Community Tip - Learn all about the Community Ranking System, a fun gamification element of the PTC Community. X
- Community
- Creo+ and Creo Parametric
- 3D Part & Assembly Design
- Did You Know? Usability Enhancements in PTC Creo D...
- Subscribe to RSS Feed
- Mark Topic as New
- Mark Topic as Read
- Float this Topic for Current User
- Bookmark
- Subscribe
- Mute
- Printer Friendly Page
Did You Know? Usability Enhancements in PTC Creo Direct
- Mark as New
- Bookmark
- Subscribe
- Mute
- Subscribe to RSS Feed
- Permalink
- Notify Moderator
Did You Know? Usability Enhancements in PTC Creo Direct
Sometimes it’s the simple things that make the biggest difference in your day. Lucky for you, a few of the simple things you use most have been upgraded. PTC Creo Direct 3.0 now includes usability enhancements throughout. In this post, CAD Product Manager, Martin Neumueller, highlights five useful enhancements.
1. Live Toolbar and Floating Dashboard:
PTC Creo Direct 3.0 now features refined live toolbars and new floating dashboards. Designers can now get context sensitive access to richer tools and tool options, which allows them to focus on the geometric situation they are working on. Depending on the user’s selection, the live toolbar offers a choice of the most applicable tools and a 3D dragger for quick interactions.
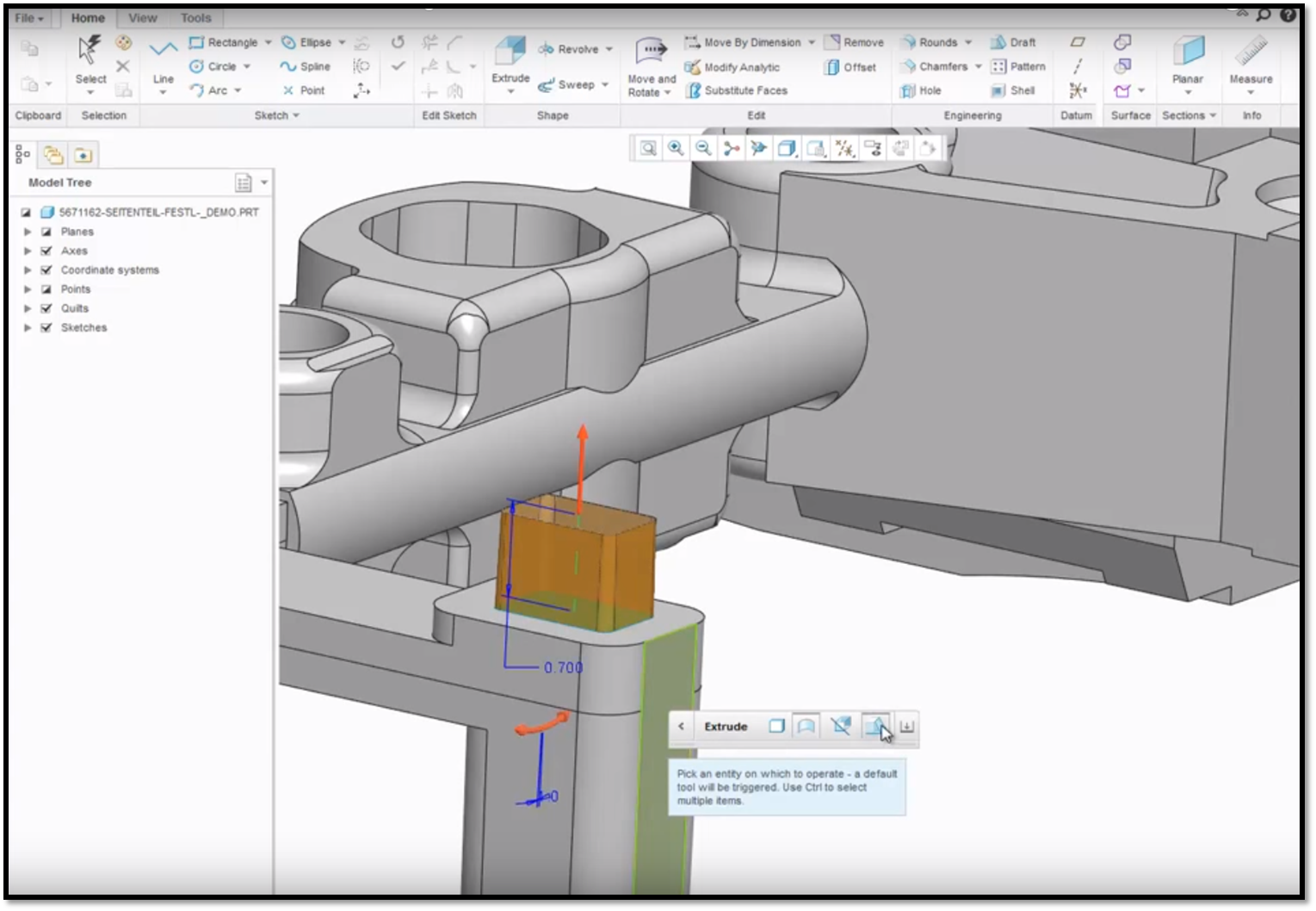
Tool templates have also been added for quick access to a combination of tool options. Those templates can be accessed and selected when entering the tool or from within the tool.

When access to more comprehensive tools is required, the user can expand the floating dashboard to get full access to all options.
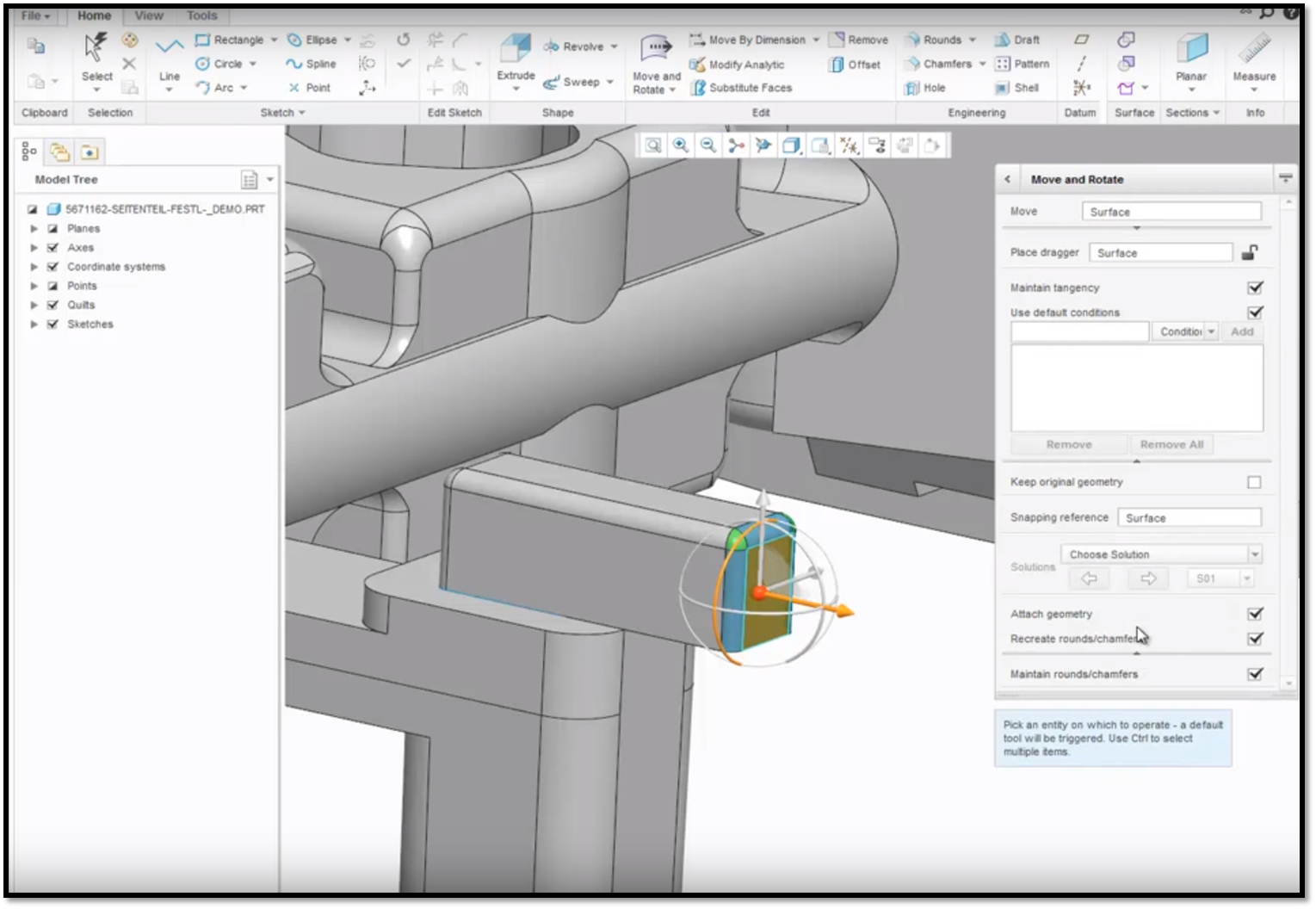
Users can tailor the behavior of the floating dashboard using the PTC Creo Direct Options dialogue box. Click File then Options to open the PTC Creo Direct Options dialogue box. Next, select your preferred setting using the drop down menu titled, Show Floating Dashboard prompt, and select OK.
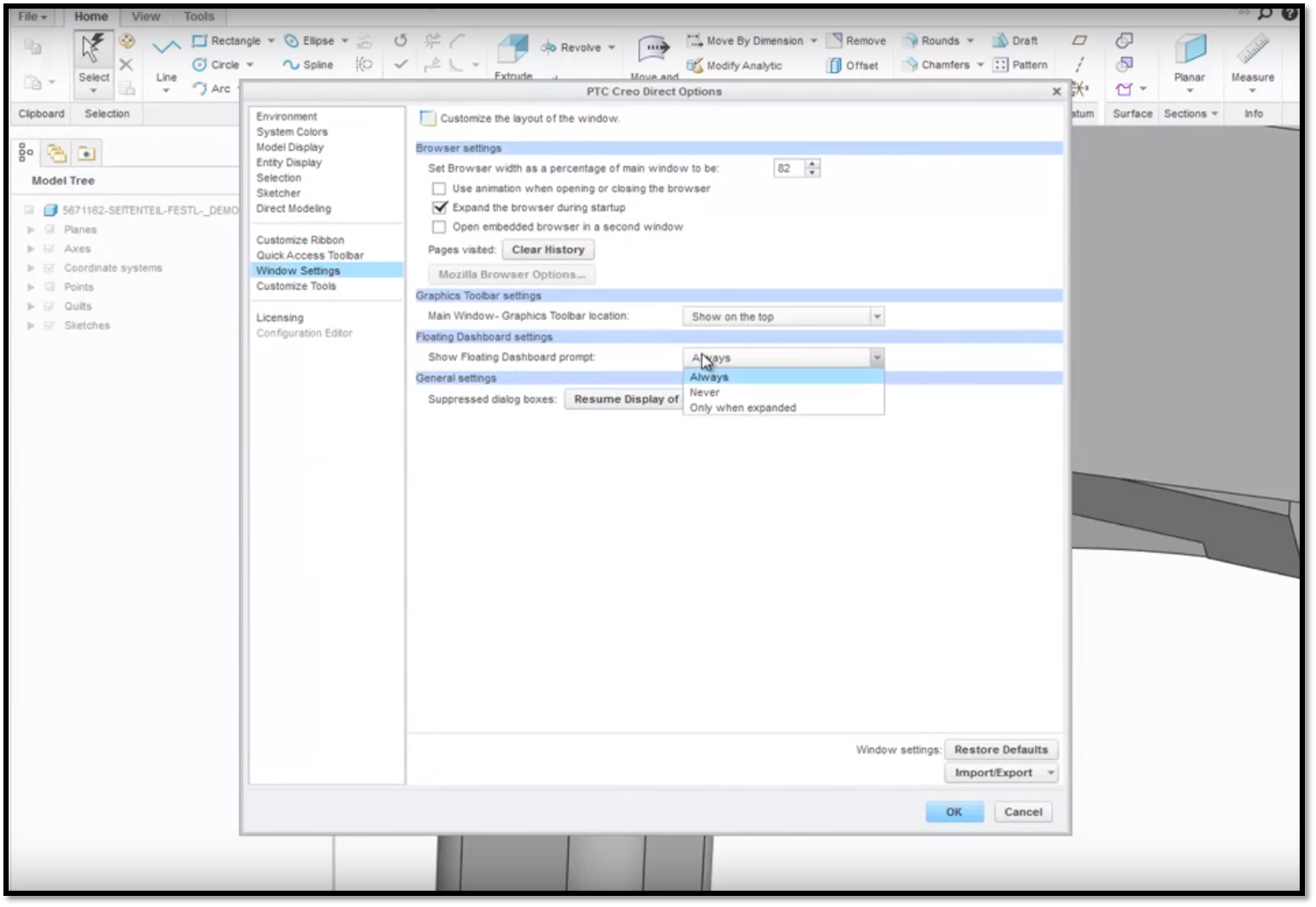
2. Streamed Component Activation Workflow:
With the press of a button you can now activate your selected component via the live toolbar and then switch back to the active top assembly state. To do so, simply click on the part that you want to activate and click on the green activation symbol in the box to complete activation, click the “Activate Top” button in the Ribbon to re-activate the top assembly.
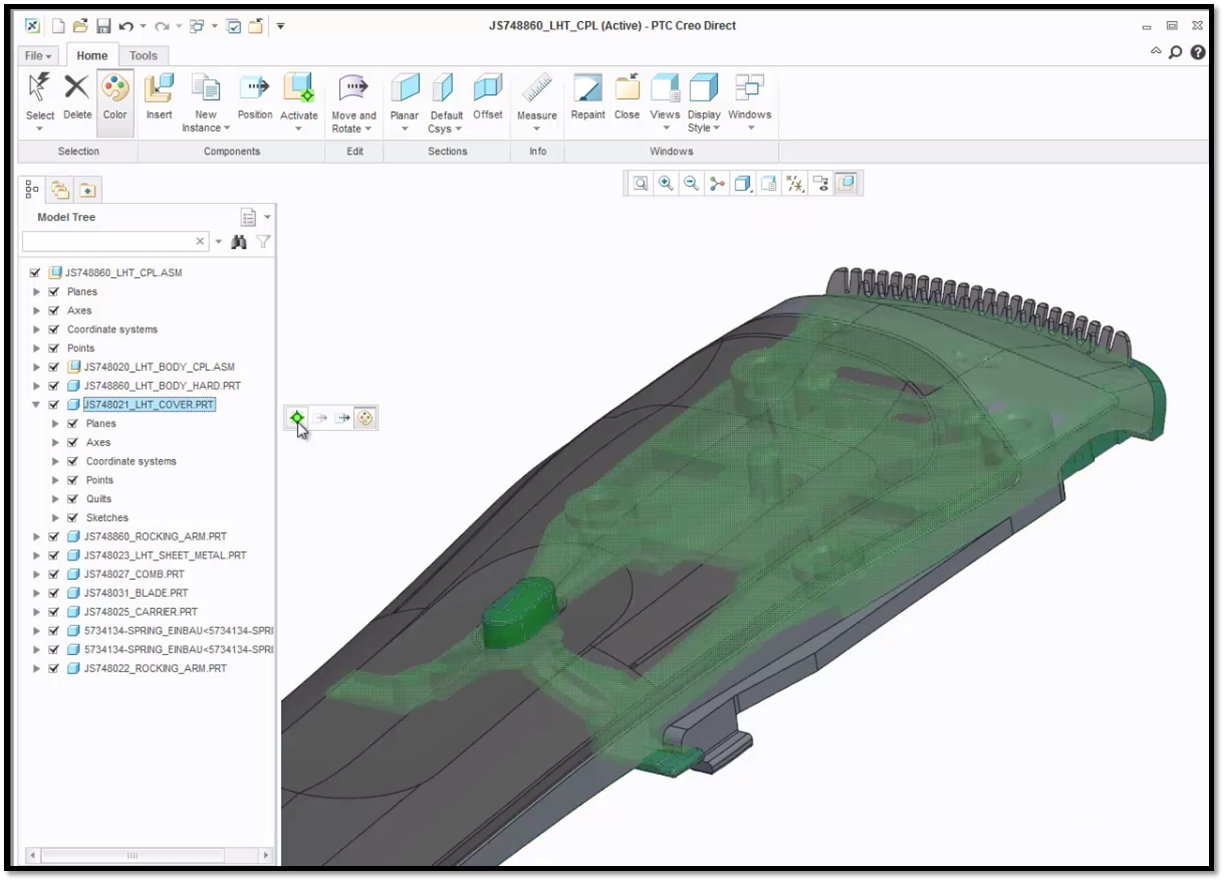
3. Draggers:
The dragger placement workflow within the move tool can now be initiated with a shortcut. Press the “X” button for easier, more intuitive interaction. You can also stay within “dragger placement mode” by double-clicking on the dragger placement icon in the Live Toolbar which will then show a lock sign.
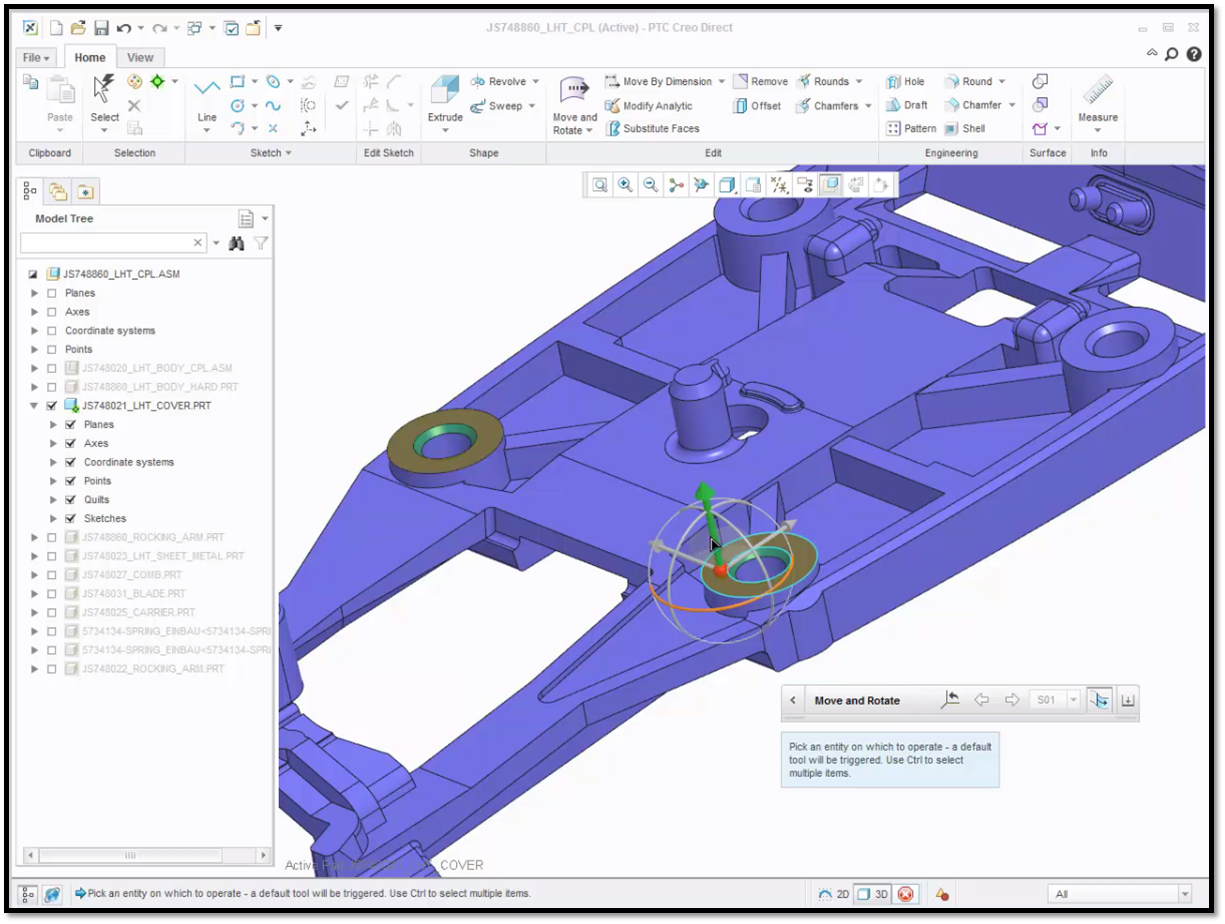
4. Previews:
The enhanced multi-colored preview makes it easier to understand the geometric situation and control the geometric result. This is particularly helpful when rounds and chamfers are involved in the geometric modification, or when design intent such as tangential transitions to neighboring surfaces should be controlled.
5. Workflows:
Several workflows now support inferred selection. Workflows can, for example, infer the creation and selection of an axis by the selection of a corresponding coaxial cylindrical surface. In this example, the workflow makes it easier to create a rotational pattern of selected geometry. To follow along, select the surfaces to pattern and select Unidirectional Pattern from the live toolbar’s drop down menu.
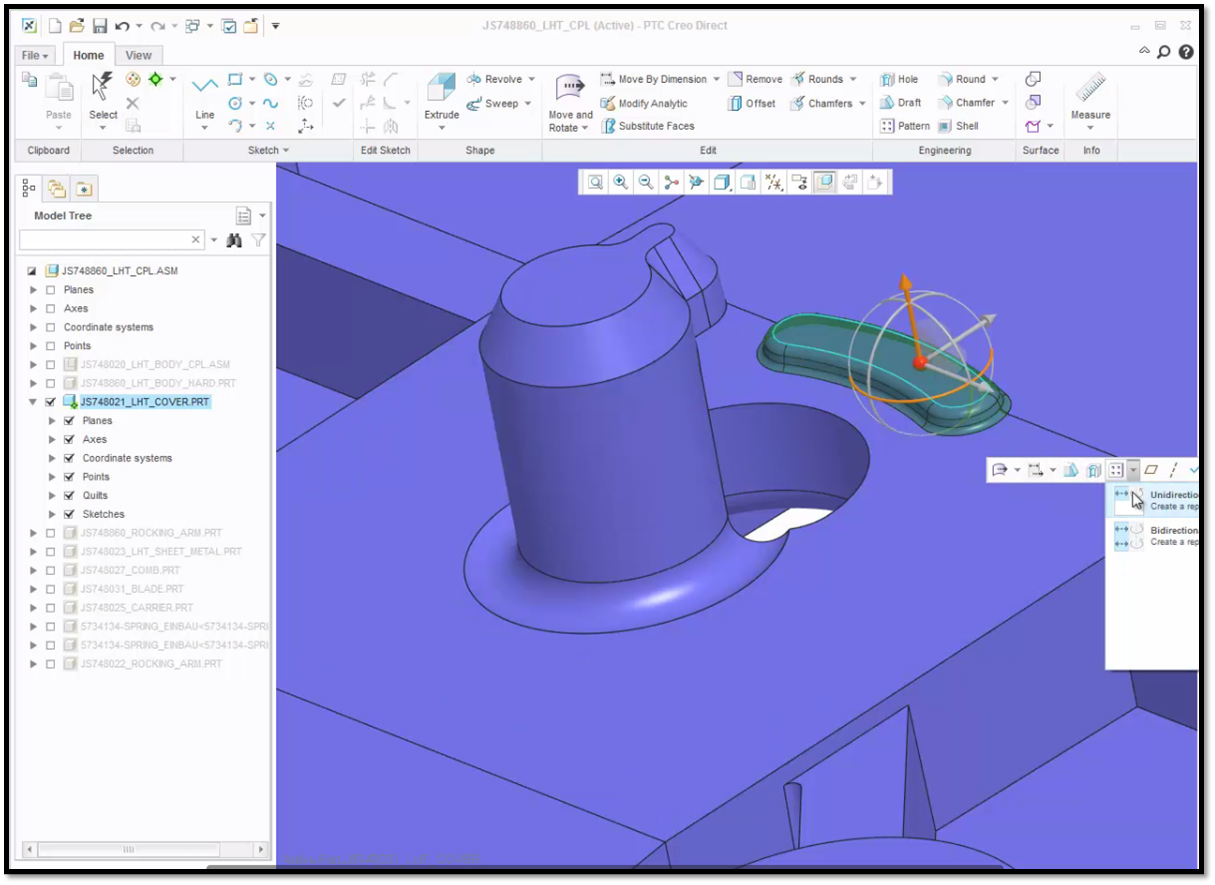
Next, select the type, number, and spacing of the pattern. For this example, type is set to rotational, number is set to 3, and spacing is set to 120. The result is a pattern with three pattern members that are each 120 degrees apart.
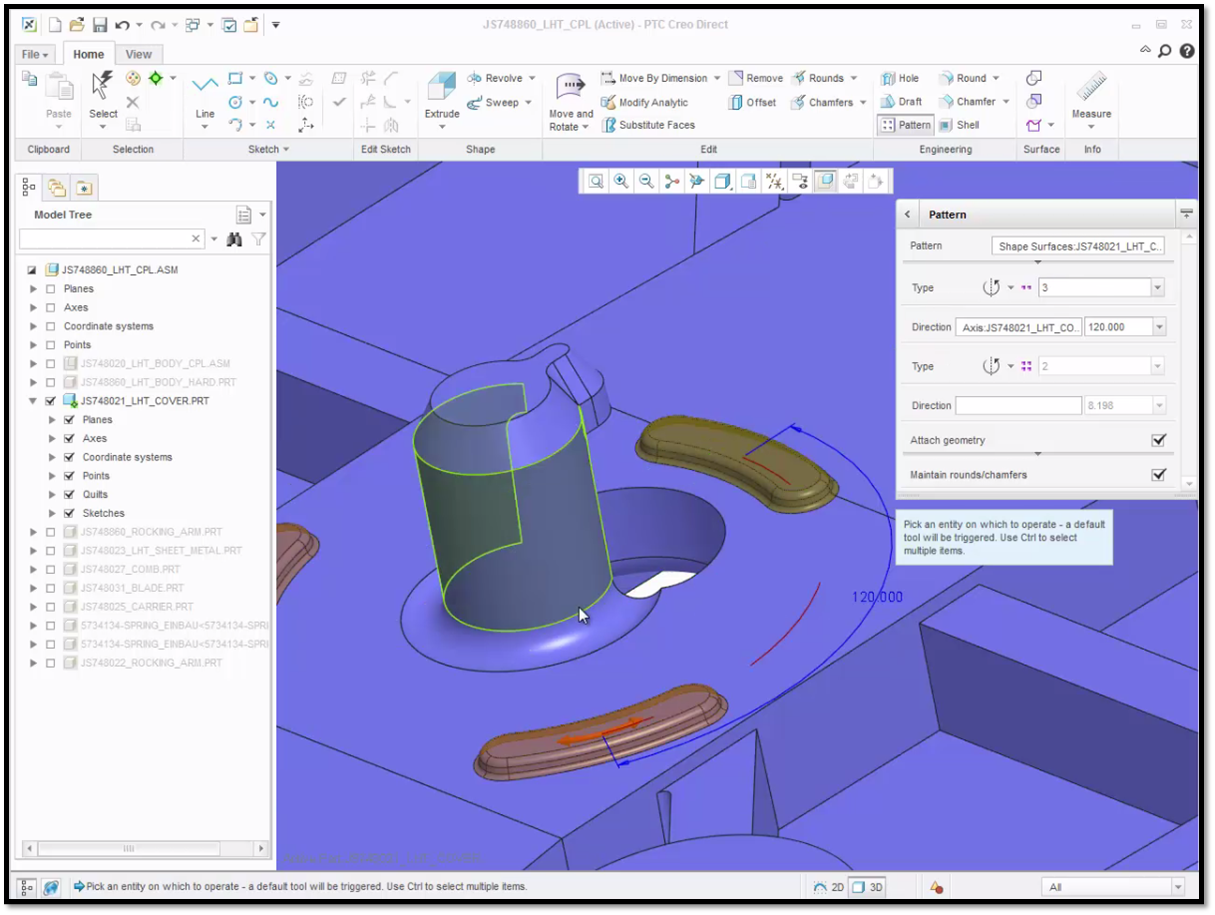
To learn more about usability enhancements in PTC Creo Parametric, check out our video tutorial on the PTC Creo University Learning Exchange (“Usability Enhancements”)
Stay tuned to our “Did You Know” blog series as we cover all of the exciting, new enhancements in PTC Creo 3.0.
Have some ideas about what PTC Creo product features you’d like to learn more about? Send me a message or leave a comment below and we’ll write up the best ideas from the community. Thanks for reading, looking forward to all of your feedback!
In case you missed it, see what’s new and check out our recent Did You Know posts covering PTC Creo 3.0 enhancements:
- Holiday Cheer for Our Engineers: Jokes, Memes and Models
- Did You Know? Review and Edit References in PTC Creo
- Did You Know? PTC Creo 3.0 Enhancements: Geometric Tolerances
This thread is inactive and closed by the PTC Community Management Team. If you would like to provide a reply and re-open this thread, please notify the moderator and reference the thread. You may also use "Start a topic" button to ask a new question. Please be sure to include what version of the PTC product you are using so another community member knowledgeable about your version may be able to assist.