Community Tip - New to the community? Learn how to post a question and get help from PTC and industry experts! X
- Community
- Creo+ and Creo Parametric
- Creo Parametric Tips
- Did You Know? Using Sketch-Based Features and Dime...
- Subscribe to RSS Feed
- Mark as New
- Mark as Read
- Bookmark
- Subscribe
- Printer Friendly Page
- Notify Moderator
Did You Know? Using Sketch-Based Features and Dimension Draggers
Using PTC Creo Parametric sketch-based features, you can quickly draw and edit geometry. While creating a new sketch-based feature, you can either select a sketch or a sketch plane first, and then open the tool (click Model > Extrude), or you can open the tool and then select a sketch or sketch plane. After specifying the sketch plane, you are immediately entered into the sketching environment without having to specify the section orientation, because the system uses a default orientation constraint. Keep reading to find out how to change this orientation.
In this post, a PTC expert shares some tips related to sketch-based features and dimension draggers.
To orient the model in Sketch, first, look for datum planes that are normal to the chosen plane or surface as potential horizontal or vertical references. If you cannot find suitable datum planes, pick the default coordinate system for the part by clicking it in the Model Tree. This displays the section reference on the model.

Image: Within Sketch, the model coordinate system may be used as the section orientation reference.
Once you are in the sketching environment, you may or may not like the model’s orientation. It is very easy to change. In PTC Creo 2.0 or 3.0, you can pick background geometry by selecting the Alt key. To change the model’s orientation, press the Alt key, right-click the desired reference edge, and click Add Reference. With the reference highlighted, right-click and select Section Orientation and then select a new orientation.
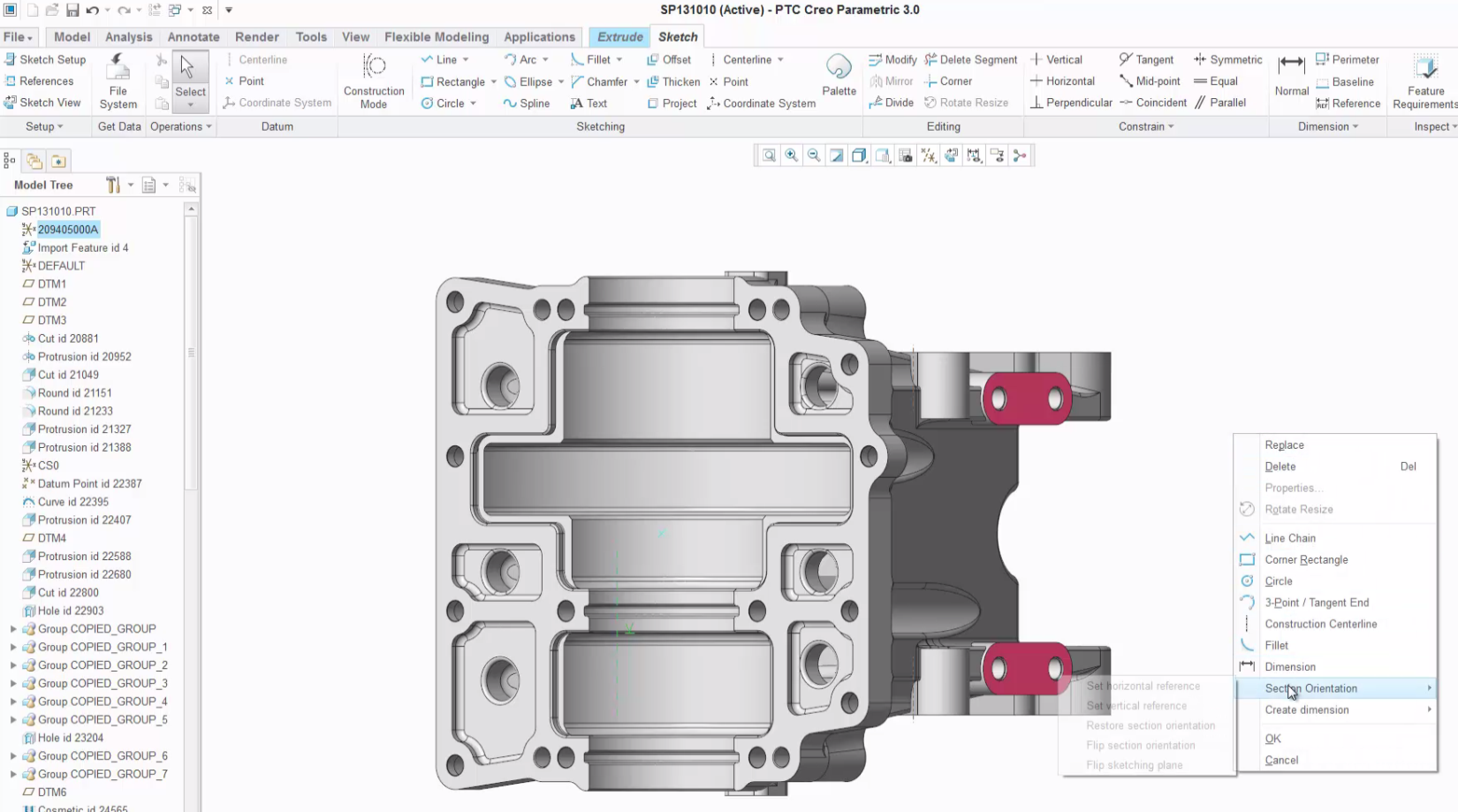
Image: To change the model’s orientation, press the Alt key, right-click the desired reference edge, and click Add Reference. With the reference highlighted, right-click and select Section Orientation and then select a new orientation.
Dimension Draggers
When you drag elements of a given sketch, multiple dimensions change automatically. This allows you to make changes to the sketch really quickly; however, in dragging elements of the sketch, you often don’t get the dimensions exactly how you want them. You can change the sketch with more precision using dimension draggers, which are the open triangles at the end of a dimension, as shown below.
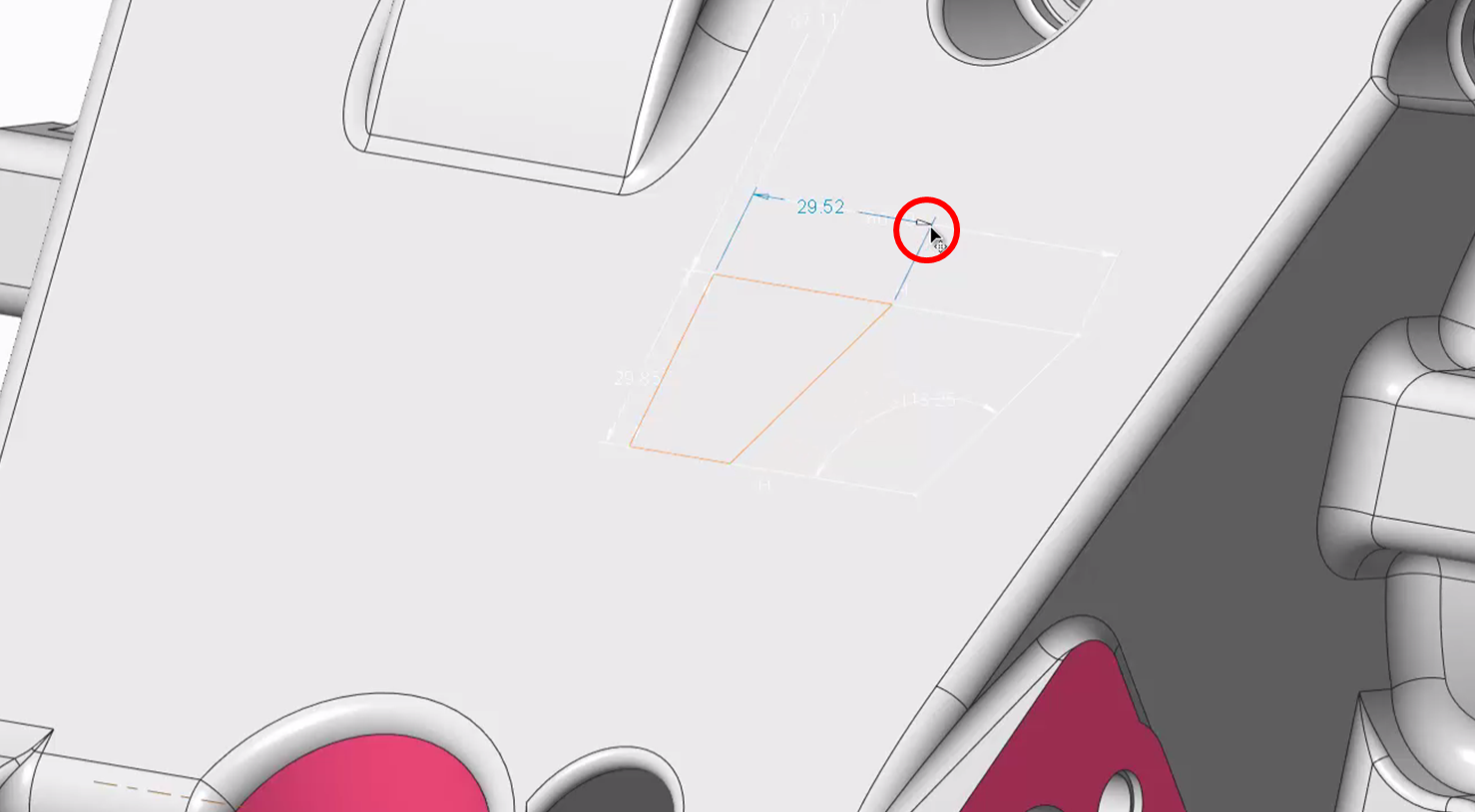
Image: A dimension dragger is shown within the red circle.
When you click a dimension dragger and move your cursor, only that specific dimension changes; the other dimensions remain locked.
Dimension draggers are not only available in Sketch, they’re also available in feature preview. After you have drawn a sketch, click OK to save the section and exit. On the feature preview, right-click and select Show Section Dimensions. The feature’s dimensions appear, as shown below.
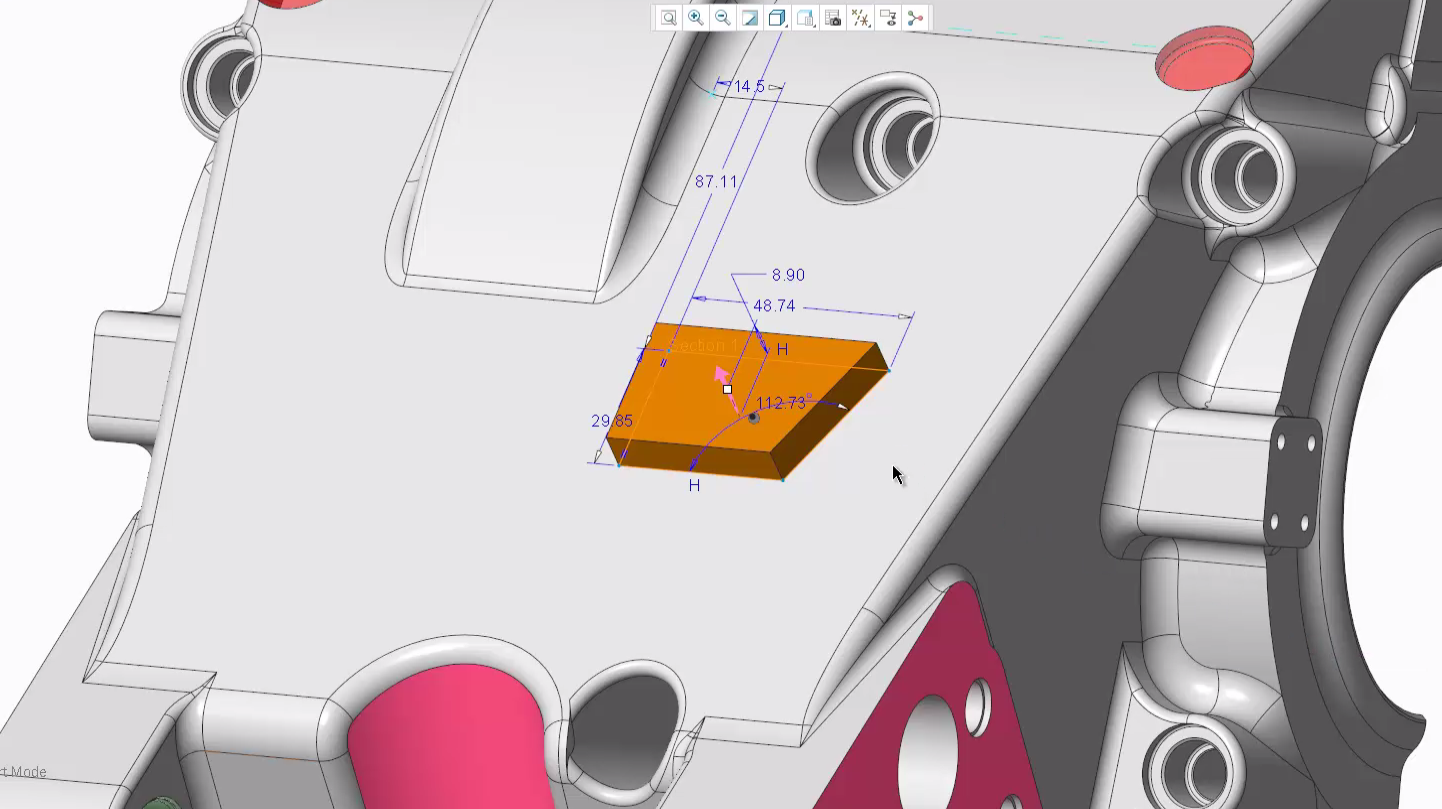
Image: Within the feature preview, right-click and select Show Section Dimensions to view all of the sketch’s dimensions.
In Feature Preview mode, to change the feature’s dimensions, double-click a dimension to type a new value, click a point on the feature and drag it, or select a dimension dragger and move your mouse to change that isolated dimension just like when you’re in Sketch.
To learn more about support for models with failed features, check out the video tutorial: “Sketched Based Features and Dimension Draggers.
Stay tuned to our “Did You Know” blog series as we cover all of the exciting, new enhancements in PTC Creo 3.0.
Have some ideas about what PTC Creo product features you’d like to learn more about? Send me a message or leave a comment below and we’ll write up the best ideas from the community. Thanks for reading, looking forward to all of your feedback!

