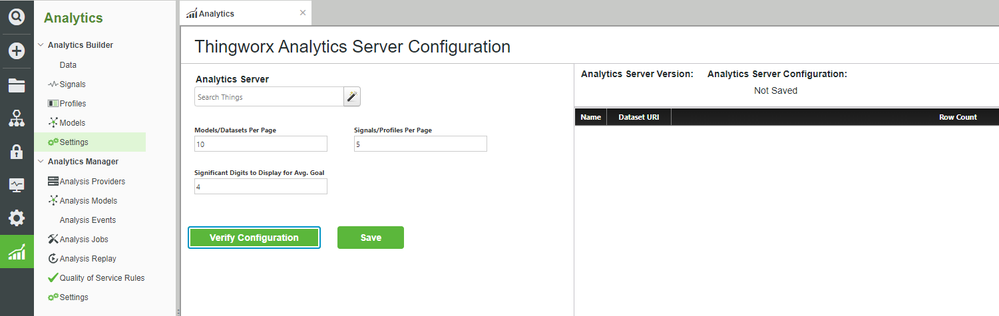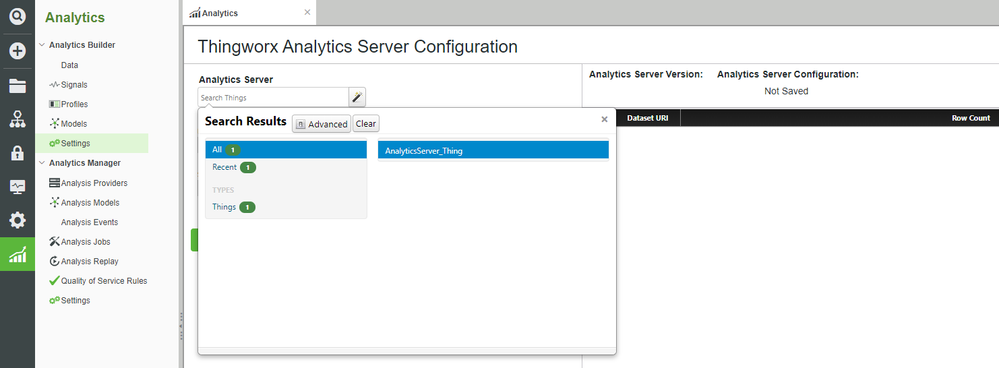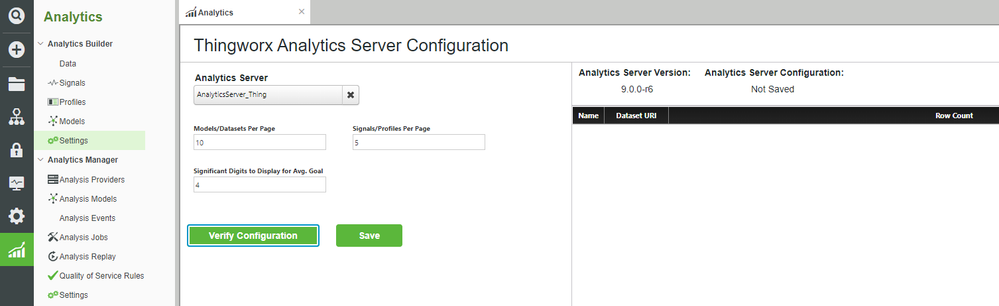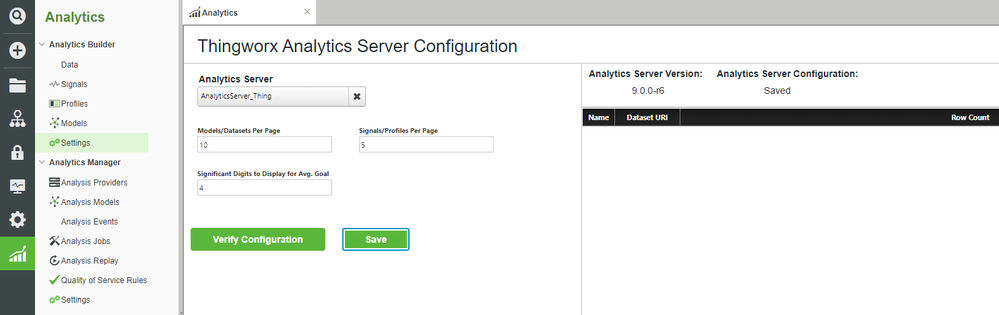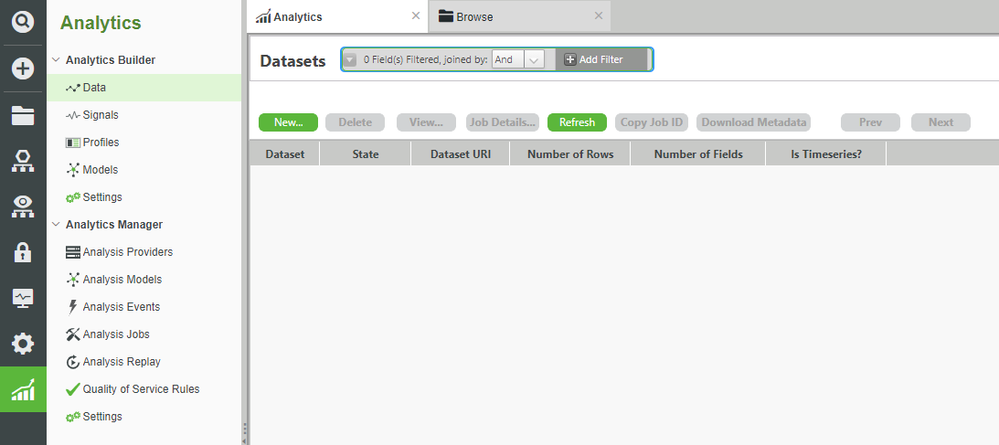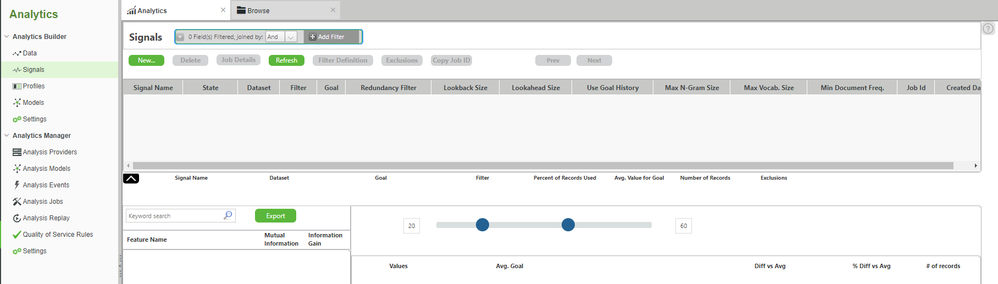Community Tip - Your Friends List is a way to easily have access to the community members that you interact with the most! X
- Subscribe to RSS Feed
- Mark as New
- Mark as Read
- Bookmark
- Subscribe
- Printer Friendly Page
- Notify Moderator
Build a Predictive Analytics Model Guide Part 1
- Build a Predictive Analytics Model Guide Part 1
- Overview
- Step 1: Scenario
- Step 2: Settings
- Step 3: Upload Data
- Step 4: Signals
Build a Predictive Analytics Model Guide Part 1
Overview
This project will introduce ThingWorx Analytics Builder. Following the steps in this guide, you will create an analytical model, and then refine it based on further information from the Analytics platform. We will teach you how to determine whether or not a model is accurate and how you can optimize both your data inputs and the model itself.
NOTE: This guide's content aligns with ThingWorx 9.3. The estimated time to complete ALL 2 parts of this guide is 60 minutes.
Step 1: Scenario
MotorCo manufactures, sells, and services commercial motors. Recently, MotorCo has been developing a new motor, and they already have a working prototype. However, they've noticed that the motor has a chance to FAIL CATASTROPHICALLY if it's not properly serviced to replace lost grease on a key moving part. In order to prevent this type of failure in the field, MotorCo has decided to instrument their motors with sensors which record vibration. The hope is that these sensors can detect certain vibrations which indicate required maintenance before a failure occurs. MotorCo has decided to utilize ThingWorx Analytics to scan their prototype data for any insights they can gain to address this issue.
Challenges:
- There is a known failure mode of a prototype, but it is not currently possible to predict when the failure might happen
- Until this failure mode is mitigated, the prototype cannot move into full production
- While connected data is being monitored, what to do with that data is not currently known
- The additional sensors are adding to the overall cost of the product
Step 2: Settings
If you manually installed the Analytics extension, then you need to complete the steps below to finalize the connection.
- On the ThingWorx Composer Analytics tab, click ANALYTICS BUILDER > Settings.
- In the Analytics Server field, search for and select your Server Thing Entity, such as AnalyticsServer_Thing or localhost-AnalyticsServer.
- Click Verify Configuration.
- Click Save.
WARNING: You MUST CLICK SAVE or the configurations will be lost when you move to Data in the next step.
Step 3: Upload Data
We will now load the data that ThingWorx Analytics will use to generate a model.
- Download the attached analytics_vibration.zip to your computer.
- Unzip the analytics_vibration.zip file to access the vibration_data_and_header.csv and vibration_metadata.json files.
- On the left, click ANALYTICS BUILDER > DATA.
- Under Datasets, click New....
- The New Dataset pop-up will open.
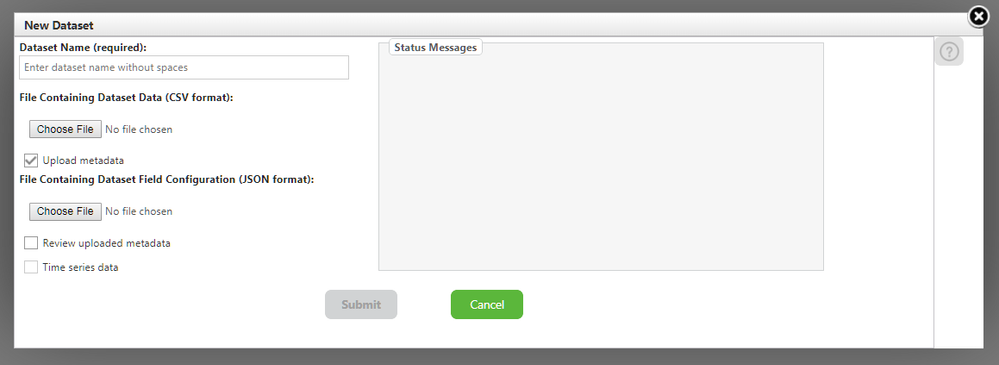
5. In the Dataset Name field, enter vibration_dataset.
6. In the File Containing Dataset Data section, search for and select vibration_data_and_header.csv.
7. In the File Containing Dataset Field Configuration section, search for and select vibration_metadata.json.
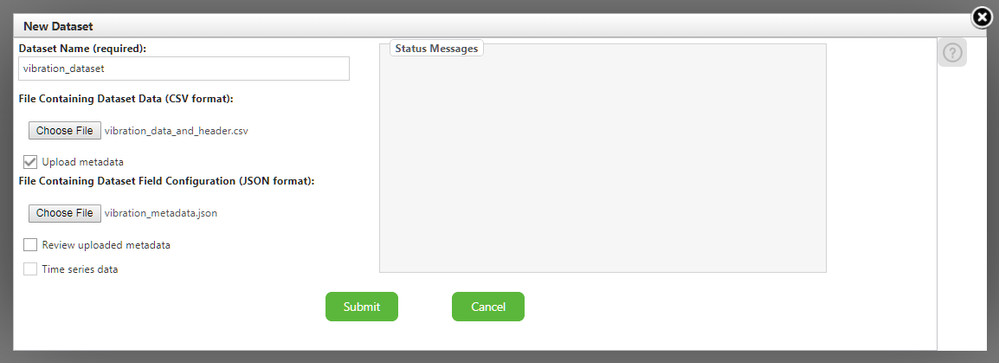
8. Click Submit.
- Note that it will take a variable amount of time for the data-upload to complete, based on the size of your dataset.
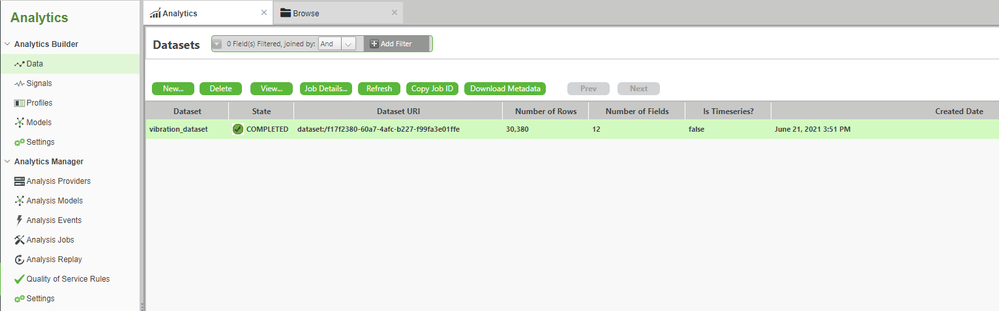
Step 4: Signals
The Signals section of ThingWorx Analytics looks for the most statistically correlated single field in the dataset which relates to your selected goal. This doesn't necessarily indicate that it is the cause of your goal, whether maximizing or minimizing. It just means that the dataset indicates that this single field happens to correlate with the goal that you desire.
- On the left, click ANALYTICS BUILDER > Signals.
- At the top, click New….
- A New Signals pop up will open.
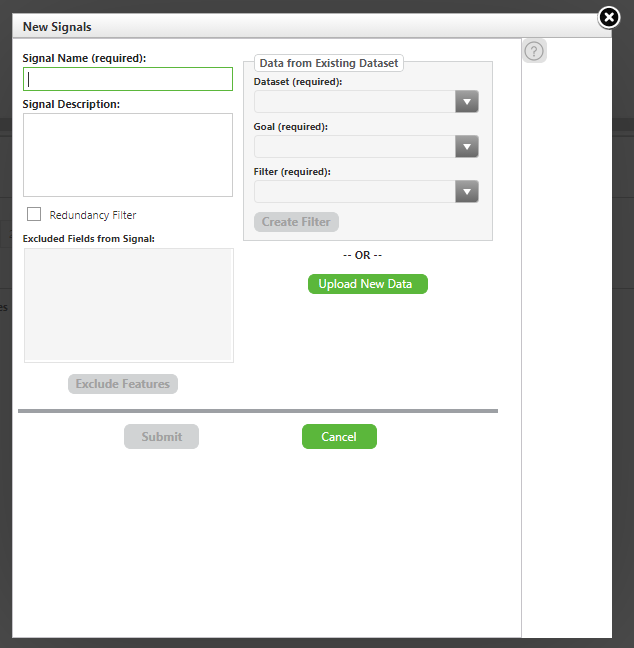
3. In the Signal Name field, enter vibration_signal.
4. In the Dataset field, select vibration_dataset.
5. Leave the Goal field set to the default of low_grease.
6. Leave the Filter field set to the default of all_data.
7. Leave the Excluded Fields from Signal field set to the default of empty.
8. Click Submit.
9. Wait ~30 seconds for Signal State to change to COMPLETED
- The results will be displayed at the bottom.

The results show that the five Frequency Bands for Sensor 1 are the most highly correlated with determining our goal of detecting a low grease condition. For Sensor 2, only bands one and four seem to be at all related, and bands two, three, and five are hardly related at all.
Click here to view Part 2 of this guide.