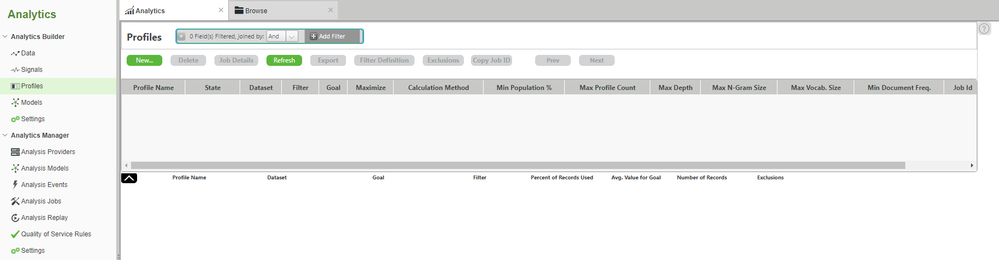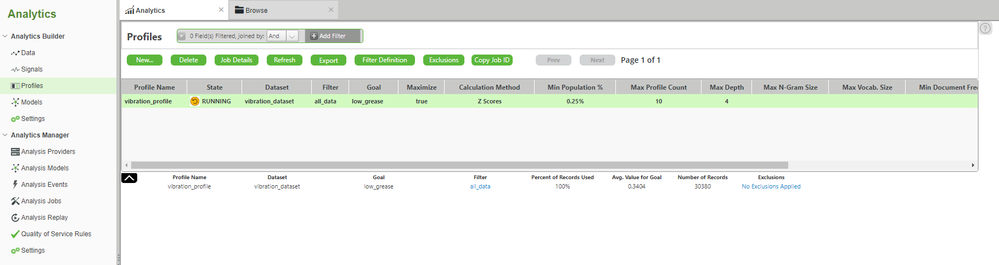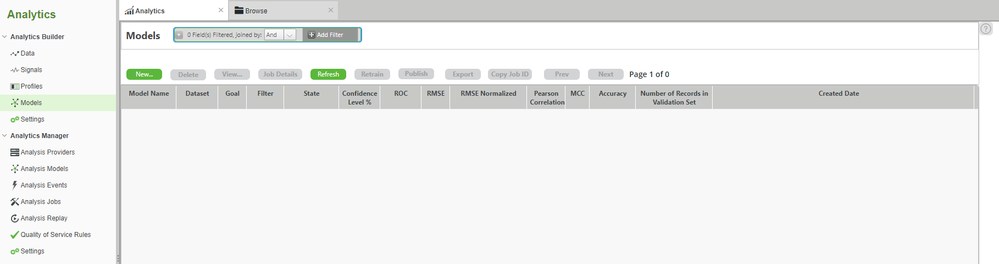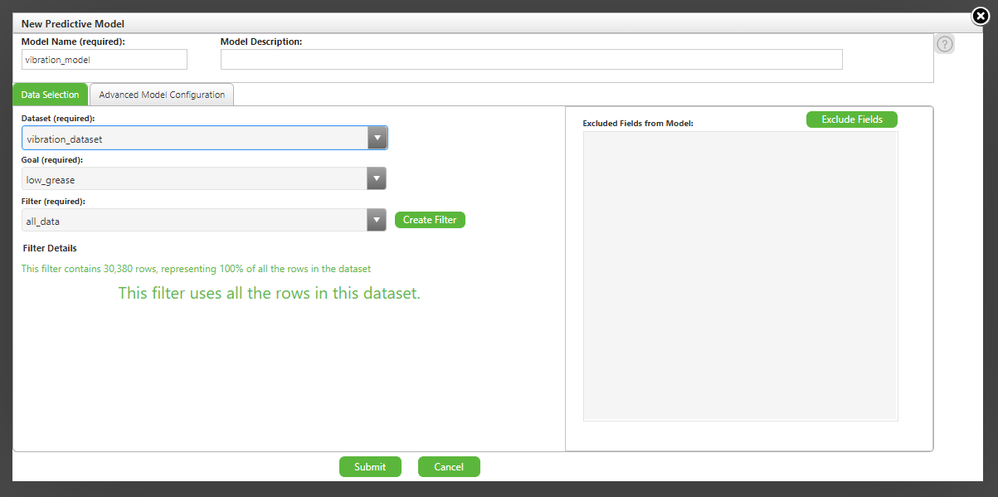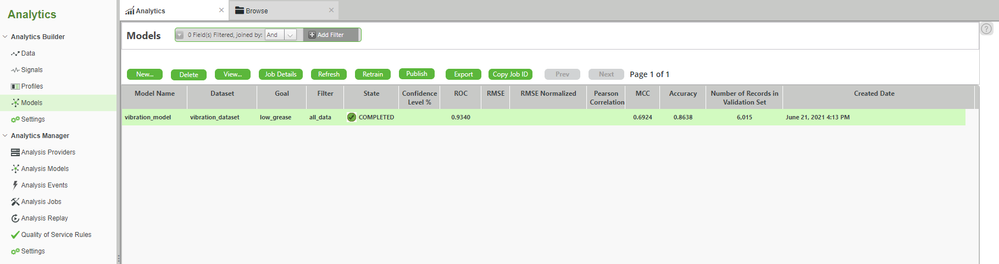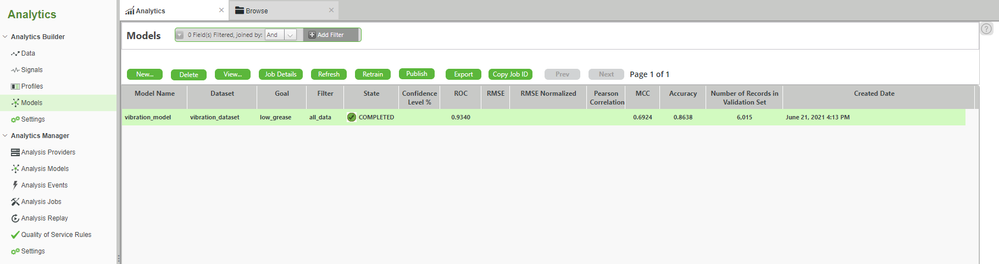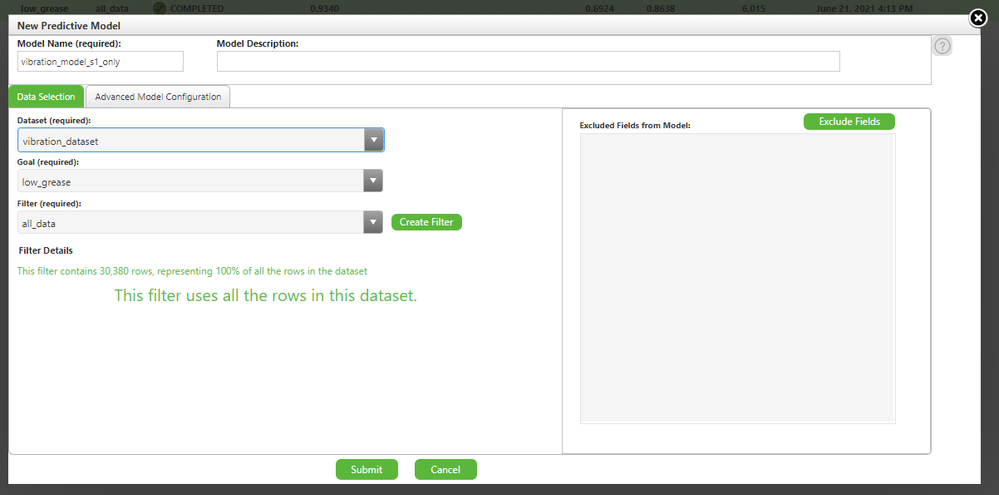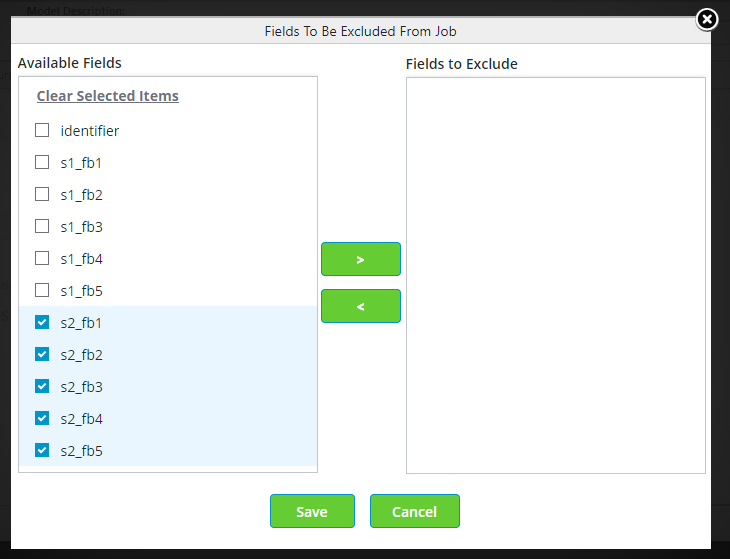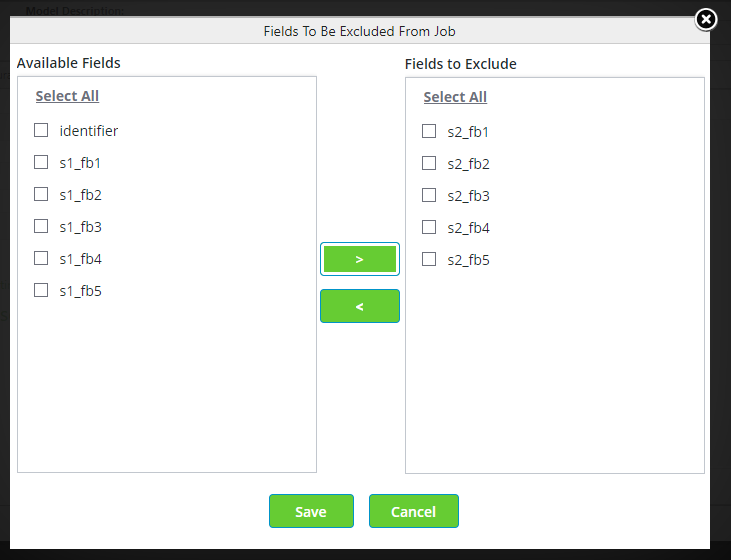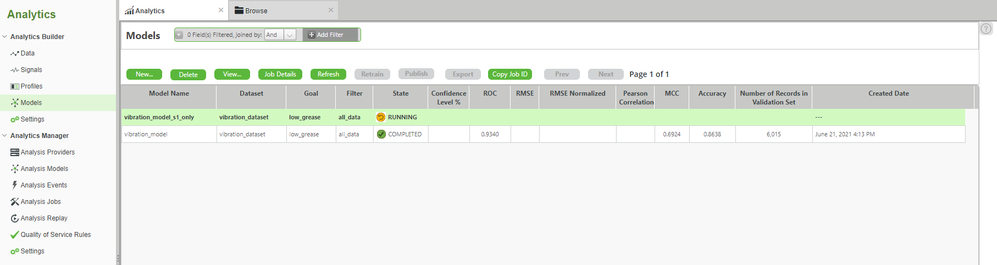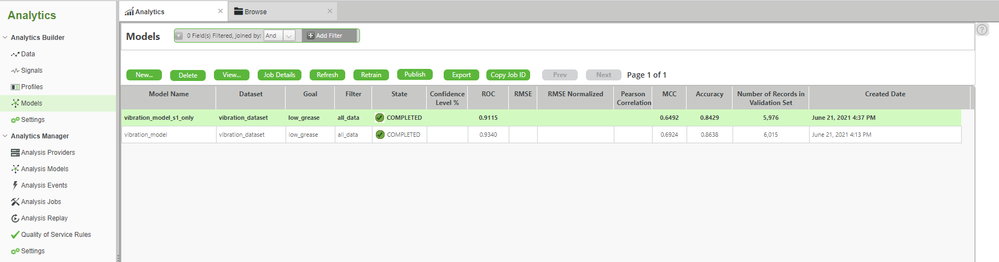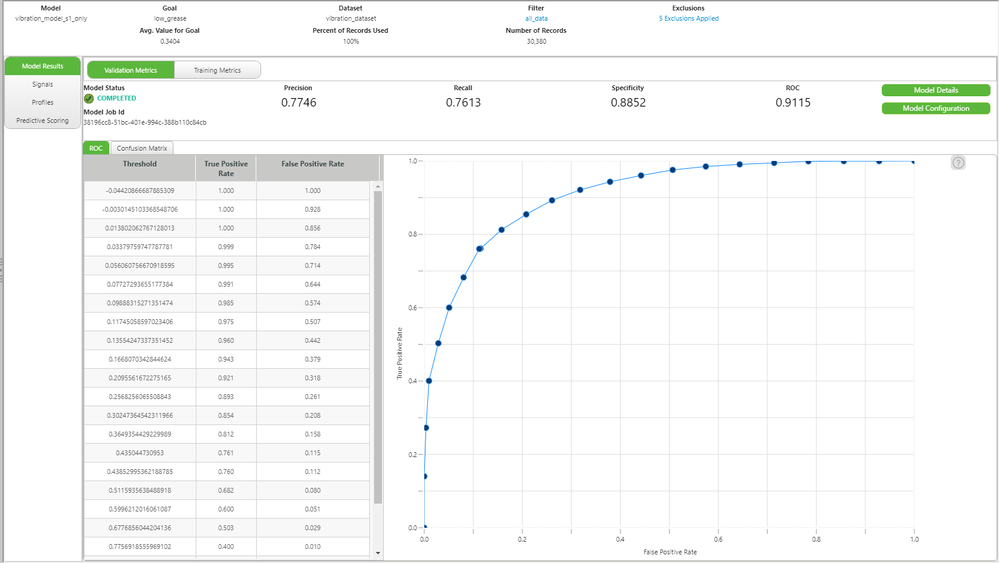- Community
- IoT & Connectivity
- IoT & Connectivity Tips
- Build a Predictive Analytics Model Guide Part 2
- Subscribe to RSS Feed
- Mark as New
- Mark as Read
- Bookmark
- Subscribe
- Printer Friendly Page
- Notify Moderator
Build a Predictive Analytics Model Guide Part 2
- Build a Predictive Analytics Model Guide Part 2
- Step 5: Profiles
- Step 6: Create Model
- Step 7: Refine Model
- Step 8: Next Steps
Build a Predictive Analytics Model Guide Part 2
Step 5: Profiles
The Profiles section of ThingWorx Analytics looks for combinations of data which are highly correlated with your desired goal.
- On the left, click ANALYTICS BUILDER > Profiles.
- Click New....The New Profile pop-up will open. NOTE: Notice the Text Data Only section which is new in ThingWorx 9.3.
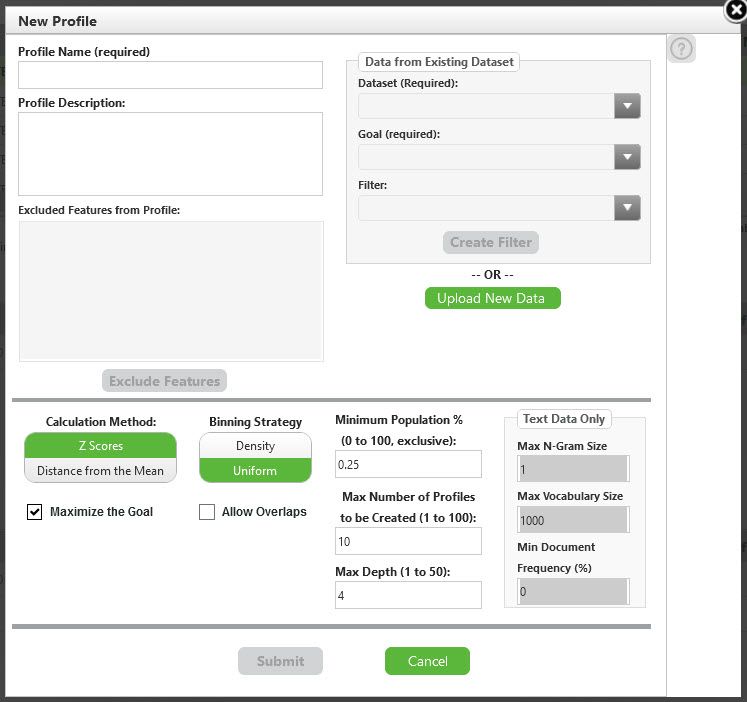
3. In the Profile Name field, enter vibration_profile.
4. In the Dataset field, select vibration_dataset.
5. Leave the Goal field set to the default of low_grease.
6. Leave the Filter field set to the default of all_data.
7. Leave the Excluded Fields from Profile field set to the default of empty.
8. Click Submit.
9. After ~30 seconds, the Signal State will change to COMPLETED. The results will be displayed at the bottom.
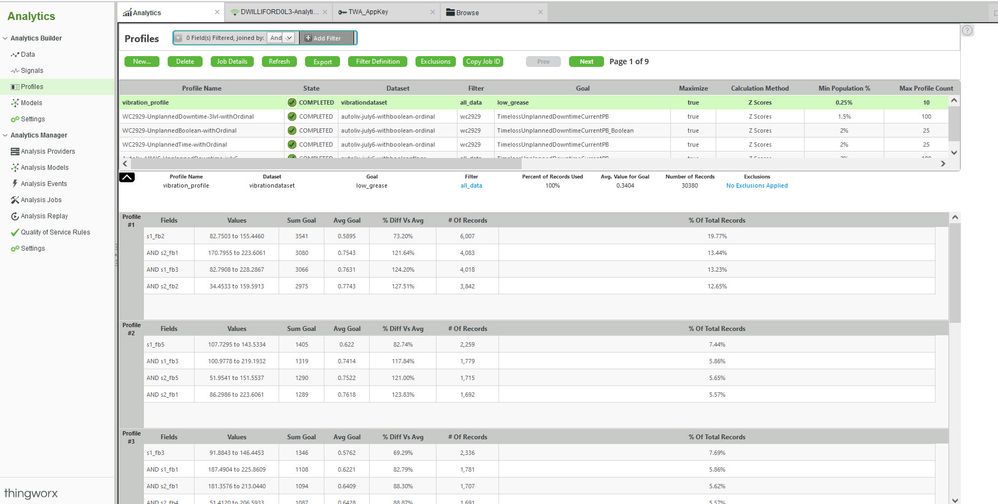
The results show several Profiles (combinations of data) that appear to be statistically significant.
Only the first few Profiles, however, have a significant percentage of the total number of records. The later Profiles can largely be ignored. Of those first Profiles, both Frequency Bands from Sensor 1 and Sensor 2 appear. But in combination with the result from Signals (where Sensor 1 was always more important), this could possibly indicate that Sensor 1 is still the most important overall.
In other words, since Sensor 1 is statistically significant both by itself and in combination (but Sensor 2 is only significant in combation with Sensor 1), then Sensor 2 may not be necessary.
Step 6: Create Model
Models are primarily used by Analytics Manager (which is beyond the scope of this guide), but they can still be used to measure the accuracy of predictions. When Models are calculated, they inherently withhold a certain amount of data. The prediction model is then run against the withheld data. This provides a form of "accuracy measure", which we'll use to determine whether Sensor 2 is necessary to the detection of a low grease condition by creating two different Models.
The first Model (which you will create below) will contain all the data, while the second Model (in the next step) will exclude Sensor 2.
- On the left, click ANALYTICS BUILDER > Models.
Click New….The New Predictive Model pop-up will open.
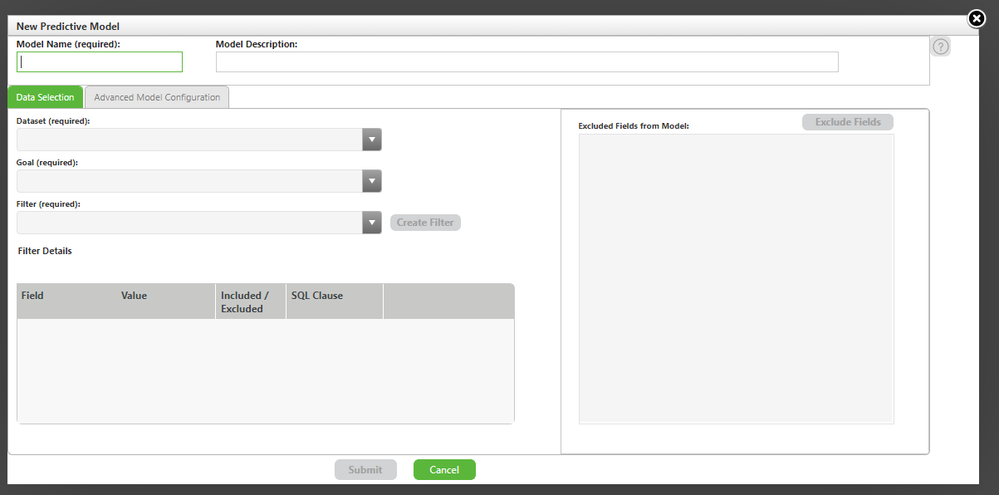
3. In the Model Name field, enter vibration_model.
4. In the Dataset field, select vibration_dataset.
5. Leave the Goal field set to the default of low_grease.
6. Leave the Filter field set to the default of all_data.
7. Leave the Excluded Fields from Model section at its default of empty.
8. Click Submit.
9. After ~60 seconds, the Model Status will change to COMPLETED.
View Model
Now that the prediction model is COMPLETED, you can view the results.
- Select the model that was created in the previous step, i.e. vibration_model.
- Click View… to open the Model Information page.
- Review the visualization of the validation results.
- Note that your results may differ slightly from the picture, as the automatically-withheld "test" portion of the dataset is randomly chosen.
- Click on the ? icon to the right of the chart for details on the information displayed.
The desired outcome is for the model to have a relatively high level of accuracy.
The True Positive Rate shown on the Receiver Operating Characteristic (ROC) chart are much higher than the False Positives. The curve is relatively high and to the left, which indicates a high accuracy level. You may also click on the Confusion Matrix tab in the top-left, which will show you the number of True Positive and True Negatives in comparison to False Positives and False Negatives.
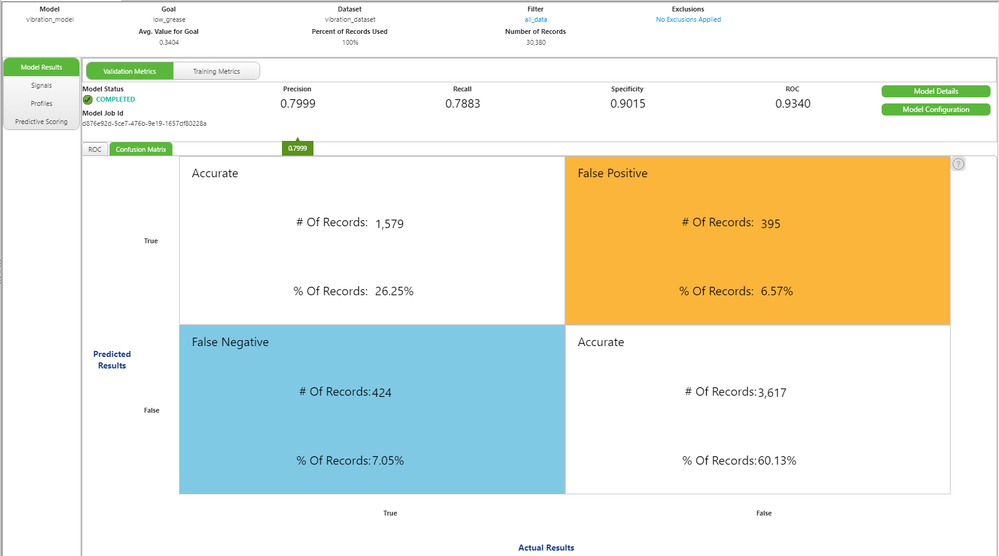
Note that the number of correct predictions is much higher than the number of incorrect predictions.
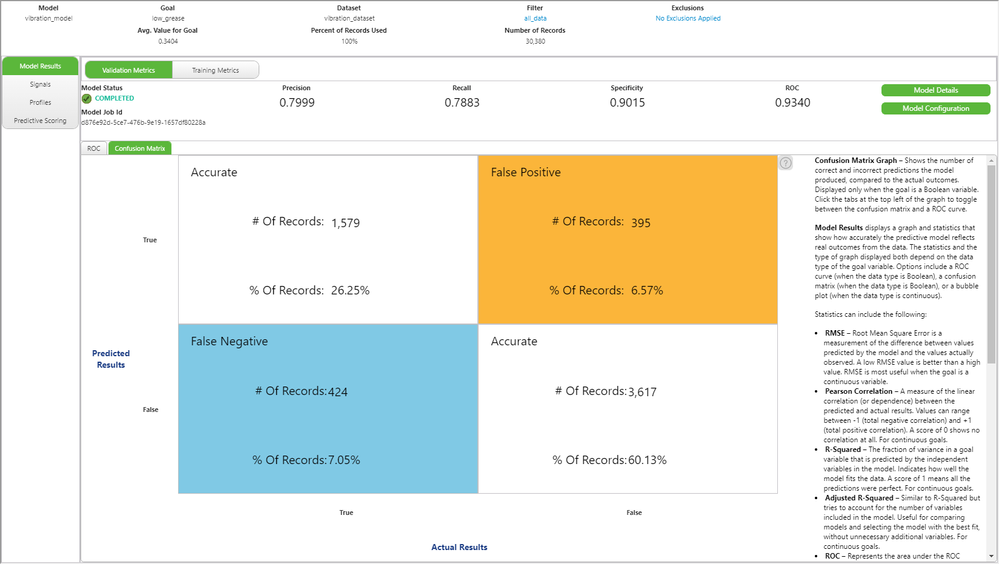
As such, we now know that our Sensors have a relatively good chance at predicting an impending failure by detecting low grease conditions before they cause catastrophic engine failure.
Step 7: Refine Model
We will now try comparing this first Model that includes both Sensors to a simpler Model using only Sensor 1. We do this because we suspect that Sensor 2 may not be necessary to achieve our goal.
- On the left, click ANALYTICS BUILDER > Models.
- Click New….
- In the Model Name field, enter vibration_model_s1_only.
- In the Dataset field, select vibration_dataset.
- Leave the Goal field set to the default of low_grease.
- Leave the Filter field set to the default of all_data.
- On the right beside Excluded Fields from Model, click the Excluded Fields button.
- The Fields To Be Excluded From Job pop-up will open.
8. Click s2_fb1 to select the first Sensor 2 Frequency Band.
9. Select the rest of the Frequency Bands through s2_fb5 to choose all of the Sensor 2 frequencies.
10. While all the s2 values are selected, click the green "right arrow", i.e. the > button in the middle.
11. At the bottom-left, click Save. The Fields To Be Excluded From Job pop-up will close.
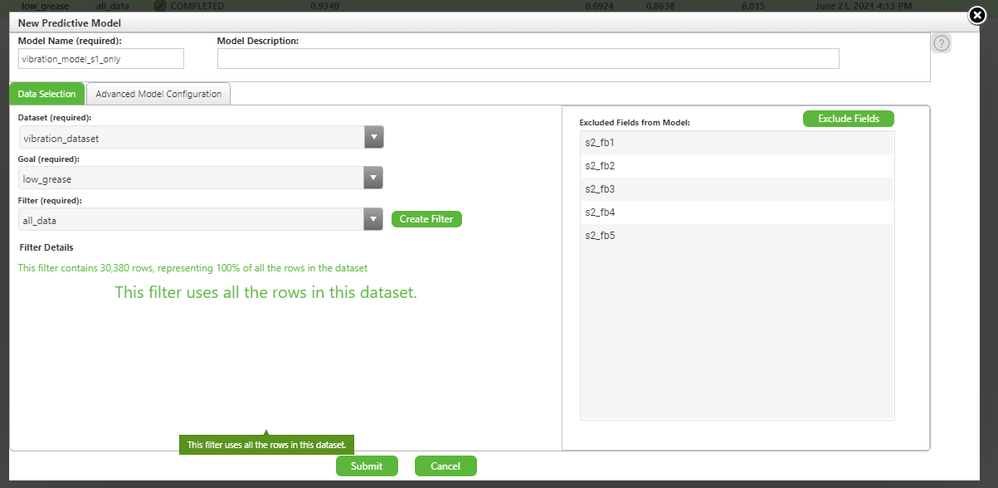
12. Click Submit.
13. After ~60 seconds, the Model State will change to COMPLETED.
14. With vibration_model_s1_only selected, click View....
The ROC chart is comparable to the original model (including Sensor 2).
Likewise, the Confusion Matrix (on the other tab) indicates a good ratio of correct predictions versus incorrect predictions.

NOTE: These Models may vary slightly from your own final scores, as what data is used for the prediction versus for evaluation is random.
ThingWorx Analytics's Models have indicated that you are likely to receive roughly the same accuracy of predicting a low-grease condition whether you use one sensor or two!
If we can get an accurate early-warning of the low grease condition with just one sensor, it then becomes a business decision as to whether the extra cost of Sensor 2 is necessary.
Step 8: Next Steps
Congratulations! You've successfully completed the Build a Predictive Analytics Model guide, and learned how to:
- Load an IoT dataset
- Generate machine learning predictions
- Evaluate the analytics output to gain insight
This is the last guide in the Getting Started on the ThingWorx Platform learning path.
This is the last guide in the Monitor Factory Supplies and Consumables learning path.
The next guide in the Design and Implement Data Models to Enable Predictive Analytics learning path is Operationalize an Analytics Model.
Additional Resources
If you have questions, issues, or need additional information, refer to:
Resource | Link |
Support |