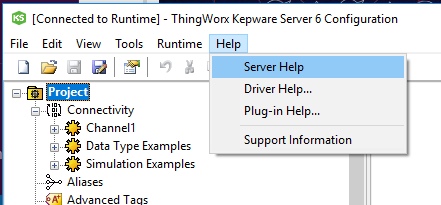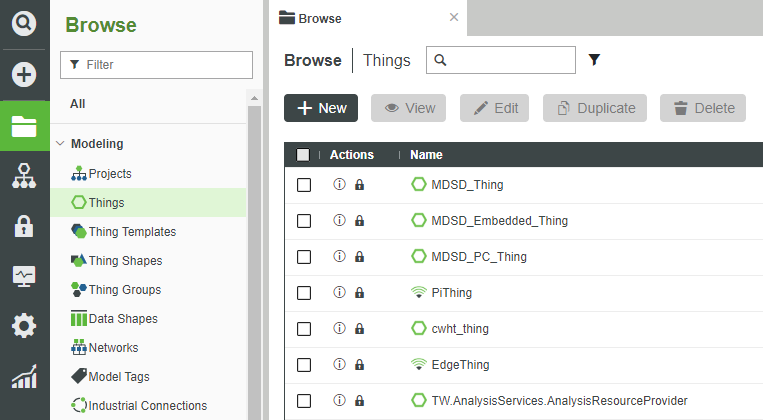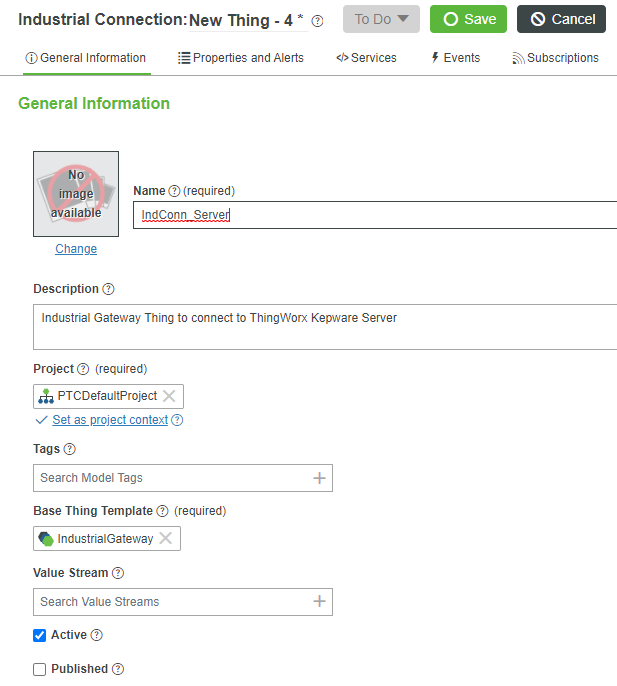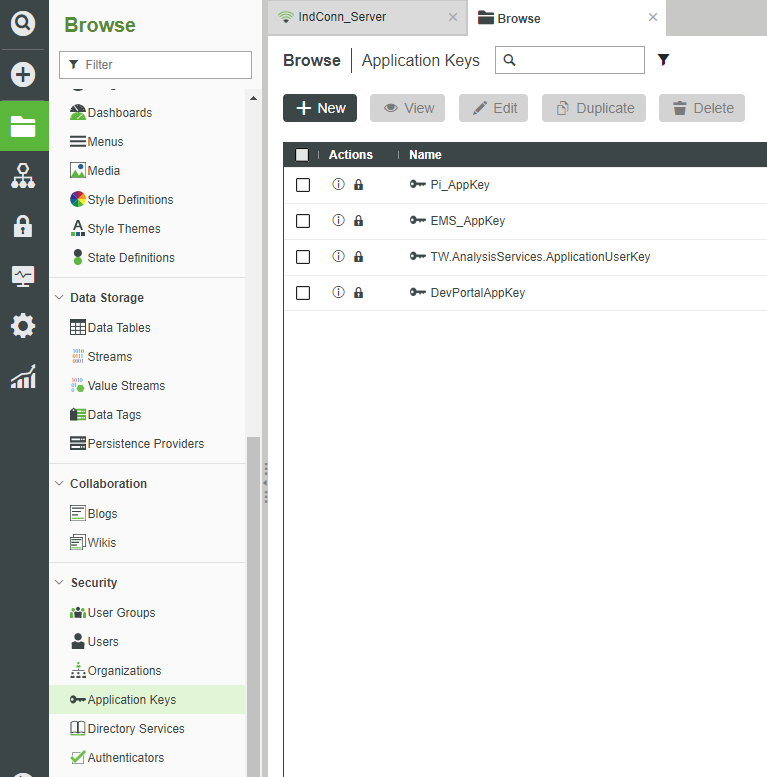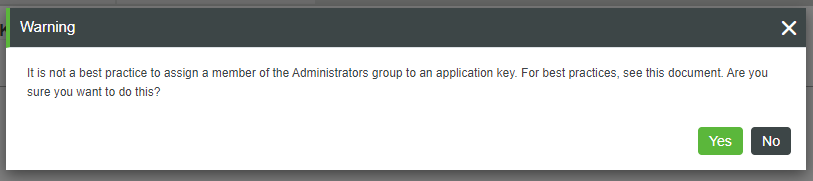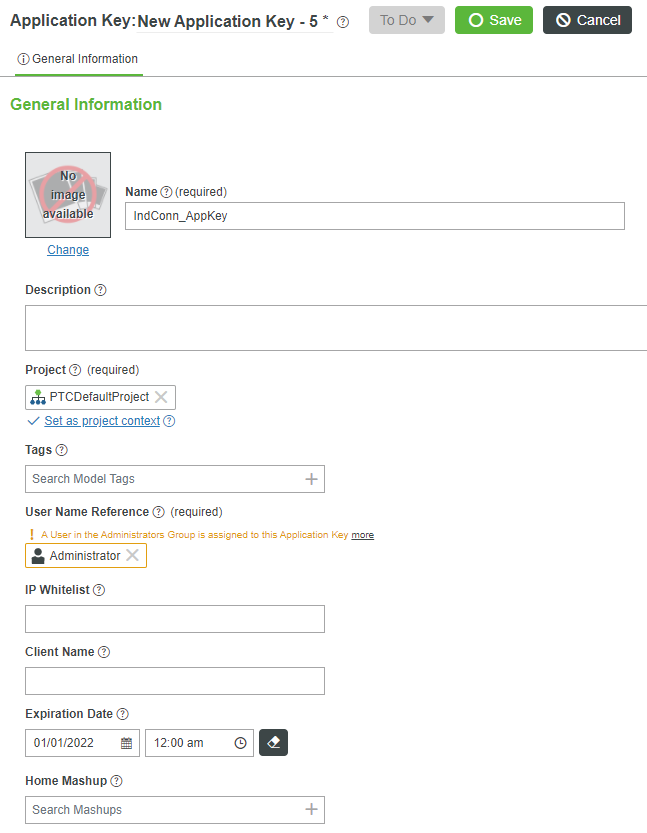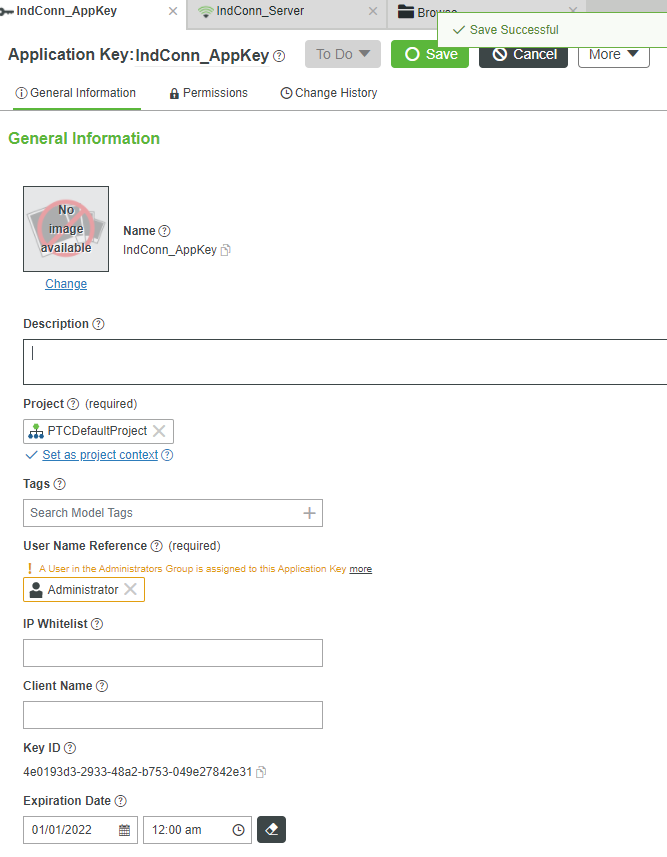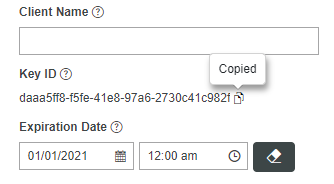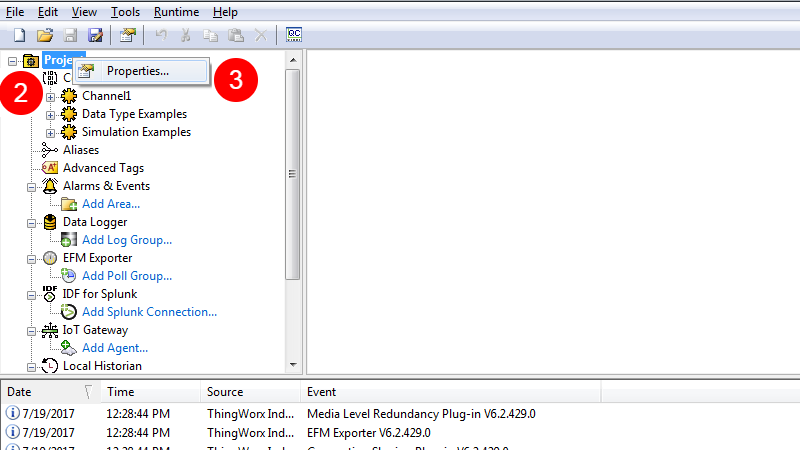- Community
- IoT & Connectivity
- IoT & Connectivity Tips
- Connect Industrial Devices and Systems Part 1
- Subscribe to RSS Feed
- Mark as New
- Mark as Read
- Bookmark
- Subscribe
- Printer Friendly Page
- Notify Moderator
Connect Industrial Devices and Systems Part 1
- GUIDE CONCEPT
- Step 1: Installation
- Step 2: Create Gateway
- Step 3: Create an AppKey
- Step 4: Connect to Foundation
Connect Devices and Equipment Using Industry-Standard Protocol Drivers in ThingWorx
GUIDE CONCEPT
This guide has step-by-step instructions for connecting ThingWorx Kepware Server to ThingWorx Foundation.
This guide will demonstrate the ease of connecting edge industrial equipment to ThingWorx Foundation without installing any software on production equipment.
We will also show how connecting different systems and devices improves operations through the creation of business intelligence.
YOU'LL LEARN HOW TO
- Connect ThingWorx Kepware Server to ThingWorx Foundation
- Secure the connection with an Application Key
- Create an IndustrialGateway Thing
- Map ThingWorx Kepware Server Tags to ThingWorx Foundation Thing Properties
- Visualize Data from connected digital assets
Note: The estimated time to complete this guide is 30 minutes
Step 1: Installation
- Download the ThingWorx Kepware Server executable application from MyKepware.
- If you desire installation instructions, you may find them in the attached guide: install-thingworx-kepware-server.zip .
- Navigate to START -> PTC.
- Click ThingWorx Kepware Server 6 Configuration.
For additional information on ThingWorx Kepware Server, click Help -> Server Help on the Menu Bar.
Step 2: Create Gateway
To make a connection between ThingWorx Kepware Server and Foundation Server, you must first create a Thing.
WARNING: To avoid a timeout error, create a Thing in ThingWorx Foundation BEFORE attempting to make the connection in ThingWorx Kepware Server.
- In ThingWorx Foundation Composer, click Browse > Modeling -> Things.
- Click + NEW.
- In the Name field, type IndConn_Server, including matching capitalization.
- In the Description field, enter an appropriate description, such as Industrial Gateway Thing to connect to ThingWorx Kepware Server.
- If the Project field is not already set, search for and select PTCDefaultProject.
- In the Base Thing Template field, search for and select IndustrialGateway.
- Click Save.
Step 3: Create an AppKey
To secure the connection between ThingWorx Foundation and ThingWorx Kepware Server, you need to utilize an Application Key.
- In ThingWorx Foundation, click Browse > Security -> Applications Keys.
- Click + New.
- In the Name field, type IndConn_AppKey.
- If Project is not already set, search for and select PTCDefaultProject.
- Set User Name Reference to the Administrator User.
- Click Yes on the warning pop-up.
- Assign an Expiration Date that is far enough in the future to not interfere with your trial.
- Click Save.
- Under Key ID, click the page icon to the right of the Application Key string to copy it.
Step 4: Connect to Foundation
Now that you’ve created an IndustrialGateway Thing and an Application Key, you can configure ThingWorx Kepware Server to connect to ThingWorx Foundation.
- Return to the ThingWorx Kepware Server Windows application.
- Right-click Project.
- Select Properties….
- In the Property Editor pop-up, click ThingWorx.
- In the Enable field, select Yes from the drop-down.
- In the Host field, enter the IP address or URL of your ThingWorx Foundation server.
- Enter the Port number. If you are using the "hosted" Developer Portal trial, enter 443.
- In the Application Key field, copy and paste the Application Key you just created.
- In the Trust self-signed certificates field, select Yes from the drop-down.
- In the Trust all certificates field, select Yes from the drop-down.
- In the Disable encryption field, select No from the drop-down if you are using a secure port. Select Yes if you are using an http port.
- Type IndConn_Server in the Thing name field, including matching capitalization.
- If you are connecting with a remote instance of ThingWorx Foundation and you expect any breaks or latency in your connection, enable Store and Forward.
- Click Apply in the pop-up.
- Click Ok.
In the ThingWorx Kepware Server Event window at the bottom, you should see a message indicating Connected to ThingWorx.

NOTE: If you do not see the "Connected" message, repeat the steps above, ensuring that all information is correct. In particular, check the Host, Port, and Thing name fields for errors.
Click here to view Part 2 of this guide.