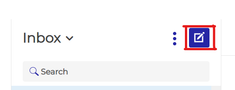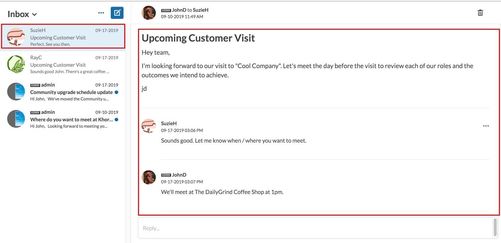Community Tip - Did you get an answer that solved your problem? Please mark it as an Accepted Solution so others with the same problem can find the answer easily. X
- Community
- PTC Community Information Center
- Welcome & How-To's
- How to Use the Private Messenger
- Subscribe to RSS Feed
- Mark Topic as New
- Mark Topic as Read
- Float this Topic for Current User
- Bookmark
- Subscribe
- Mute
- Printer Friendly Page
How to Use the Private Messenger
- Mark as New
- Bookmark
- Subscribe
- Mute
- Subscribe to RSS Feed
- Permalink
- Notify Moderator
How to Use the Private Messenger
Using the Private Messenger Feature
Private Messenger has recently been updated with these new features:
- You can send a private message to more than one community member at a time (up to 4).
- Private messages display in a threaded view.
Accessing your messages
You can access your private messages by clicking the envelope icon at the top-right of any community page:
To send a private message
You can send a private message in either of these ways:
From the community member's profile
- Navigate to any community members' profile, and click the "Send this user a private message" button on the right side of the page.
From the private messenger view
- Click the envelope icon at the top of the page, then click the "Create a new message" icon:
- Add the username of the community member you would like to send a message to in this field:
- Once you have entered a message title and body and dragged and dropped any images you would like to attach to the discussion, click "Send".
Reading your private messages
Opposed to the older sent and received folders, the newly updated private messenger feature displays images in a threaded view. Click on any conversation in your inbox to read through an entire conversation.
- Labels:
-
Functionality