Community Tip - Your Friends List is a way to easily have access to the community members that you interact with the most! X
- Community
- PLM
- Windchill Discussions
- Did You Know? Creating a Multi-Level Bill Of Mater...
- Subscribe to RSS Feed
- Mark Topic as New
- Mark Topic as Read
- Float this Topic for Current User
- Bookmark
- Subscribe
- Mute
- Printer Friendly Page
Did You Know? Creating a Multi-Level Bill Of Material Compare Report in 3 Steps
- Mark as New
- Bookmark
- Subscribe
- Mute
- Subscribe to RSS Feed
- Permalink
- Notify Moderator
Did You Know? Creating a Multi-Level Bill Of Material Compare Report in 3 Steps
The ‘Did You Know?’ series focuses on providing PTC Windchill users with informative, “how-to” tips to help them get the most out of their software. Today, PTC Education Development Manager David Eberle shows us how to create a multi-level BOM (Bill of Material) Compare Report using PTC Windchill PDMLink. The purpose of the multi-level BOM Compare Report is to identify the differences between versions, configurations, and/or unrelated product structures.
Step-By-Step Instructions
Step 1: Access the Report
To start, access the Multi-Level BOM Compare report from the Structure page of any object.
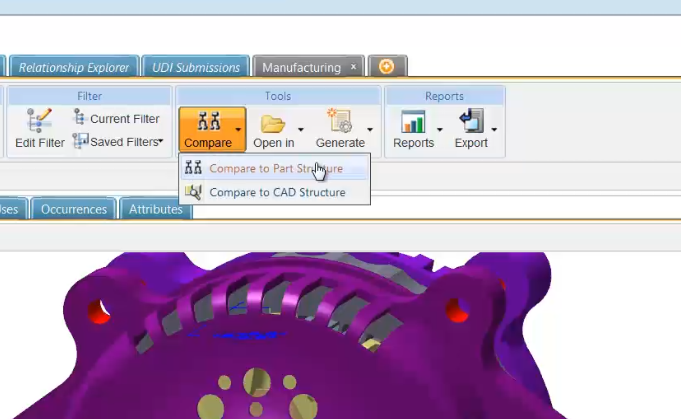
Step 2: Specify a “source” and a “target” Bill of Material
For this type of report a source and a target BOM are required for the comparison. By default the product structure that the report was initiated from is automatically selected as the source for the report. The target BOM must also be specified. Your choices are to search for and select an entirely new BOM, select a specific configuration specification, or select a saved expansion criteria.
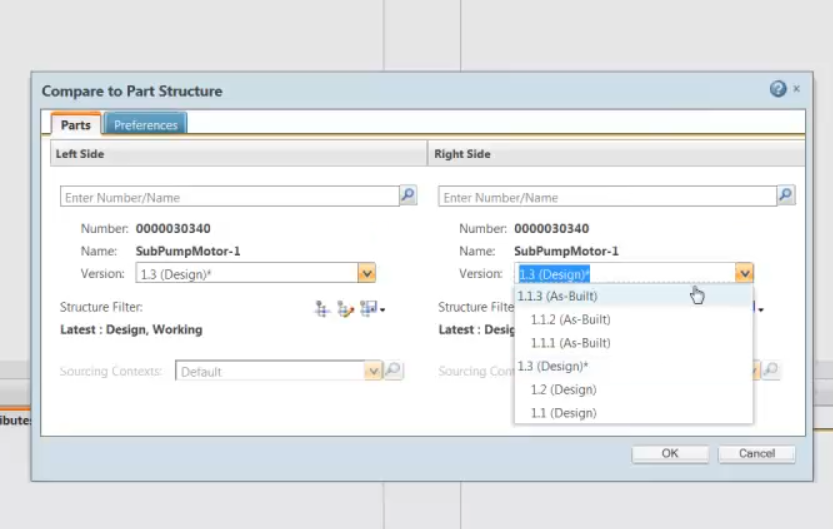
Step 3: Understand the final reports
The generated report will look similar to the image below. In this case the BOM comparison was done on an overloaded BOM and the BOM was filtered on specific option choices. The information on the left side pertains to the source BOM and the information on the right side pertains to the target BOM. In the tabulated area, the information shows that there are several components in the source BOM that are not in the target BOM. This type of report is particularly valuable for BOM configuration and interrogation and change audits.

To walk through these steps using David’s original article featured in PTC University Learning Exchange, (“Creating a Multi-Level Bill Of Material Compare Report in Windchill PDMLink”) sign-in or create an account on the PTC University Learning Exchange.
- Labels:
-
Other





