Turn on suggestions
Auto-suggest helps you quickly narrow down your search results by suggesting possible matches as you type.
Showing results for
Turn on suggestions
Auto-suggest helps you quickly narrow down your search results by suggesting possible matches as you type.
Showing results for
Community Tip - Want the oppurtunity to discuss enhancements to PTC products? Join a working group! X
- Community
- PLM
- Windchill Discussions
- How to use Windchill Workgroup Manager Logging too...
Translate the entire conversation x
Please log in to access translation
Options
- Subscribe to RSS Feed
- Mark Topic as New
- Mark Topic as Read
- Float this Topic for Current User
- Bookmark
- Subscribe
- Mute
- Printer Friendly Page
How to use Windchill Workgroup Manager Logging tool
May 31, 2017
06:13 PM
- Mark as New
- Bookmark
- Subscribe
- Mute
- Subscribe to RSS Feed
- Permalink
- Notify Moderator
Please log in to access translation
May 31, 2017
06:13 PM
How to use Windchill Workgroup Manager Logging tool
When troubleshooting of Windchill Workgroup Manager, PTC Technical Support would ask for logs generated by Windchill Workgroup Manager to investigate the integration issue between CAD applications and Windchill. The Windchill Workgroup Manager (WWGM) logging tool provides easy way to configure log collection setting and managing log sessions per issue scenario. The WWGM logging tool is available from Windchill 11.0 F000.
In order to run the WWGM logger in UI mode, perform these steps:
- Important Note: The WWGM logging tool should be launched and log session should be started before Workgroup Manager is launched. And after operation is finished in the Workgroup Manager, the Workgroup Manager should be closed then the WWGM logging session
- Navigate to <Windchill Workgroup Manager Home Directory>/x86e_win64/obj and double-click on WGMLogger.exe to launch the application (Note: from 11.0 M030, the short cut for WWGM logging tool is available at "Windows" > Start > All Programs > PTC > WWGM 11.0 M030 Logging Tool")
- When the UI dialog is launched, set your log preferences according to the following criteria:
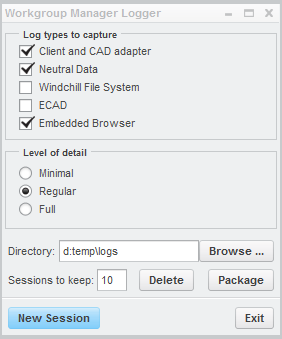
- Log types to capture
- For minimum log setting, select Client and CAD adapter and Neutral Data
- Select Windchill File System for NX, SolidWorks, Inventor users
- Select ECAD if you are an ECAD user
- Select Embedded Browser if your issue is related to browser activity
- Level of detail
- Minimal - set this level for system performance logging purpose
- Regular - the default troubleshooting log setting
- Full - Logs contain the full debug information (have greatest performance impact on Workgroup Manager operation)
- Directory : The folder path where Windchill Workgroup Manager will store the generated logs. It is important to specify log location to a folder with little or no content, such as D:\Temp\logs. The WWGM logging tool remembers the log directory used at the last time.
- Sessions to keep : denotes the number of logging sessions to be stored at the log folder.
- When you have made your selections, click "New session"
- When a log session is started, a folder named "Session_#" is created. Here '#' is serial number.
- Launch Windchill Workgroup Manager and/or CAD application
- The specified logs are generated in the directory set in the application
- When operation in the workgroup manager or cad application is complete, close the CAD application and Workgroup Manager
- Then click "End Session" to complete logging
- For logging multiple sessions, repeat step 3-7.
- Note: once the logging session number is reached to the "Session to keep", the old session folder may be erased for new session. To keep the previous session, make sure to rename the session folder and zip it with proper file name.
Labels:
- Labels:
-
CAD Data Mgmt
0 REPLIES 0





