Understanding Retrieval Sequence
- Mark as New
- Bookmark
- Subscribe
- Mute
- Subscribe to RSS Feed
- Permalink
- Notify Moderator
Understanding Retrieval Sequence
Please read the other articles for this month:
- Desktop Product Focus: Creo Parametric FreeStyle, also by Tom McNaney
- Enterprise Product Focus: What’s New in Windchill 10.0 MPMLink?, and Tip: Reconciliation and eBOM Change Propagation to the mBOM by Mike Maylock.
PTC Technical Specialists Newsletter - October 2011
Desktop Tip of the Month: Understanding Retrieval Sequence
This tip will show how to import a pre-existing design into session (RAM), and the steps to successfully Check-In to the Windchill 10.0 Commonspace. Some affectionately refer to this technique as a "RAM-Jam." ![]()
For whatever reason, it is sometimes necessary to work on data outside of the data management system and affiliated workspaces. For example, maybe a design was sent to an external partner to work on. The intent of this tip is not to justify whether this is the best practice since there are better methods available for collaboration. Keep in mind that this is just one approach, and not the only set of steps that are valid.
![]() For more information and a better approach, please see the reference material for Portable Workspaces.
For more information and a better approach, please see the reference material for Portable Workspaces.
This tip should make practical sense once you go through it and see the results...
Understanding Retrieval Sequence
When retrieving objects into a Creo Parametric session, there is a very specific and predictable search order for the source files. This key is understanding this and using it to your advantage when loading a design from an OS file folder which may also be partially or entirely in the Commonspace. As mentioned above, the use case could be that a design was exported from the data management environment, and now needs to be re-integrated as the next iteration.
When performing a File > Open, the search order for the specified object AND DEPENDENTS is as follows:
- In Session (RAM)
- Retrieval Directory (folder browsed to; may be same as #5)
- Workspace (active only)
- Commonspace (automatic search into contexts that user has access)
- Working Directory
Note: search_path set in config.pro or search.pro are ignored while connected to a Windchill server.
Displaying Model Retrieval Path
Since an object can only be represented once In Session, the first version found “wins” and is loaded into RAM. It is very helpful to see where objects were loaded from. First, the trail file contains extended information about the absolute retrieval path along with load times. In addition, the following config.pro option will update the window title and paths reported in various reports (e.g., Model Info). Most notably, this shows which objects were retrieved from Windchill with the wtws:// or wtpub:// URLs for Workspace and Commonspace, respectively.
display_full_object_path yes (default is no)
In the following example, an assembly is retrieved using the tip in this article which had the following changes:
- Modified top-level assembly by adding a new part
- Modified an existing part
These objects are isolated in a sub-folder that will be targeted for initial retrieval.

Note the information captured in the trail file. You will see that most objects were retrieved from the active workspace, but a few were loaded from the folder explicitly browsed to during File > Open. These exceptions are the objects to be integrated into the Commonspace.

Selecting the top object in the Model Tree, then Info > Model will display simple path data in the embedded browser.
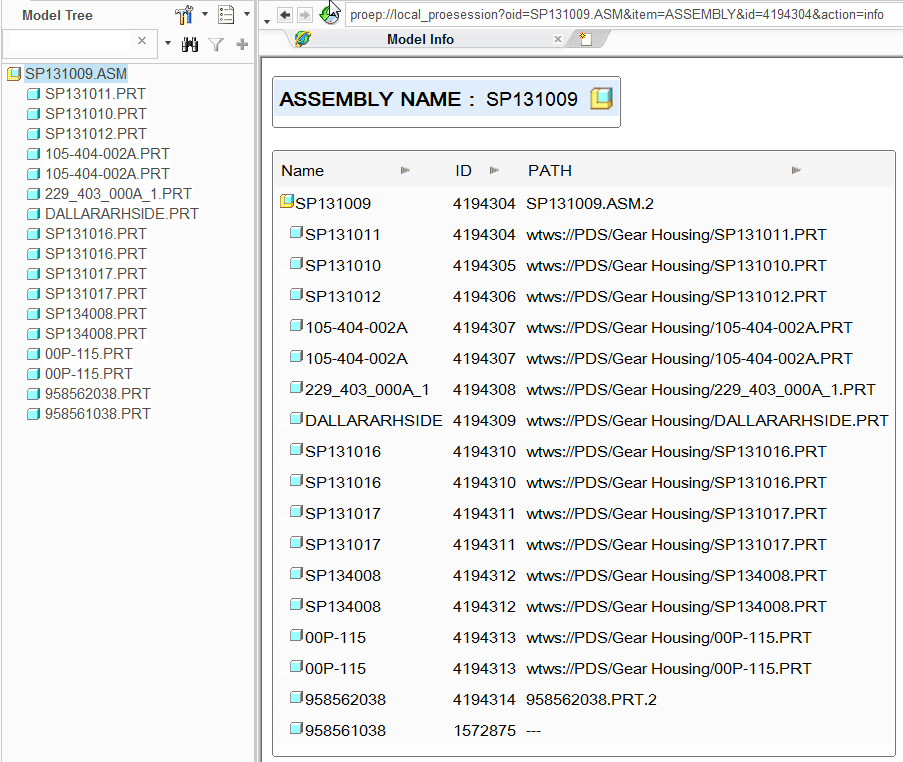
If the assembly was opened from an OS folder containing ALL the dependent models, and then saved to the Workspace, there would be MANY conflicts. This can be difficult to reconcile, and unmodified objects would be iterated unnecessarily.
Bottom Line -- Moving ONLY modified objects to a sub-folder for retrieval with File > Open forces Creo Parametric to search for the other required objects using the precedence listed above. The Workgroup Manager will perform an automatic search of the Commonspace for pre-existing [unmodified] required objects, and automatically execute an Add to Workspace in the background! The result is a quick retrieval and minimal conflicts in the Workspace.
![]() A best practice for the most streamlined integration is to check out all the objects intended for modification and lock the workspace until they are returned. This will also prevent other designers from iterating the same objects and possibly regressing the design.
A best practice for the most streamlined integration is to check out all the objects intended for modification and lock the workspace until they are returned. This will also prevent other designers from iterating the same objects and possibly regressing the design.
![]() Note: If you are using a new or different workspace, you can add the design to it first before performing the "RAM-Jam" to get the streamlined conflict handling. Otherwise, you will have to resolve the conflicts by carefully adding the objects to the Workspace from a Commonspace search result.
Note: If you are using a new or different workspace, you can add the design to it first before performing the "RAM-Jam" to get the streamlined conflict handling. Otherwise, you will have to resolve the conflicts by carefully adding the objects to the Workspace from a Commonspace search result.
Save Changes
File > Save the assembly to the active workspace (default). As mentioned, if the pre-existing objects are already in the workspace, then the conflict dialog shown below will appear. It warns that the content in the workspace will be overwritten, and can even check out on-the-fly!

At this point, you should have a clean workspace and can upload / check-in your design.
Resolve Conflicts
However, if you did not heed the best practice advice and the pre-existing objects are only in the Commonspace (due to a new or different workspace), then the "Same file name already exists" error will appear in the Event Manager during Upload or Check-in.
This can be a challenge to fix...here is one procedure:
- Use Search to find the Commonspace object
- Select it, then Add to Workspace
- Use the Advanced tab for the most control and clear view of resulting action
- Set Dependents to None (for assembly)
- Select object
- Set for Check Out and Reuse Content (2 actions under Edit menu or toolbar icons)
- OK
MAKE SURE to select the REUSE option to preserve the imported/modified content. The metadata will be refreshed and the object can be uploaded and checked-in as the next iteration.
The Compare Status column would also show this conflict in the Workspace, but is not shown by default [in order to improve performance].

It is recommended that you define a custom table layout by adding the item shown below.
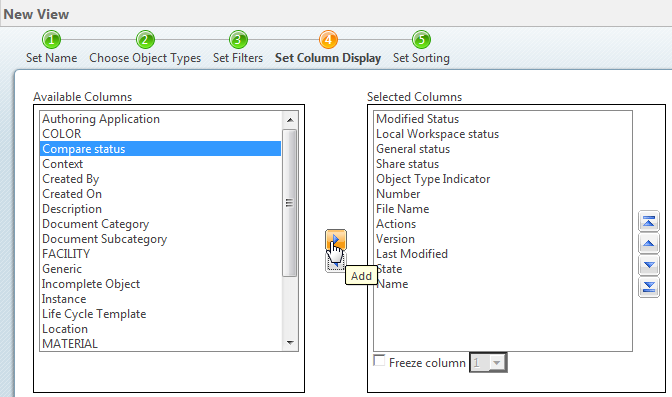
Select Check In from the in-line actions for the top-level assembly - it will automatically process dependent objects. You can also explicitly pick all items with status, and use Check In from the tool bar. Either way, your design changes are now safely and successfully integrated and vaulted!
Bonus Tip: Show Assembly Changes Tool - Creo Parametric 1.0 Enhancement
You can view all changes that have occurred since the start of your current session using Tools > Investigate > View Changes. If nothing is selected, it will target the top level. When a single object is selected, you can also simply use RMB > View Changes to display the dialog box shown below.
The default view will have a tree panel on the left, and preview panel on the right that will show ALL objects. Each panel has a "Show:" drop-down selector to filter what is displayed according to the categories in the legend. Changes are color-coded and styled according to the legend. Hover the pointer over a changed item in the tree to display a pop-up with change details. Select a component or feature in the tree to highlight it in the preview window.
The image below shows an example using an assembly. This tool can also be used to view the changes within a Part.
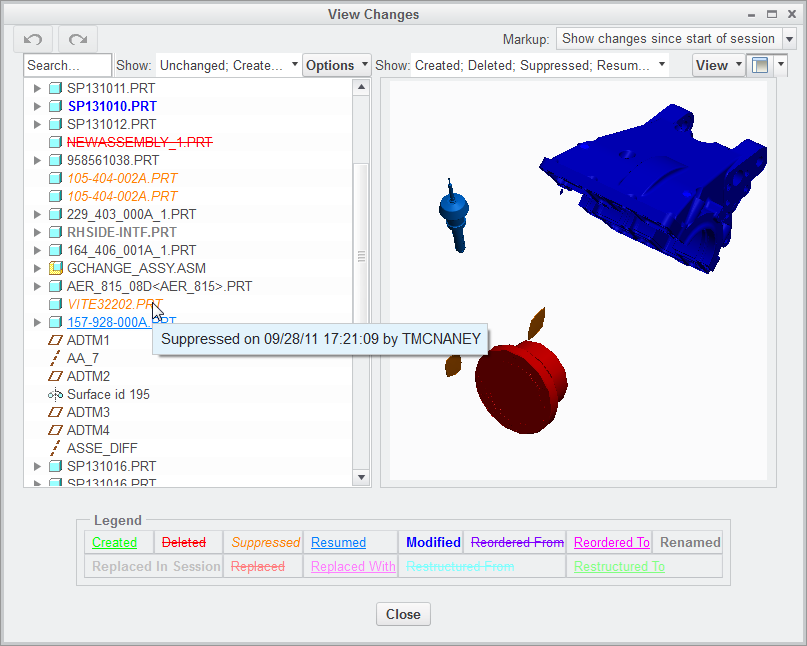
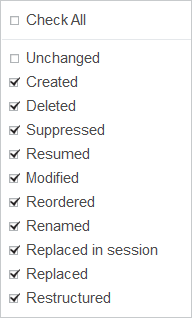
At this time, this is only a viewing tool and cannot be used to undo any changes.
To learn about other enhancements in Creo Parametric 1.0, please see the Interactive Release Notes.
This thread is inactive and closed by the PTC Community Management Team. If you would like to provide a reply and re-open this thread, please notify the moderator and reference the thread. You may also use "Start a topic" button to ask a new question. Please be sure to include what version of the PTC product you are using so another community member knowledgeable about your version may be able to assist.






