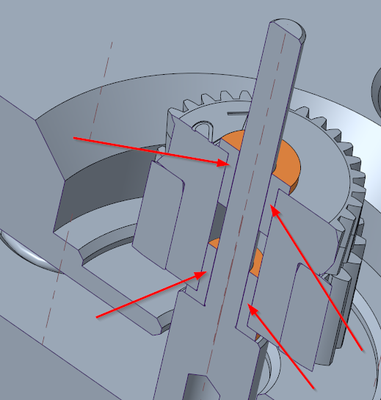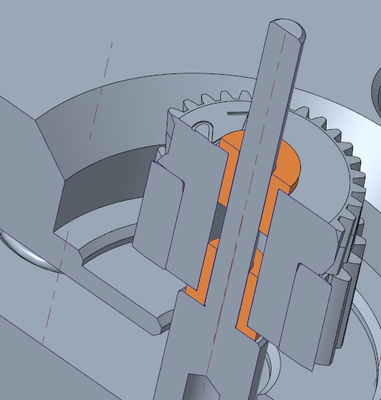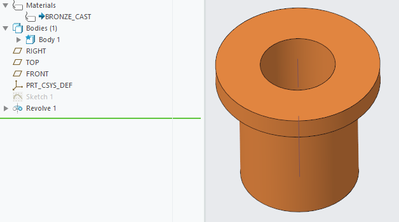Community Tip - Did you know you can set a signature that will be added to all your posts? Set it here! X
- Community
- Creo+ and Creo Parametric
- 3D Part & Assembly Design
- Appearance shows default instead of part specific
- Subscribe to RSS Feed
- Mark Topic as New
- Mark Topic as Read
- Float this Topic for Current User
- Bookmark
- Subscribe
- Mute
- Printer Friendly Page
Appearance shows default instead of part specific
- Mark as New
- Bookmark
- Subscribe
- Mute
- Subscribe to RSS Feed
- Permalink
- Notify Moderator
Appearance shows default instead of part specific
Using Creo 7.0.5.0
I have an assembly that mostly consists of steel parts. However, as seen below there are two bronze bushings that I have given the bronze_ptc appearance. Despite that, the cut surfaces show as the "default" appearance when doing a section view (just a straight offset section from the Right plane).
I expect something like this (mockup):
I even changed the part material to BRONZE_CAST, but still the same result.
Neither Regenerate or Repaint makes any difference.
Any solution to this or is it a Creo limitation?
Solved! Go to Solution.
- Labels:
-
Assembly Design
Accepted Solutions
- Mark as New
- Bookmark
- Subscribe
- Mute
- Subscribe to RSS Feed
- Permalink
- Notify Moderator
No, I hadn't tried that. That did sort of work, but only on the instance that was selected, and I would have to edit every single instance of this bushing in the assembly (there are quite a few).
You did give me a clue to the proper solution though:
In the part, use Selection -> Body and then set the appearance. Now the solid got the same material all the way through.
- Mark as New
- Bookmark
- Subscribe
- Mute
- Subscribe to RSS Feed
- Permalink
- Notify Moderator
Did you use the selection drop-down in the lower right and set it to Part when selecting the bushings to change the color?
- Mark as New
- Bookmark
- Subscribe
- Mute
- Subscribe to RSS Feed
- Permalink
- Notify Moderator
No, I hadn't tried that. That did sort of work, but only on the instance that was selected, and I would have to edit every single instance of this bushing in the assembly (there are quite a few).
You did give me a clue to the proper solution though:
In the part, use Selection -> Body and then set the appearance. Now the solid got the same material all the way through.
- Mark as New
- Bookmark
- Subscribe
- Mute
- Subscribe to RSS Feed
- Permalink
- Notify Moderator
Assuming the bushings (parts) have something in common that can be used in the search tool, you can select them all at once in assembly mode.
See the enclosed video for an example of how to select components by name in assembly mode using the search tool.
Involute Development, LLC
Consulting Engineers
Specialists in Creo Parametric