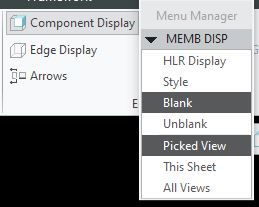Community Tip - Have a PTC product question you need answered fast? Chances are someone has asked it before. Learn about the community search. X
- Community
- Creo+ and Creo Parametric
- 3D Part & Assembly Design
- Re: BOM Tables, Balloons and Simple representation
- Subscribe to RSS Feed
- Mark Topic as New
- Mark Topic as Read
- Float this Topic for Current User
- Bookmark
- Subscribe
- Mute
- Printer Friendly Page
BOM Tables, Balloons and Simple representation
- Mark as New
- Bookmark
- Subscribe
- Mute
- Subscribe to RSS Feed
- Permalink
- Notify Moderator
BOM Tables, Balloons and Simple representation
Hi Guys
I have the following scenario:
Imagine a "complex box", with about 50parts, inside that box is "content", also 50parts (a few of each are subassemblies. some are long, straight cables, usually hidden/excluded)
I created a simplified representations to exclude the cables anyway (since those are in subassemblies, it doesn't change the BOM)
A) But if I'd explode all 100 parts, then it's a big mess... therefore I only explode the complex box (and show how you build it around the inner content)
B) Then, as if it were a detail view, I created another simplified representations and excluded everything but the inner content and exploded it to show some details (and have space to label them proper)
-> Sadly It seems that it is inevitable, that this creates two different BOMS (and I spent quite some time in the forum). A) would be correct, but Id like to have the balloons for the inner content on the other view... but to be able to put balloons on B), I had to define that region-thing and generate a shorter BOM -> The balloons on B) start from 1-50, instead having the right number inherited from A).
It seems that "simplified representations" are not designed for this purpose... more like to bypass subassemblies?
I did an ugly workaround: I reversed the clean exclusion of the Box parts from B), moved those parts down in space and just cut them of with a broken view...
But from reading the forum, I think my problem is not a very unusual use case?!
So can an experienced user guide me what tools to use for this? 🙂
Bonus: How would you handle "surrounding" parts? (to hint, that the complet box would be mounted on whatever. So you add those surrounding parts your assembly? It should not be listed in the BOM, but visible in the views (At least I figured out, how to change the appearance to phantom lines)
Regards, Thomas
Solved! Go to Solution.
- Labels:
-
2D Drawing
Accepted Solutions
- Mark as New
- Bookmark
- Subscribe
- Mute
- Subscribe to RSS Feed
- Permalink
- Notify Moderator
From my Tips and Tricks file:
FIX INDEX
- Select Repeat Region from Table tab.
- Select Fix Index.
- Select BOM table
- Select record to fix.
- Enter the fixed number required.
- Repeat 4 and 5 for additional fixes.
- Select Done.
- To unfix, after selecting table, elect Unfix from menu, then select record to unfix.
There is always more to learn in Creo.
- Mark as New
- Bookmark
- Subscribe
- Mute
- Subscribe to RSS Feed
- Permalink
- Notify Moderator
Unfortunately Simplified Reps were created for the 3D environment to simplify the model while you are working on it. To keep the same BOM table for all views while eliminating parts from individual views, use Component Display to blank those parts in the view.
Bonus:
REMOVING COMPONENT FROM BOM TABLE
- Select “Repeat Region” from menu bar.
- Select Filters
- Select the BOM table
- Select By Item
- Select lines to be removed.
- Select Done
There is always more to learn in Creo.
- Mark as New
- Bookmark
- Subscribe
- Mute
- Subscribe to RSS Feed
- Permalink
- Notify Moderator
You can fix the indexes of both tables and set the numbers to be the same.
- Mark as New
- Bookmark
- Subscribe
- Mute
- Subscribe to RSS Feed
- Permalink
- Notify Moderator
That sounds very promising, @Chris3
Would you mind explaining me this with a little step by step guide like kdirth did?
And if I guess this right, you'd end up with two visible BOMs on the drawing, right? How would you hide the second BOM?
Sadly, I don't see a direct option in Creo5, I can't select the Table with Edge/Component Display. Simply moving the table out of boundary results in a negative quality checker, which prevents releasing (well, I could bypass the quality checker, but I'd like to avoid this)
regards
Regards
- Mark as New
- Bookmark
- Subscribe
- Mute
- Subscribe to RSS Feed
- Permalink
- Notify Moderator
From my Tips and Tricks file:
FIX INDEX
- Select Repeat Region from Table tab.
- Select Fix Index.
- Select BOM table
- Select record to fix.
- Enter the fixed number required.
- Repeat 4 and 5 for additional fixes.
- Select Done.
- To unfix, after selecting table, elect Unfix from menu, then select record to unfix.
There is always more to learn in Creo.
- Mark as New
- Bookmark
- Subscribe
- Mute
- Subscribe to RSS Feed
- Permalink
- Notify Moderator
@kdirth Has the right steps. To hide another table you just create a layer, add the table to the layer and hide the layer, and save the layer status.
- Mark as New
- Bookmark
- Subscribe
- Mute
- Subscribe to RSS Feed
- Permalink
- Notify Moderator
Component display is on the layout tab not the table tab.
- Mark as New
- Bookmark
- Subscribe
- Mute
- Subscribe to RSS Feed
- Permalink
- Notify Moderator
As a newer Creo user it's very hard to guess, which "setup functions" are expected to be done in the 3D environment and which functions should be handled separate from Drawing and 3D environment. But welp, similar as you say; learning never stops
Is there a way to copy / save / edit your mentioned component display settings? I'd have to do it multiple times if more than one view should have that same "setting".(And at my creo-level, I tend to delete views and create new ones -> That'd kill my productivity)
If there isn't such an option, I guess I'd stick with my workaround (explode the to-be-hidden-components quite far away and in the drawing, cut them off with a partial view)
- Mark as New
- Bookmark
- Subscribe
- Mute
- Subscribe to RSS Feed
- Permalink
- Notify Moderator
The only way I know to simplify the selection process is to organize the model tree so that all of the parts to be hidden are in the same location and even better in a Group. Then select desired view, RMB, select Use Model in Tree then start display process selecting components from tree (use Ctrl to select multiples and Shift to select range).
There is always more to learn in Creo.