Community Tip - New to the community? Learn how to post a question and get help from PTC and industry experts! X
- Community
- Creo+ and Creo Parametric
- 3D Part & Assembly Design
- Re: Explode Lines Thru All
- Subscribe to RSS Feed
- Mark Topic as New
- Mark Topic as Read
- Float this Topic for Current User
- Bookmark
- Subscribe
- Mute
- Printer Friendly Page
Explode Lines Thru All
- Mark as New
- Bookmark
- Subscribe
- Mute
- Subscribe to RSS Feed
- Permalink
- Notify Moderator
Explode Lines Thru All
All,
I should know this by now. But I guess I have always dodged it and had another way to show things in orthographic section views.
I want to show explode lines in line with how they are assembled.
For example, the "red" drawn in line I show in my attachment.
I am getting the resulting "blue" line currently. It's for another screw...but you get my meaning?
How to I get the "red" result? Essentially the explode line tool asks for a beginning and an end. I need in a location in between as well.
I see an edit explode line ability....which leaves me clueless. I can drag the lines only?
Please help. So I can be the master of exploded line work.
Thanks,
WayneF
CREO 3.0 M020
![]()
Solved! Go to Solution.
Accepted Solutions
- Mark as New
- Bookmark
- Subscribe
- Mute
- Subscribe to RSS Feed
- Permalink
- Notify Moderator
The easiest way is to add 2 explode lines, bolt to bracket & bracket to part.
You will also need to add some jogs to the line. Select the line, select Edit Explode Line from right click menu, add 2 jog nodes by right clicking on the line and selecting add jog from menu. You can now drag these nodes around to get the path you want.
There is always more to learn in Creo.
- Mark as New
- Bookmark
- Subscribe
- Mute
- Subscribe to RSS Feed
- Permalink
- Notify Moderator
I have just noted...that if the component is constrained using the hole, it will follow the hole. But in my case I have many holes and only 1 set of constraints.
- Mark as New
- Bookmark
- Subscribe
- Mute
- Subscribe to RSS Feed
- Permalink
- Notify Moderator
No Master Exploders out there?
- Mark as New
- Bookmark
- Subscribe
- Mute
- Subscribe to RSS Feed
- Permalink
- Notify Moderator
The easiest way is to add 2 explode lines, bolt to bracket & bracket to part.
You will also need to add some jogs to the line. Select the line, select Edit Explode Line from right click menu, add 2 jog nodes by right clicking on the line and selecting add jog from menu. You can now drag these nodes around to get the path you want.
There is always more to learn in Creo.
- Mark as New
- Bookmark
- Subscribe
- Mute
- Subscribe to RSS Feed
- Permalink
- Notify Moderator
Kevin,
That thought occurred to me to go 1 to the next, stop...then to next....(piggyback).
WORKS! See explode_1by1.PNG
I guess I had it in my head that the edit function would deal with this.
Thanks so much! I see there is a level of finesse here with moving the lines. I had some lines not want to move and snap back. But if I adjusted the placement of the component the problem went away.
One thing I want to note...before I did the piggyback method I was getting warning when attempting to move lines. See jog1.PNG
Not sure what the warning meant.
Wayne
explode_1by1.PNG
jog1.PNG
- Mark as New
- Bookmark
- Subscribe
- Mute
- Subscribe to RSS Feed
- Permalink
- Notify Moderator
The line like to "snap" to 90 degree corners. Sometime I have to move one end an exaggerated amount to move the other end a small amount and then bring the first end back, where it will "snap" into a 90 degree position.
I am not sure what the warning is.
There is always more to learn in Creo.
- Mark as New
- Bookmark
- Subscribe
- Mute
- Subscribe to RSS Feed
- Permalink
- Notify Moderator
Cool. I at least have a method to the madness. Thanks again!
- Mark as New
- Bookmark
- Subscribe
- Mute
- Subscribe to RSS Feed
- Permalink
- Notify Moderator
Wayne,
Use the 2 line method as Kevin suggested but pick the AXIS of each hole or bolt rather than their surfaces. The offset lines will have the jogs you want. I do this all the time and don't remember ever having to drag those around after the fact. Only tricky thing is, you have to pay attention to which end of the axis you select...see attached
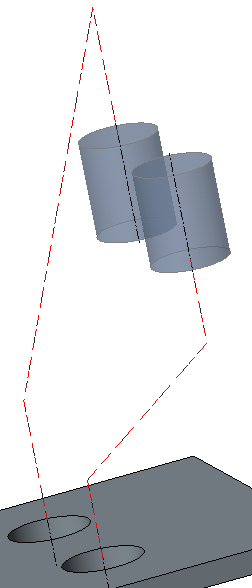
- Mark as New
- Bookmark
- Subscribe
- Mute
- Subscribe to RSS Feed
- Permalink
- Notify Moderator
I'm on board! Thanks Tracy! Yeah I agree with the "correct axis".
- Mark as New
- Bookmark
- Subscribe
- Mute
- Subscribe to RSS Feed
- Permalink
- Notify Moderator
I agree that using the axis is sometimes necessary to get the lines to route in the correct direction.
The red highlighted line below is what I get before adding jogs. Adding jogs gets me the blue line that , to me, looks better for a tight fitting joint. I have a similar offset explode line on the other side.
There is always more to learn in Creo.
- Mark as New
- Bookmark
- Subscribe
- Mute
- Subscribe to RSS Feed
- Permalink
- Notify Moderator
I seem to get the blue line automatically. I always use axis. They have a more predictable outcome and easy to select if the axis filter is on.
- Mark as New
- Bookmark
- Subscribe
- Mute
- Subscribe to RSS Feed
- Permalink
- Notify Moderator
I get this when using the axis or the surface: A three line offset line.
* I use one offset line from the bolt to the first hinge hole and a second from the hinge hole to the nut.
This is what I want in an assembly like this: A 5 line offset line.
Maybe there is an option that I can set to get this behavior at placement, but I have not been able to find it.
There is always more to learn in Creo.
- Mark as New
- Bookmark
- Subscribe
- Mute
- Subscribe to RSS Feed
- Permalink
- Notify Moderator
Seems like either pic works.
I think I need to really play with this stuff some more to see what I can make work and not work.
But I appreciate your push so I can start to pedal.





