Community Tip - You can Bookmark boards, posts or articles that you'd like to access again easily! X
- Community
- Creo+ and Creo Parametric
- 3D Part & Assembly Design
- Re: Layers by "Group" & hiding them
- Subscribe to RSS Feed
- Mark Topic as New
- Mark Topic as Read
- Float this Topic for Current User
- Bookmark
- Subscribe
- Mute
- Printer Friendly Page
Layers by "Group" & hiding them
- Mark as New
- Bookmark
- Subscribe
- Mute
- Subscribe to RSS Feed
- Permalink
- Notify Moderator
Layers by "Group" & hiding them
When installing nuts, bolts, washers, etc (hardware) I group them to pattern them.
I set up a layer that had a rule that searched from group that included *HDWR*. It found all the groups, and I created the layer. However, when I select that layer, it does not select the components that are in that group. How would I create the layer to be able to do this? I'd like to hide them, and being on all one layer sure would make that convenient!
Thanks in advance!
This thread is inactive and closed by the PTC Community Management Team. If you would like to provide a reply and re-open this thread, please notify the moderator and reference the thread. You may also use "Start a topic" button to ask a new question. Please be sure to include what version of the PTC product you are using so another community member knowledgeable about your version may be able to assist.
- Labels:
-
General
- Mark as New
- Bookmark
- Subscribe
- Mute
- Subscribe to RSS Feed
- Permalink
- Notify Moderator
Whew... and he were are over at the original thread...
You CAN create a layer exactly the way you've described. I'd recommend setting the rule to Associative so it adds new hardware to the layer automatically. Otherwise you'll have to re-evaluate the rule to get them to add.
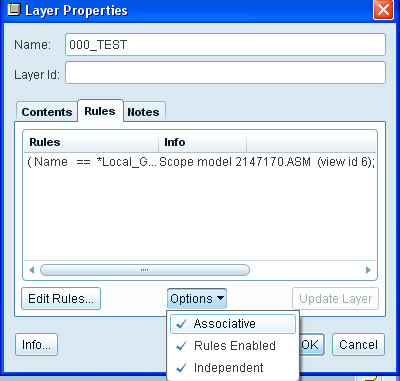
Once you've created the layer, select it in the layer tree. Right-click and choose Select Items and the right-click and select Hide. All items defined by the rule should hide themselves. For some reason when I FIRST created my rule, selected the layer, right-clicked and selected Hide, nothing happened! The layer said it was hidden but the objects ON the layer were still visible.
I went back to make sure I was, in fact, grabbing all items belonging to the group specified in the rule. I thought maybe I was just grabbing the GROUP definition itself and NOT the objects belonging to the group. Splitting hairs, I know, but the thought crossed my mind. Somehow, after I selected all the items on the group using the technique above, everything suddenly worked.
So, yes, you can set up the rule. You can then set up two different layer states... one with the hardware ON and another with the hardware OFF. On your drawing you can set different views to use different Layer States BUT you must have the Advanced Assembly Extension (AAX). Incredibly, the only way to set a Layer State in the drawing mode is through the use of a "Combination State" which requires the AAX license.
The other way to control layers in the drawing is to select the layer tool, select the "pick" tool from the layer tree, select the view you want to change, and then manually toggle the various layers for that view. It does work even though if it's not very elegant.
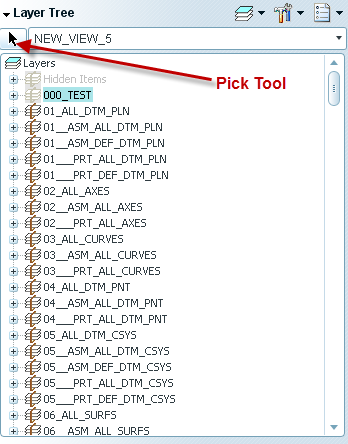
I hope that helps somewhat. If you still can't get this to work, write back and we'll dig deeper.
Thanks!
-Brian
- Mark as New
- Bookmark
- Subscribe
- Mute
- Subscribe to RSS Feed
- Permalink
- Notify Moderator
The wording on the Help hint for Associative is very confusing so read it carefully.
Don't have exact wording off hand but it says that associative rules add aoo items currently matching the criteria at that point in time So If you wanted to find all the rounds made on or before the current date time you'd make an a ssociative rule to search for features of type round. Additional rounds created after Associativity was set would not be auto added to the layer.
Non Associative Rules add items to a layer if they match the Layer Rules as they are created.
I made a mapkey that for a selected layer it will toggle associativity so it can be toggled off and on to update matching items at a specific time.
Rule of thumb for me has been to make the layer Associative to begin with and add all current items by the layer rule. Then Toggle it off so new matching items are added on feature creation.
Hope This Helps.
Found it! Here's the image with the help text color coded
Michael
- Mark as New
- Bookmark
- Subscribe
- Mute
- Subscribe to RSS Feed
- Permalink
- Notify Moderator
My experience is that checking 'Associative' and 'Rules Enabled' will make a rule that adds existing items that match the rule to the layer and adds new features as thay are created. You want to leave 'Associateive' checked because I don't believ that old items that are redefined so that they now match the layer criteria will be added to the layer if it is not.
- Mark as New
- Bookmark
- Subscribe
- Mute
- Subscribe to RSS Feed
- Permalink
- Notify Moderator
I really wish I understood "rules" better ![]()
- Mark as New
- Bookmark
- Subscribe
- Mute
- Subscribe to RSS Feed
- Permalink
- Notify Moderator
What you say is right, but I would simply put it this way.
When you tick Associative option, the layer will grab all the old items.
When you untick Associative option, the layer will only grab new items.
Now what are old items? Hmm, let's say you have a Pro/E part from someone else with different layer structure, and you wanna apply yours there. Then already created items are considered old.


