Community Tip - When posting, your subject should be specific and summarize your question. Here are some additional tips on asking a great question. X
- Community
- Creo+ and Creo Parametric
- 3D Part & Assembly Design
- No Datum planes on screen or in model tree. Help!
- Subscribe to RSS Feed
- Mark Topic as New
- Mark Topic as Read
- Float this Topic for Current User
- Bookmark
- Subscribe
- Mute
- Printer Friendly Page
No Datum planes on screen or in model tree. Help!
- Mark as New
- Bookmark
- Subscribe
- Mute
- Subscribe to RSS Feed
- Permalink
- Notify Moderator
No Datum planes on screen or in model tree. Help!
Hello,
I have successfully load CREO 2.0. But...when I start a new part, the main screen is blank. There is no datums or anything. I tried turning the datums on and off, changed the screen color, turned the layers on and off. I dont have any planes in the model tree either. What I am missing?
Help Appreciated.
Ryan
This thread is inactive and closed by the PTC Community Management Team. If you would like to provide a reply and re-open this thread, please notify the moderator and reference the thread. You may also use "Start a topic" button to ask a new question. Please be sure to include what version of the PTC product you are using so another community member knowledgeable about your version may be able to assist.
- Labels:
-
General
- Mark as New
- Bookmark
- Subscribe
- Mute
- Subscribe to RSS Feed
- Permalink
- Notify Moderator
I kow this might seem like a stupid response but does your start part have datums to begin with?
- Mark as New
- Bookmark
- Subscribe
- Mute
- Subscribe to RSS Feed
- Permalink
- Notify Moderator
Hi Ryan...
First go to the tools menu on the model tree and make sure Features are being displayed... (reused graphic from another response yesterday - yay me!)...
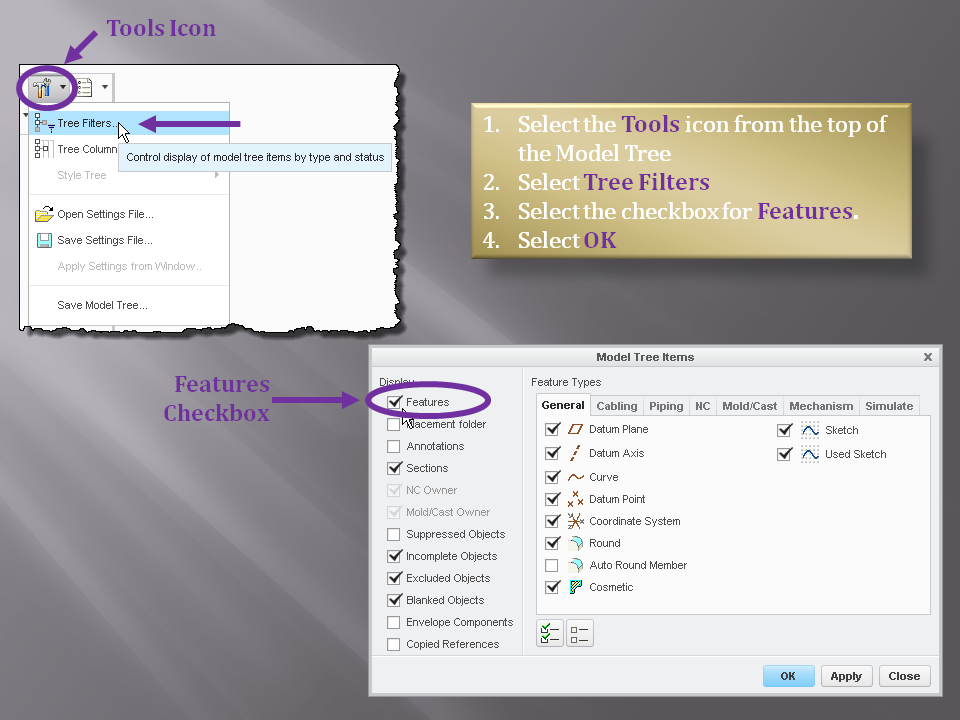
Second... your parts will only have default datums if you want them. Most companies have a "start part" with pre-created datum planes, coordinate systems, views, parameters, layer names, and other useful configurations. At one time, someone from the company started with a completely BLANK part and added those things. They saved the pre-configured part as a template. From then on, instead of starting from a blank part, they open the template and begin there.
So... if you're just getting started, you may not have one of these template parts. You may just have a regular old blank part with literally nothing in it. If so, the first thing you should do is go to the Model tab and select Offset Planes from the Datum drop-down menu. See the image below...

This will create a default coordinate system and 3 planes offset from it. Simply enter "0" for the X, Y, and Z offset and you're off and running!
Once this is done, you might also want to set up different views, parameters, layers, etc. Save this as a template part (also called a "start part") and use it in all future models. When you start a new Creo part, make sure the Use Default Template checkbox is selected.
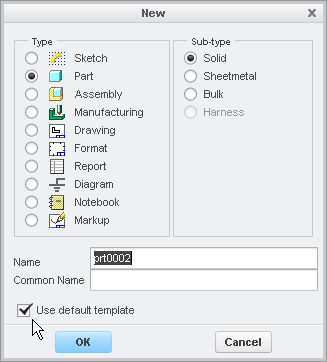
One final note: the template_solidpart option in your configuration settings controls the name and directory location of your template part. You can add or change this setting from the File->Options->Configuration Editor screen.
Thanks! I hope that helps...
-Brian




