Community Tip - Stay updated on what is happening on the PTC Community by subscribing to PTC Community Announcements. X
- Community
- Creo+ and Creo Parametric
- Analysis
- Did You Know? Performing a Design Optimization in ...
- Subscribe to RSS Feed
- Mark Topic as New
- Mark Topic as Read
- Float this Topic for Current User
- Bookmark
- Subscribe
- Mute
- Printer Friendly Page
Did You Know? Performing a Design Optimization in PTC Creo Simulate
- Mark as New
- Bookmark
- Subscribe
- Mute
- Subscribe to RSS Feed
- Permalink
- Notify Moderator
Did You Know? Performing a Design Optimization in PTC Creo Simulate
PTC Creo 3.0 features significant improvements in simulation and analysis capabilities. In today’s post we will discuss how to perform a design optimization in PTC Creo Simulate. A design optimization allows a user to adjust one or more design variables to best achieve a specified goal or to test feasibility of a design, while respecting specified limits. PTC Creo Simulate adjusts the model's variables in a series of iterations through which it tries to move closer to the goal while respecting specified limits. Sandi Smith, Education Development Manager, explains how to perform a design optimization in in PTC Creo 3.0:
A good example of an Optimization problem might be trying to minimize the mass and material used for a loaded structural member (the Goal) by varying key dimensions such as thicknesses (the Design Variables) while keeping the stress below acceptable levels to avoid failure (the Design Limits). In this example we will try to reduce the overall mass of a part.
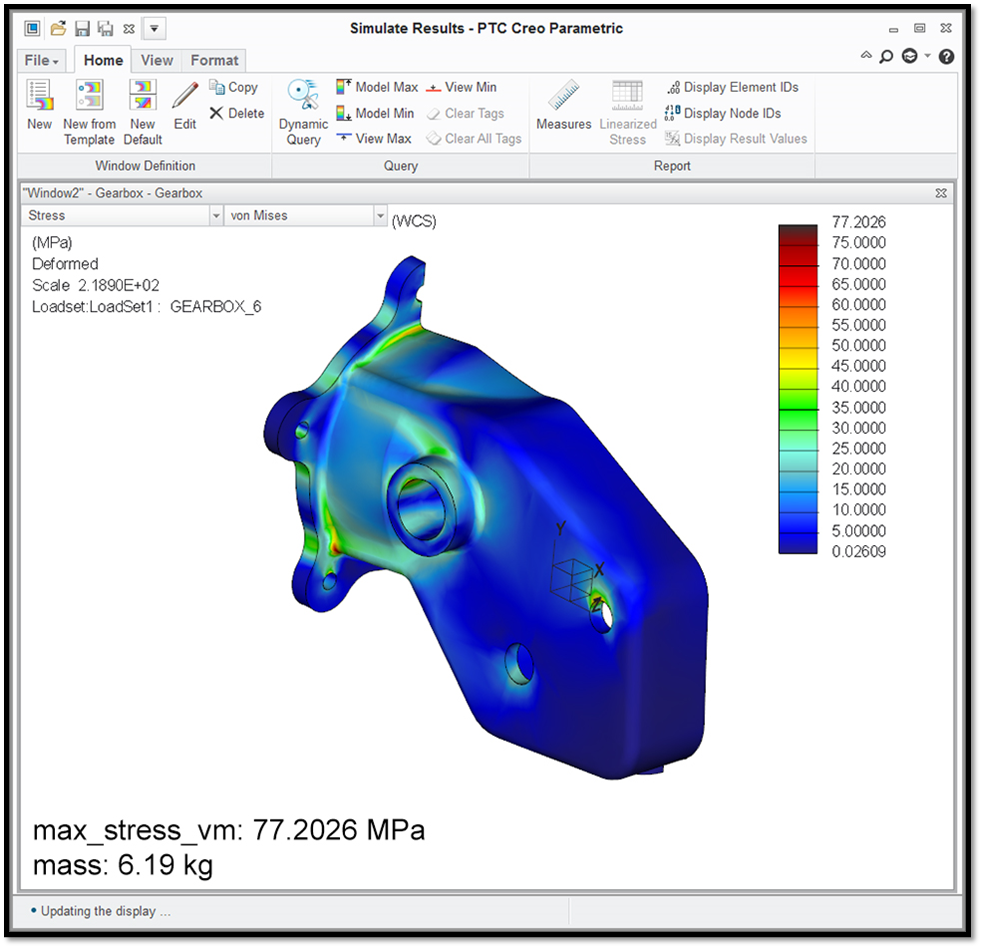
Here you can see the current mass of the part is 6.19 kilograms.
To perform a design optimization you must begin by defining the optimization design study. Open the Analyses and Studies dialogue box to get started. You’ll notice that the status analysis has already been defined for the model. PTC Creo Simulate calculates values for all measures that are valid for the analyses included in the study. Next, select New Optimization Study Definition from the file pull-down menu, which will open the Optimization Study Definition dialogue. Enter the gbh_optm, as the study name. Note: the name you enter must be different from the name for the analysis included in the study.
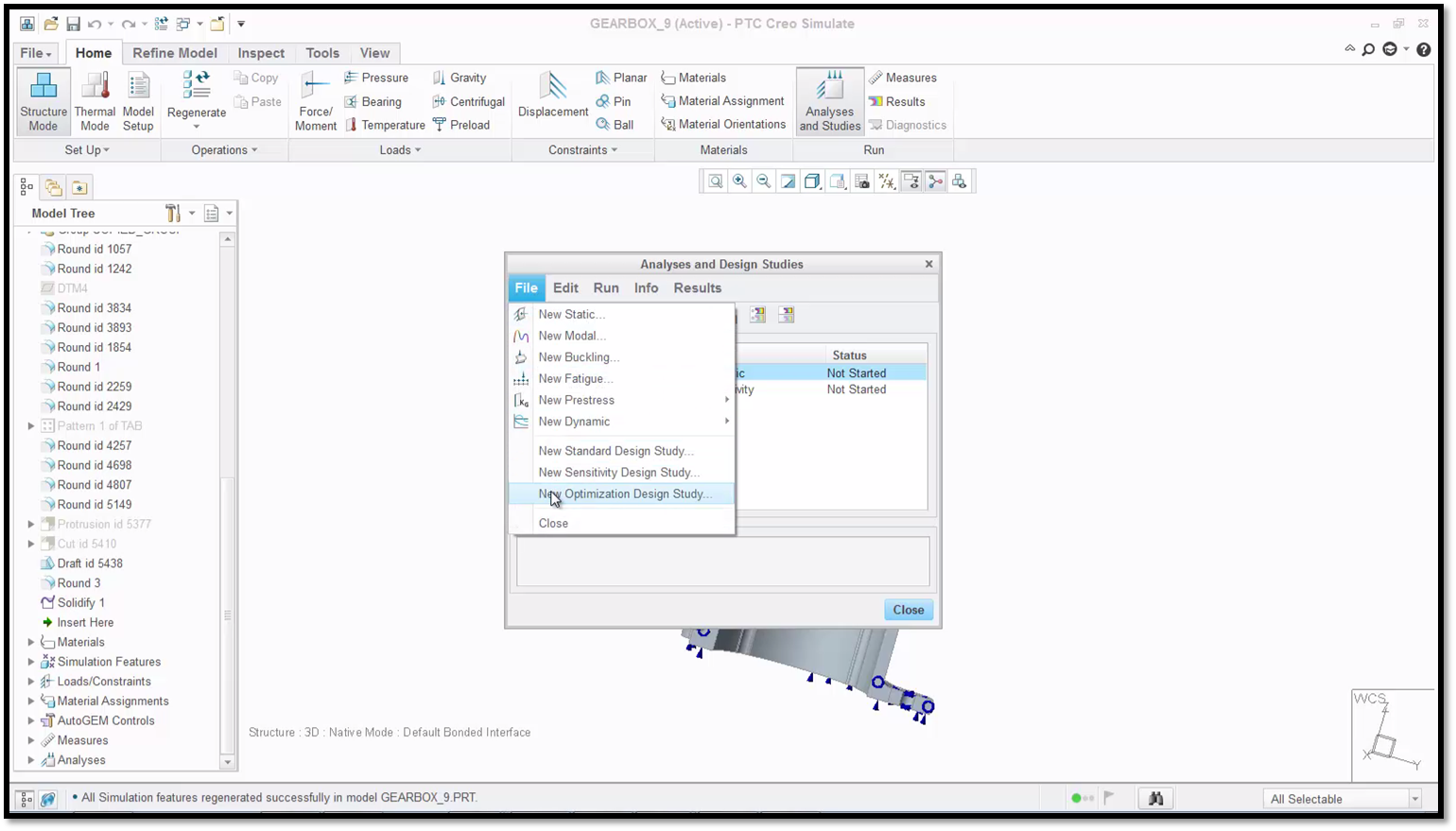
Select New Optimization Design Study from the File menu.
In the same dialogue box, verify that Optimization is selected as the Type. In the Goal section, select Minimize from the drop down menu and verify that the measure is set to total_mass. Selecting total_mass instructs PTC Creo Simulate to try and make the total mass as small as possible. If you prefer not to set a Goal, you have the option to set a Design Limit instead. However, you must set either a Goal or a Design Limit to continue.
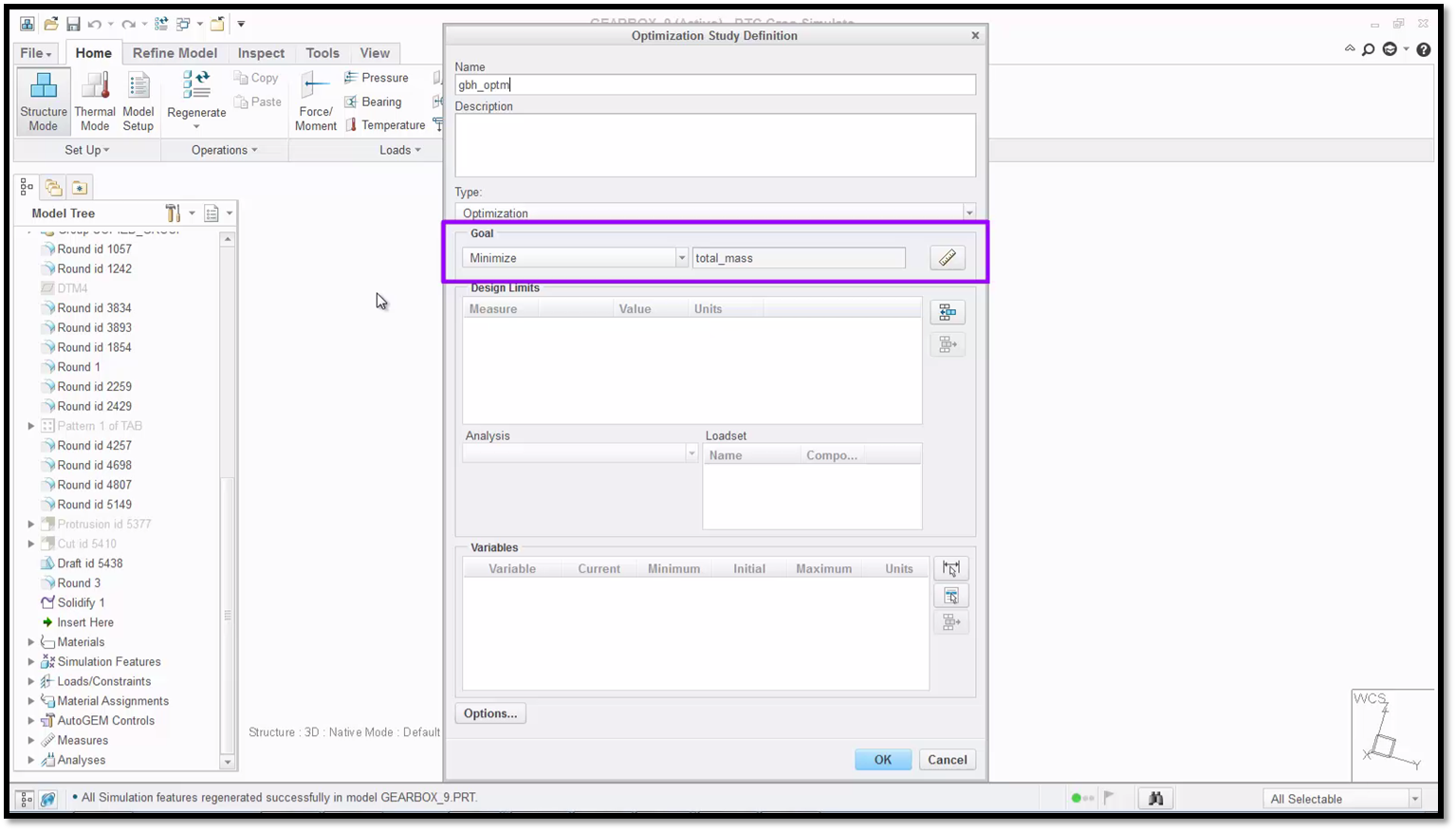
In this example the Goal is set to measure total_mass.
To set the Design Limits for the total mass, click Add Row and open the Measures dialogue box. You will see that the measures are available as limits. For this example, select Maximum Von Mises stress, which is represented as max_stress_vm in the Predefined measures category. Click OK to accept the selection and return to the Optimization Study Definition dialogue.

Select max_stress_vm from the Predefined measures category.
To finalize the Design Limits section, limit the maximum stress to less than 525 N/mm^2 by entering the figures in the Value and Units text boxes. Note that because there is only one Analysis defined in the model, PTC Creo Simulate automatically selects it as the base analysis. The same is true for the single Loadset defined.

Here, you can see that the Loadset has been automatically defined.
The next step is to select at least one of the dimensions and ranges over which each variable can vary during the optimization. Click Select Dimension and select the curve on the inside of the housing. Select the r7 dimension and verify that the limits vary from six to eight. For the next dimension, select the outer curve of the housing, dimension r8, and verify the limits vary from seven to nine. For the last dimension, select the bottom of the housing and select twelve and verify that the limits vary from ten to twenty.
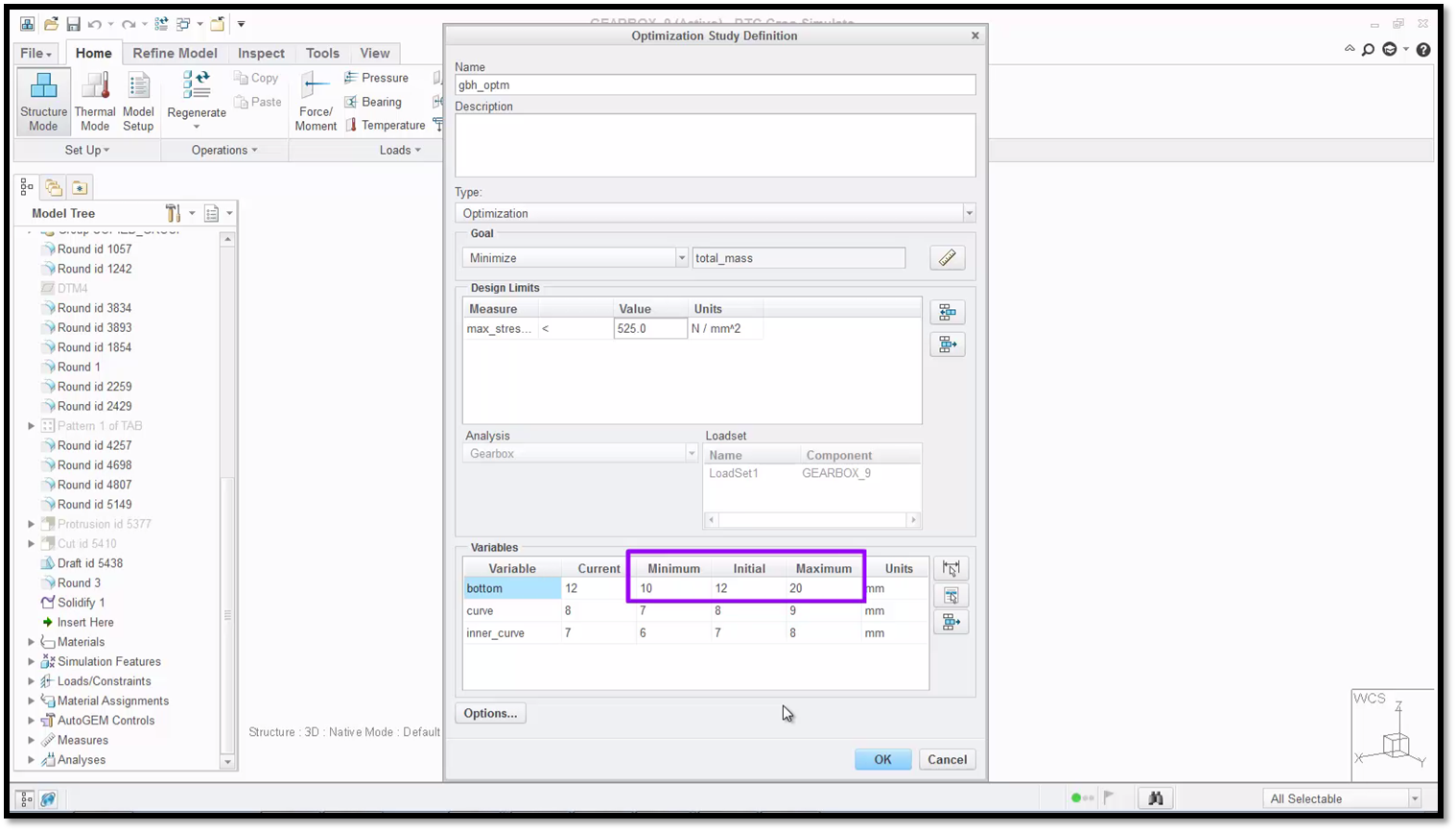
All three sets of dimensions and ranges have been verified.
To specify different options for the design study, click Options to open the Design Study Options dialogue box. Reduce the number of Maximum Iterations to fifteen to reduce the runtime for this exercise. Select Re-mesh after each shape update to force re-meshing. Close the dialogue box to return to the Optimization Study Definition dialogue box. Now, close the Optimization Study Definition dialogue box.
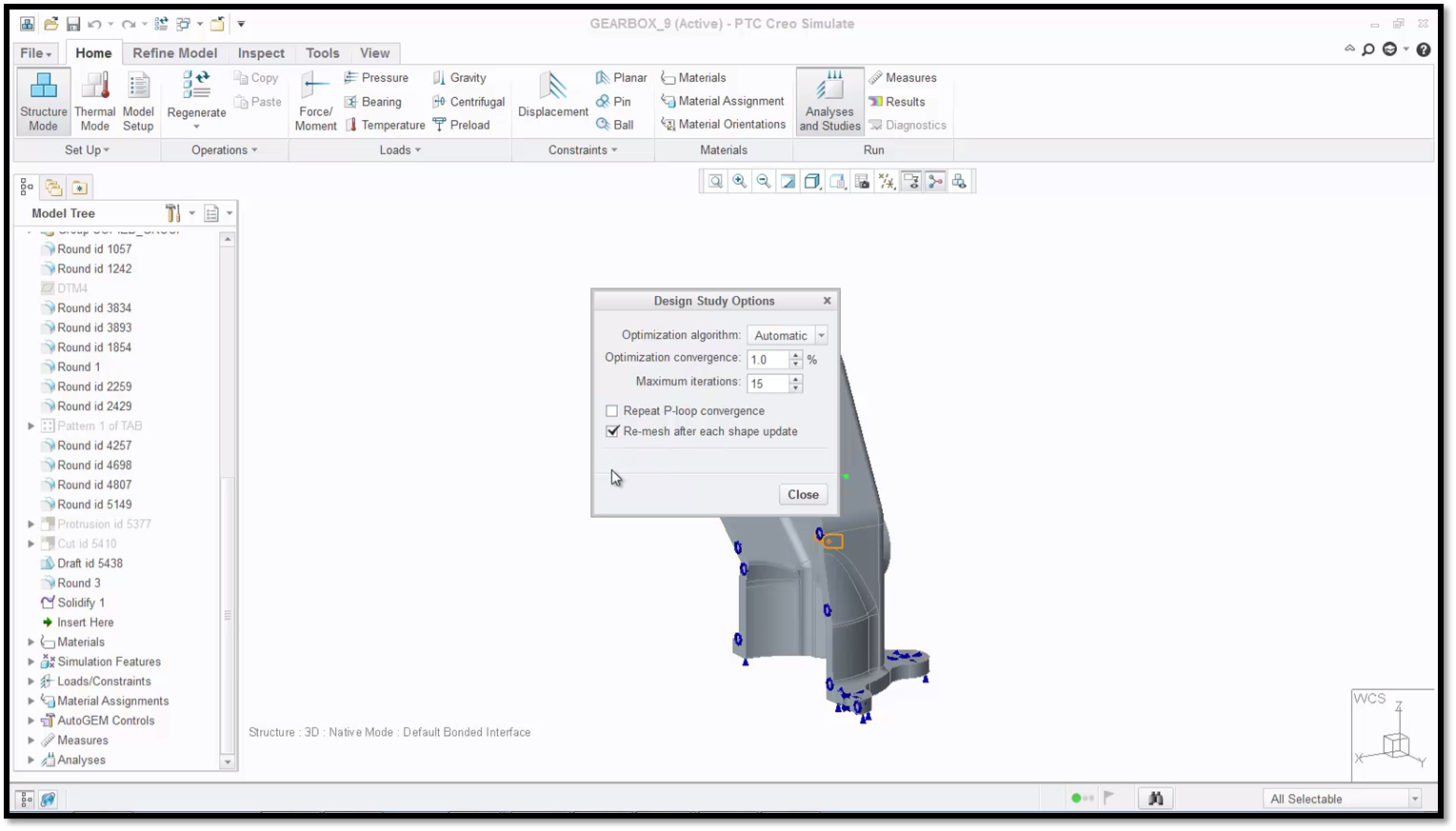
In this example, we checked the box for Re-mesh after each shape update.
To run the study you just defined, click Start Run (the green arrow) and Yes to run interactive diagnostics. This process may take a while even though the overall time was reduced by changing the Maximum Iterations to fifteen. You can monitor the status of the study using the Status column. Keep an eye on the run status to track positive or negative changes for iterations, and to more directly isolate potential issues. Sometimes the software makes assumptions. By scanning through the status logger you can ensure that any assumptions align with the intended optimization.
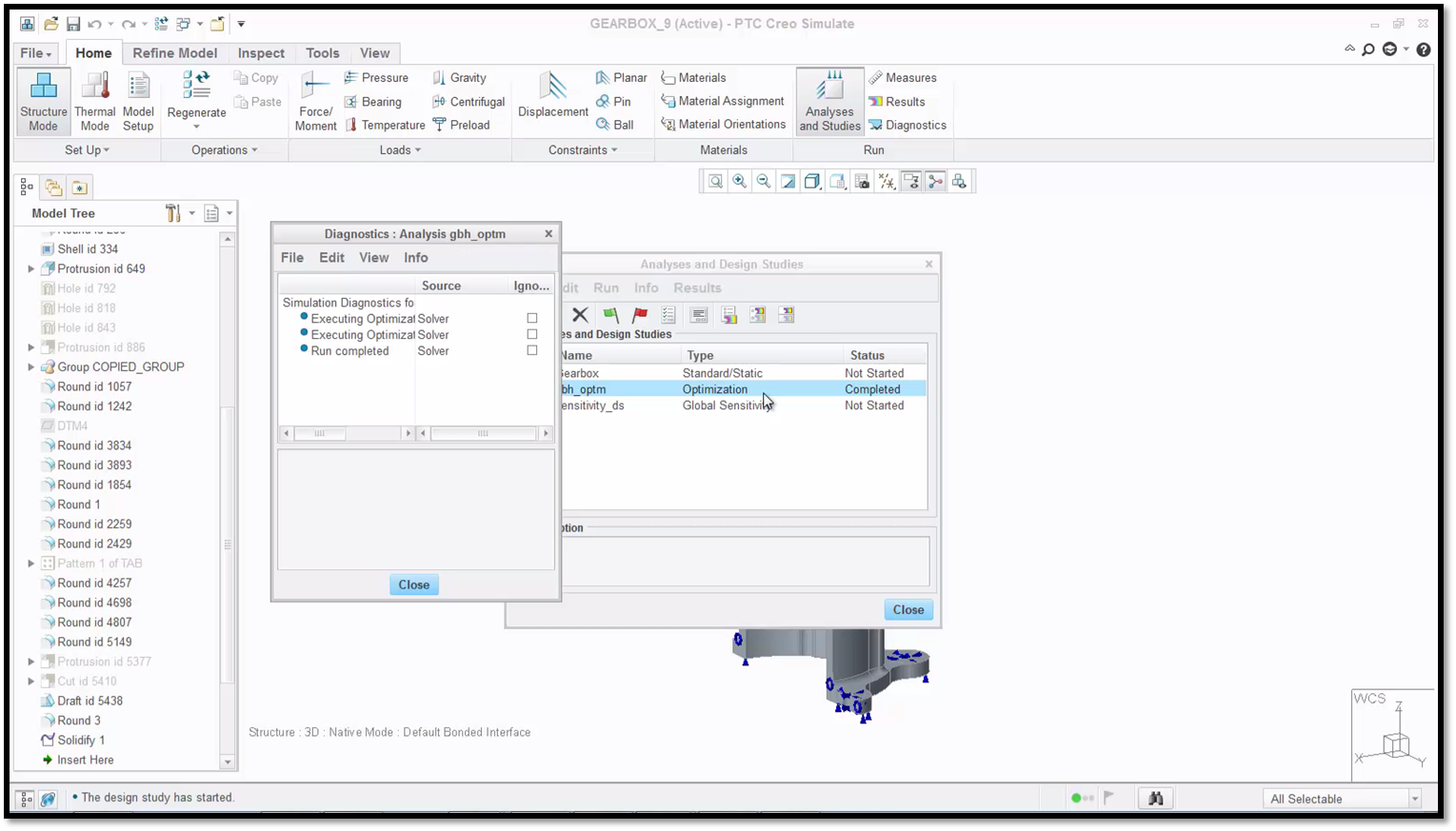
Here you can see the status and iterations of the study.
When the run is complete, click Review Results to open the Results Window Definition dialogue box. Keep all the defaults and click OK and Show. Note the mass has been reduced. You can explore other measures to review any other changes the optimization may have caused to make sure that it did not have any unintended changes. When the review is complete you can close the result window using the File navigation. You do not need to save the results. In the PTC Creo Simulate window close all dialogue boxes and erase the model from memory. Using the File menu navigate to Manage Session and select Erase Current. Select Yes from the Erase Confirm dialogue box to finish the process.
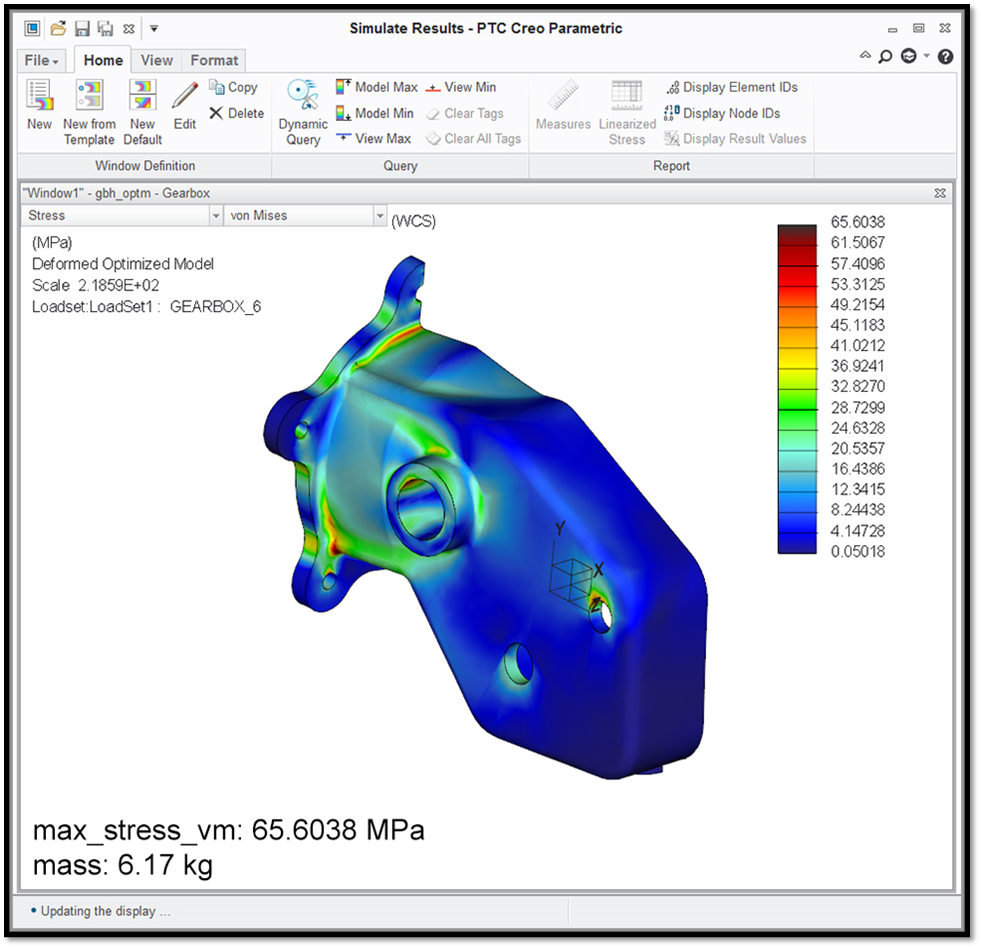
In this example, the optimization reduced the total mass to 6.17 kilograms.
To learn more about the design optimization in PTC Creo Simulate, check out our video tutorial on the PTC Creo University Learning Exchange (“Performing a Design Optimization”).
Stay tuned to our “Did You Know” blog series as we cover all of the exciting, new enhancements in PTC Creo 3.0. For more in-depth product feature explanations, visit our Tech Tips area.
Have some ideas about what PTC Creo product features you’d like to learn more about? Send me a message or leave a comment below and we’ll write up the best ideas from the community. Thanks for reading, looking forward to all of your feedback!
In case you missed it, check out our recent Did You Know posts covering PTC Creo 3.0 enhancements:
- Fast Facts! Quick Tips for Using PTC Creo - Assembly Mode
- Did You Know? PTC Creo 3.0 Enhancements: Additive Manufacturing (3D Printing)
- Fast Facts! Quick Tips for Using PTC Creo - Part Modeling Part 2
This thread is inactive and closed by the PTC Community Management Team. If you would like to provide a reply and re-open this thread, please notify the moderator and reference the thread. You may also use "Start a topic" button to ask a new question. Please be sure to include what version of the PTC product you are using so another community member knowledgeable about your version may be able to assist.





