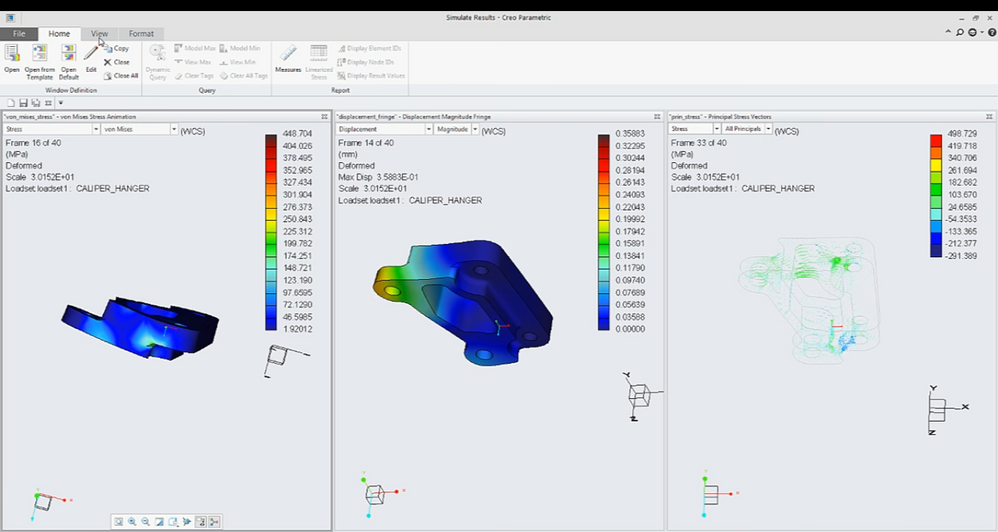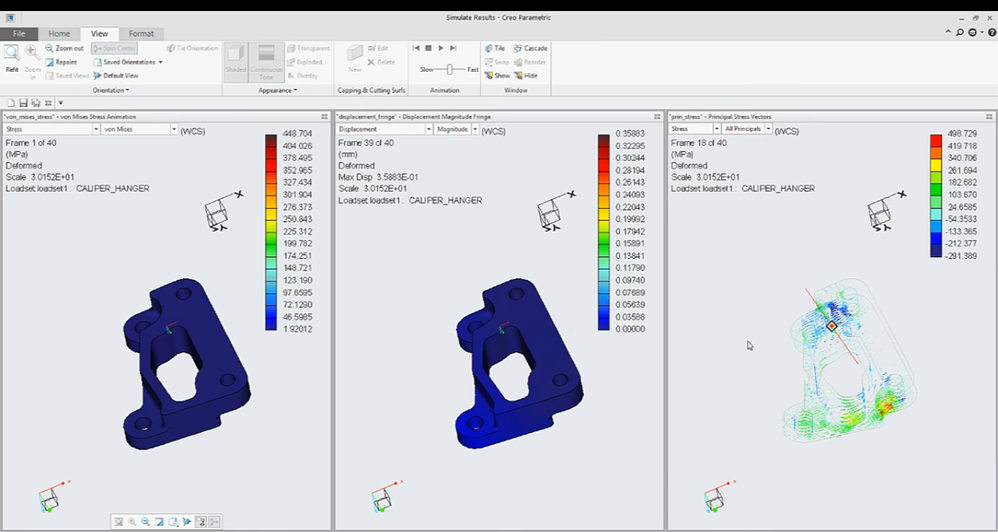Community Tip - Stay updated on what is happening on the PTC Community by subscribing to PTC Community Announcements. X
- Community
- Creo+ and Creo Parametric
- Analysis
- Did You Know? Synchronize Simulation Results in Cr...
- Subscribe to RSS Feed
- Mark Topic as New
- Mark Topic as Read
- Float this Topic for Current User
- Bookmark
- Subscribe
- Mute
- Printer Friendly Page
Did You Know? Synchronize Simulation Results in Creo 4
- Mark as New
- Bookmark
- Subscribe
- Mute
- Subscribe to RSS Feed
- Permalink
- Notify Moderator
Did You Know? Synchronize Simulation Results in Creo 4
When you inspect a part using Creo Simulate, you can view your results in multiple windows. For example, the image below shows a Von Mises stress analysis, displacement, and principle stress vectors.
Great. But now, to inspect the model, you have to rotate the geometry in each individual window.
Wouldn’t it be handy if the system synchronized the geometry? That way, when you spin or zoom in one window, all of the others follow.
Well, in Creo 4, you CAN tie together results windows! Here’s how:
Synchronize Orientation Control
To lock and synchronize windows, just follow these steps:
- In Creo Simulate, open multiple display windows.
- Click View > Tie Orientation.
- Check to see which window is currently selected. Then, click on each of the other windows so they are all selected and tied together.
Now, rotation and zoom actions performed in any window automatically updates all results windows.
That’s all there is to it. You can see a brief demo in the video here.
If you haven’t already, download the software here and try it yourself. And stay tuned to our “Did You Know” series, as we cover more enhancements in Creo 4.
- Labels:
-
General