Community Tip - You can subscribe to a forum, label or individual post and receive email notifications when someone posts a new topic or reply. Learn more! X
- Subscribe to RSS Feed
- Mark Topic as New
- Mark Topic as Read
- Float this Topic for Current User
- Bookmark
- Subscribe
- Mute
- Printer Friendly Page
Translation in GenText
- Mark as New
- Bookmark
- Subscribe
- Mute
- Subscribe to RSS Feed
- Permalink
- Notify Moderator
Translation in GenText
Dear Users,
I am trying to translate the manual to FRENCH locale and it works fine everywhere except the Generated text of component which is composed of a Image , Text and element content. like below ,

If I translate CAUTION to say FRENCH CAUTION in XLIF and import and do a publish with lang=fr ,it still shows CAUTION and not FRENCH CAUTION.
Is there any issue or sould this be handled differently ,pls help
Regards,
_ Sriram Rammohan
- Tags:
- arbortertex
- Mark as New
- Bookmark
- Subscribe
- Mute
- Subscribe to RSS Feed
- Permalink
- Notify Moderator
The problem is that the conversion for a stored constant (gentext) you need to add to your style that allows French and then in the Style you need to add the French translation of caution for the English gentext value. Then when you set the fr attribute, it will pick the gentext for the stored value.
I think Arbortext help has the process for doing this. I may have it written down so if you have an issue in finding your solution let me know and if I have it I can send it to you.
- Mark as New
- Bookmark
- Subscribe
- Mute
- Subscribe to RSS Feed
- Permalink
- Notify Moderator
Thanks Raymond , would it be possible to send the solution pls.
- Mark as New
- Bookmark
- Subscribe
- Mute
- Subscribe to RSS Feed
- Permalink
- Notify Moderator
Here is a process I have used. There may be other ways to do this and I hope this does work for you.
Setting up Translation Text in Styler
The following procedure enables you to set up translations for other languages used in Styler. This will allow you to modify translated text or create new translations as required.
Process:
- Open Arbortext with Styler
- Select your target document and open the document
- Open Styler
- Select pull down Export Generated Text
- Select a spot to put this file
- Select the language(s) you want to export

- Select OK
- Open the exported file in Arbortext editor (you could do this in Notepad++, but Arbortext keeps the structure valid as you go through).

- Do a search for the English (Source Language) phrase you want to modify
- Put the desired language text in the target field.
- Make all the desired changes as required to the document
- Save the document to disk
- Open your target document and open Styler
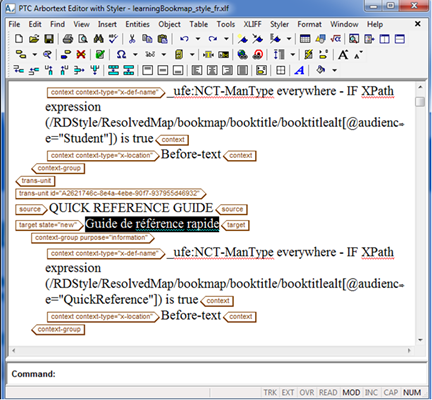
- Select Import Gent Text

If you get a notification message, select “No to all”.
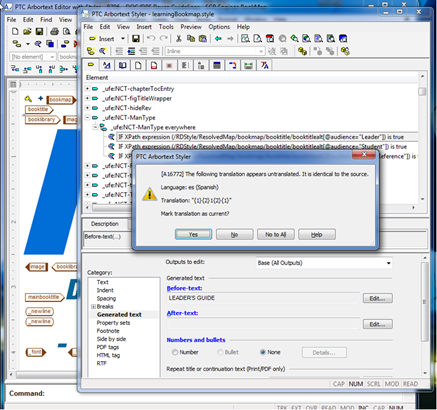
- Save the stylesheet
- Try a sample publish using Arbortext Editor with Styler locally
- For PE/APP server processing, it is necessary to restart the server.
- When document translations are checked out delete the working files saved on your local disk.
- Mark as New
- Bookmark
- Subscribe
- Mute
- Subscribe to RSS Feed
- Permalink
- Notify Moderator
Thanks a lot Raymond for the detailed explanation ! ![]()
I tried the same for my translated text inside Generated Text , but still it doesn't show up in the pdf. Strange to understand the behaviour for Gentext , but works well for text that involves direct translation like Heading , ToC, Glossary , other ..





