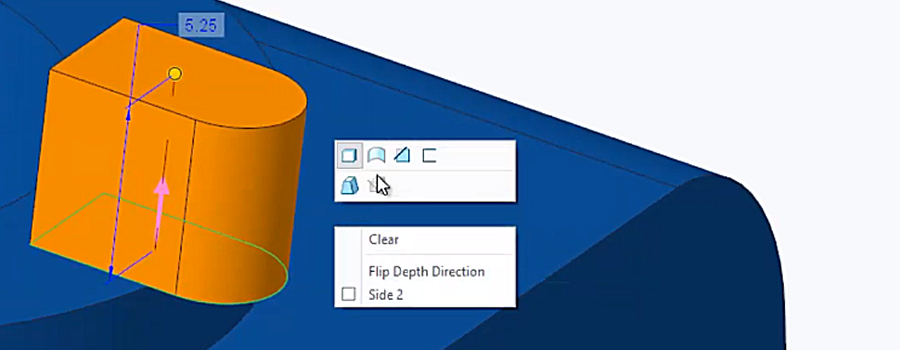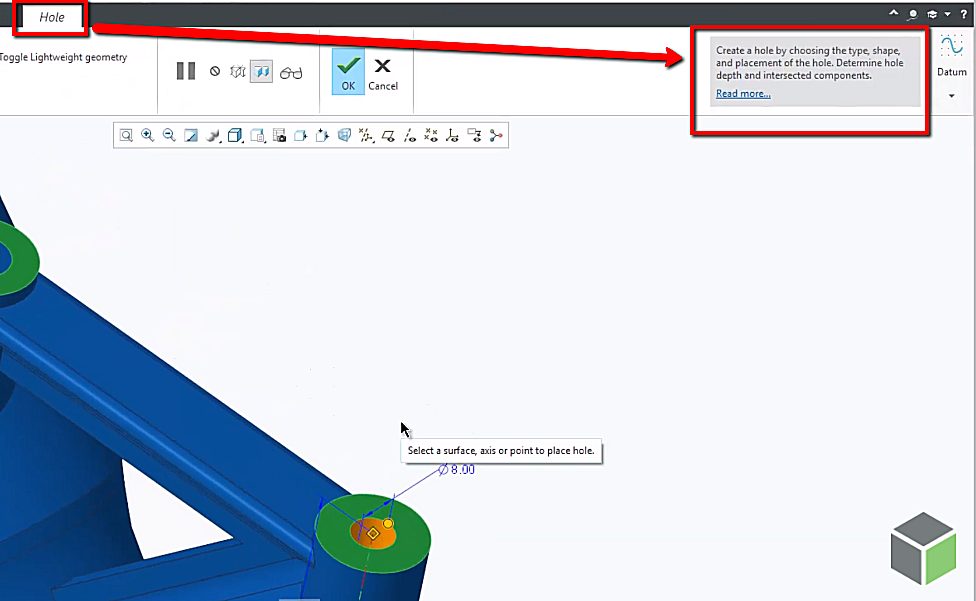Community Tip - Visit the PTCooler (the community lounge) to get to know your fellow community members and check out some of Dale's Friday Humor posts! X
- Community
- Creo+ and Creo Parametric
- Creo Parametric Tips
- Did You Know? A Quicker Way to Work with Features
- Subscribe to RSS Feed
- Mark as New
- Mark as Read
- Bookmark
- Subscribe
- Printer Friendly Page
- Notify Moderator
Did You Know? A Quicker Way to Work with Features
Do you create or modify features in Creo? Now you can speed up your work by taking advantage of feature mini toolbars and dimension toolbars, available in Creo 6.0 and later. You'll find these toolbars for features frequently used with part and sheet metal design. Here's everything you need to know to use them.
To Open Feature Mini Toolbar in Creo
To reach a feature mini toolbar, simply click in the graphics area of your Creo screen. A mini toolbar appears providing you with quick access to relevant options for your feature.
Right-click in the graphics area to open the mini toolbar AND a shortcut menu.
Image: Feature mini toolbar and shortcut menu
Note that in addition to the feature mini toolbar, there are also dimension toolbars that allow you to access some commands/options that were previously available only via the shortcut menu for the dimension.
Bonus: Tabs That Reveal More
If you’re in a newer version of Creo, you’ll see that tabs have a new look. In Creo 6 and later, when you open a tab, a short description (plus a link to a Help page) appears directly in the UI.
Image: When the Hole tab is active, a short description appears in ribbon area.
Watch the Demo
You can see these tips and more demonstrated in the video below.
Why Wait to Upgrade?
Each release of Creo includes dozens of convenient features like these that make your work faster and more intuitive than ever. Learn more about what's in the latest versions of Creo today!