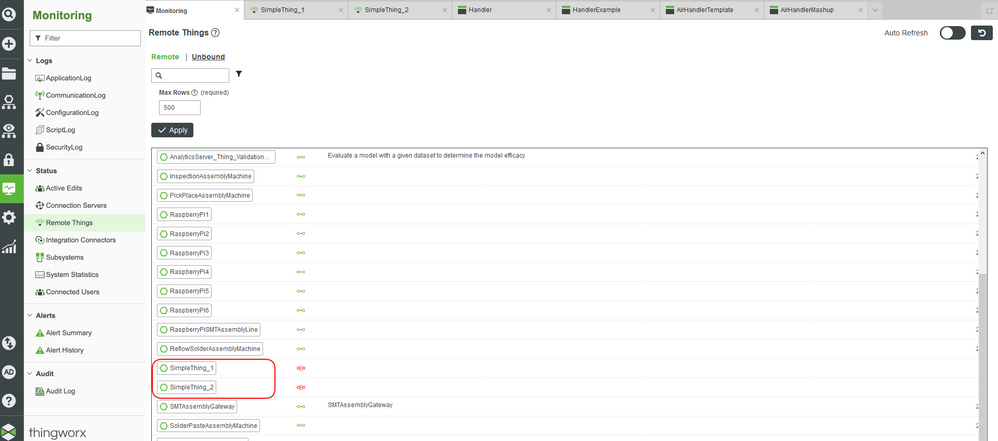- Community
- IoT & Connectivity
- IoT & Connectivity Tips
- C SDK Tutorial Part 1
- Subscribe to RSS Feed
- Mark as New
- Mark as Read
- Bookmark
- Subscribe
- Printer Friendly Page
- Notify Moderator
C SDK Tutorial Part 1
- GUIDE CONCEPT
- Step 1: Completed Examples
- Step 2: Environment Setup
- Step 3: Run Sample Code
- Step 4: ExampleClient Connection
Use the C SDK to build an app that connects to ThingWorx with persistent bi-directional communication.
GUIDE CONCEPT
This project will introduce more complex aspects of the ThingWorx C SDK and help you to get started with development.
Following the steps in this this guide, you will be ready to develop your own IoT application with the ThingWorx C SDK.
We will teach you how to use the C programming language to connect and build IoT applications to be used with the ThingWorx Platform.
YOU'LL LEARN HOW TO
- Establish and manage a secure connection with a ThingWorx server, including SSL negotiation and connection maintenance
- Enable easy programmatic interaction with the Properties, Services, and Events that are exposed by Entities running on a ThingWorx server
- Create applications that can be directly used with your device running the C programming language
- Basic concepts of the C Edge SDK
- How to use the C Edge API to build a real-world application
- How to utilize resources provided in the Edge SDK to help create your own application
Note: The estimated time to complete ALL 4 parts of this guide is 60 minutes.
Step 1: Completed Examples
Download the completed files for this tutorial: ThingWorx C Edge SDK Sample Files.zip.
This tutorial will guide you through working with the C SDK on differing levels. Utilize this file to see a finished example and return to it as a reference if you become stuck creating your own fully fleshed out application.
Keep in mind, this download uses the exact names for Entities used in this tutorial. If you would like to import this example and also create Entities on your own, change the names of the Entities you create.
Step 2: Environment Setup
In order to compile C code, you need a C compiler and the ThingWorx C Edge SDK. It will be helpful to have CMake installed on your system. CMake is a build tool that will generate make or project files for many different platforms and IDEs.
| Operating System | Notes |
| Windows | You will need a 3rd party compiler such as MinGW GCC, Cygwin GCC or you can follow these Microsoft instructions to download and use the Microsoft Visual C++ Build Tool. |
| Mac | Download the Apple Developer Tools. |
| Linux/Ubuntu | A compiler is included by default. |
NOTE: You can use CMake, version 2.6.1 or later to build projects or make files, which then are used to build the applications that you develop with the C SDK.
Before you can begin developing with the ThingWorx C SDK, you need to generate an Application Key and modify the source code file. You can use the Create an Application Key guide as a reference.
Modify Source File
- Extract the files from the C SDK samples zip file. At the top level of the extracted files, you will see a folder called examples. This directory provides examples of how to utilize the C SDK.
- Open a terminal, go to your workspace, and create a new directory. You can also just switch to the unzipped directory in your system.
- After you've created this directory in your workspace, copy the downloaded files and folders into your new directory.
- You can start creating your connection code or open the main.c source file in the examples\SteamSensor\src directory for an example.
| Operating System | Code |
| Linux/Ubuntu | gedit main.c OR vi main.c |
| Mac | open –e main.c |
| Windows | start main.c |
5. Modify the Server Details section at the top with the IP address for your ThingWorx Platform instance and the Application Key you would like to use.
- Change the TW_HOST definition accordingly.
- Change the TW_PORT definition accordingly.
- Change the TW_APP_KEY definition to the keyId value saved from the last step.
/* Server Details */ #define TW_HOST "https://pp-XXXXXXXXX.devportal.ptc.i" #define TW_PORT 80 #define TW_APP_KEY "e1d78abf-cfd2-47a6-92b7-37ddc6dd34618"NOTE: Using the Application Key for the default Administrator is not recommended. If administrative access is absolutely necessary, create a User and place the user as a member of Admins.
Compile and Run Code
To test your connection, you will only need to update the main.c in the SteamSensor example folder.
CMake can generate Visual Studio projects, make build files or even target IDEs such as Eclipse, or XCode. CMake generates a general description into a build for your specific toolchain or IDE.
- Inside the specific example folder you would like to run, ie SteamSensor.
- Create a directory to build in, for this example call it bin.
mkdir bin
cd bin
5. Run the CMake command listed below. This assumes CMake is already on your PATH.
cmake ..
6. CMake has now produced a set of project files which should be compatible with your development environment.
| Operating System | Command | Note |
| Unix | make | A set of make files |
| Windows | msbuild tw-c-sdk.sln /t:build | A visual studio solution |
NOTE: CMake does its best to determine what version of Visual Studio you have but you may wish to specify which version to use if you have more than one installed on your computer. Below is an example of forcing CMake to use a specific version of Visual Studio: cmake -G "Visual Studio 15 2017" .. If your version of Visual Studio or other IDE is unknown, use cmake -G to see a list of supported IDEs.
You also have the alternative of opening the tw-c-sdk.sln from within Visual Studio and building in this IDE.
NOTE: By default, CMake will generate a build for the creation of a release binary. If you want to generate a debug build, use the command-> cmake -DBUILD_DEBUG=ON ..
7. Once your build completes you will find the build products in the CMake directory (see example below). From here, open the project in your IDE of choice.
NOTE: You should receive messages confirming successful binding, authentication, and connection after the main.c file edits have been made.
Operating System | Files | Description |
Unix | ./bin/src/libtwCSdk_static.a | Static Library |
| Unix | ./bin/src/libtwCSdk.so | Shared Library |
| Unix | ./bin/examples/SteamSensor/SteamSensor | Sample Application |
| Windows | .\bin\src\<Debug/Release>\twCSdk_static.lib | Static Library |
| Windows | .\bin\src\<Debug/Release>\twCSdk.dll | Shared Library |
| Windows | .\bin\examples\<Debug/Release>\SteamSensor\SteamSensor.exe | Sample Application |
Step 3: Run Sample Code
The C code in the sample download is configured to run and connect to the Entities provided in the ThingWorxEntitiesExport.xml file. Make note of the IP address of your ThingWorx Composer instance. The top level of the exported zip file will be referred to as [C SDK HOME DIR].
- Navigate to the [C SDK HOME DIR]/examples/ExampleClient/src directory.
Open the main.c source file.
Operating System Command Linux/Ubuntu gedit main.c OR vi main.c Mac open –e main.c Windows start main.c Modify the Server Details section at the top with the IP address for your ThingWorx Platform instance and the Application Key you would like to use. Change the TW_HOST definition accordingly.
NOTE: By default, TW_APP_KEY has been set to the Application Key from the admin_key in the import step completed earlier. Using the Application Key for the default Administrator is not recommended. If administrative access is absolutely necessary, create a user and place the user as a member of the Admins security group.
/* Server Details */ #define TW_HOST "127.0.0.1" #define TW_APP_KEY "ce22e9e4-2834-419c-9656-e98f9f844c784c"
- If you are working on a port other than 80, you will need to update the conditional statement within the main.c source file. Search for and edit the first line within the main function. Based on your settings, set the int16_t port to the ThingWorx platform port.
- Click Save and close the file.
Create a directory to build in, for this example call it bin.
Operating System Command Linux/Ubuntu mkdir bin Mac mkdir bin Windows mkdir bin Change to the newly created bin directory.
Operating System Command Linux/Ubuntu cd bin Mac cd bin Windows cd bin Run the CMake command using your specific IDE of choice.
NOTE: Include the two periods at the end of the code as shown below. Use cmake -G to see a list of supported IDEs.
cmake ..
- Once your build completes, you will find the build products in the bin directory, and you can open the project in your IDE of choice.
NOTE: You should receive messages confirming successful binding, authentication, and connection after building and running the application
10. You should be able to see a Thing in your ThingWorx Composer called SimpleThing_1 with updated last Connection and isConnected properties. SimpleThing_1 is bound for the duration of the application run time
The below instructions will help to verify the connection.
- Click Monitoring.
- Click Remote Things from the list to see the connection status.
You will now be able to see and select the Entity within the list.
Step 4: ExampleClient Connection
The C code provided in the main.c source file is preconfigured to initialize the ThingWorx C Edge SDK API with a connection to the ThingWorx platform and register handlers. In order to set up the connection, a number of parameters must be defined. This can be seen in the code below.
#define TW_HOST "127.0.0.1"
#define TW_APP_KEY "ce22e9e4-2834-419c-9656-ef9f844c784c
#if defined NO_TLS
#define TW_PORT = 80;
#else
#define TW_PORT = 443;
#endif The first step of connecting to the platform: Establish Physical Websocket, we call the twApi_Initialize function with the information needed to point to the websocket of the ThingWorx Composer. This function:
- Registers messaging handlers
- Allocates space for the API structures
- Creates a secure websocket
err = twApi_Initialize(hostname, port, TW_URI, appKey, NULL, MESSAGE_CHUNK_SIZE, MESSAGE_CHUNK_SIZE, TRUE);
if (TW_OK != err) {
TW_LOG(TW_ERROR, "Error initializing the API");
exit(err);
}
If you are not using SSL/TLS, use the following line to test against a server with a self-signed certificate:
twApi_SetSelfSignedOk();
In order to disable HTTPS support and use HTTP only, call the twApi_DisableEncryption function. This is needed when using ports such as 80 or 8080. A call can be seen below:
twApi_DisableEncryption();
The following event handlers are all optional. The twApi_RegisterBindEventCallback function registers a function that will be called on the event of a Thing being bound or unbound to the ThingWorx platform. The twApi_RegisterOnAuthenticatedCallback function registered a function that will be called on the event the SDK has been authenticated by the ThingWorx Platform. The twApi_RegisterSynchronizeStateEventCallback function registers a function that will be called after binding and used to notify your application about fields that have been bound to the Thingworx Platform.
twApi_RegisterOnAuthenticatedCallback(authEventHandler, TW_NO_USER_DATA); twApi_RegisterBindEventCallback(NULL, bindEventHandler, TW_NO_USER_DATA); twApi_RegisterSynchronizeStateEventCallback(NULL, synchronizeStateHandler, TW_NO_USER_DATA);
NOTE: Binding a Thing within the ThingWorx platform is not mandatory, but there are a number of advantages, including updating Properties while offline.
You can then start the client, which will establish the AlwaysOn protocol with the ThingWorx Composer. This protocol provides bi-directional communication between the ThingWorx Composer and the running client application. To start this connection, use the line below:
err = twApi_Connect(CONNECT_TIMEOUT, RETRY_COUNT);
if(TW_OK != err){
exit(-1);
}