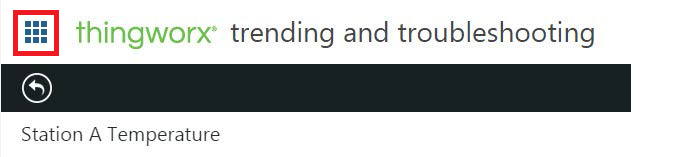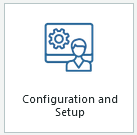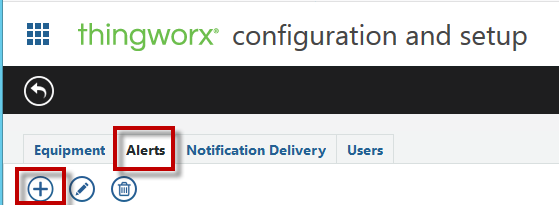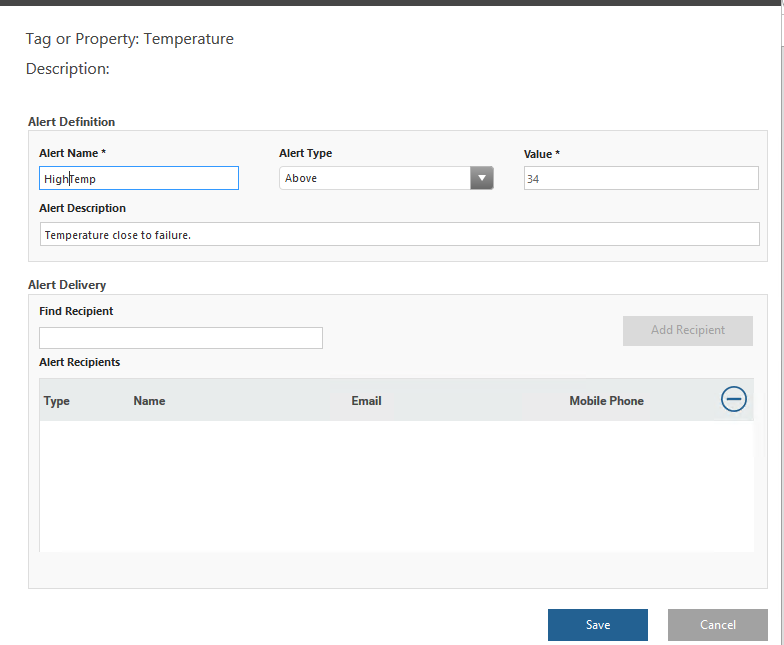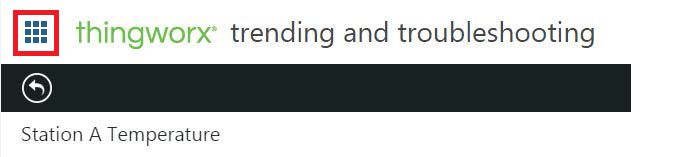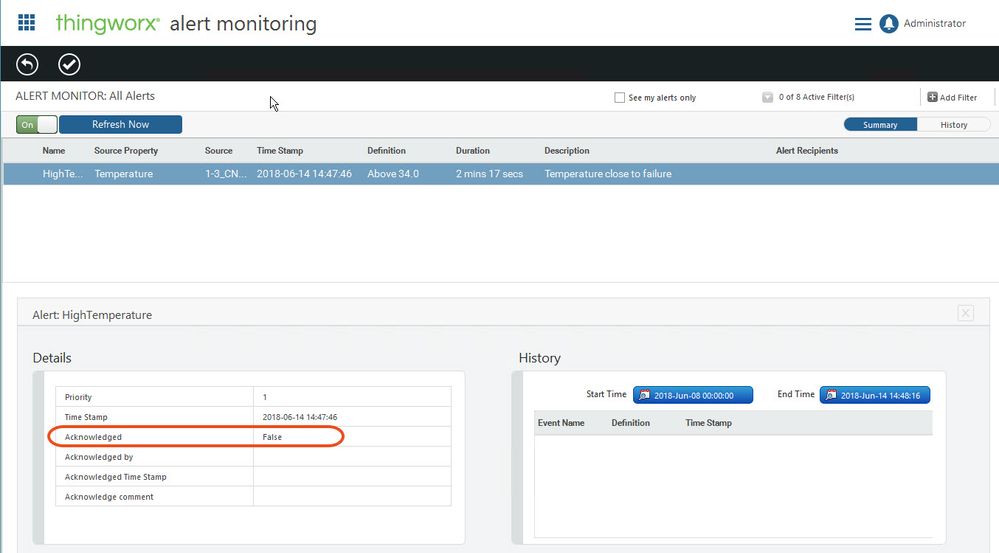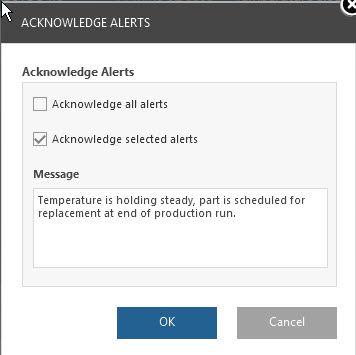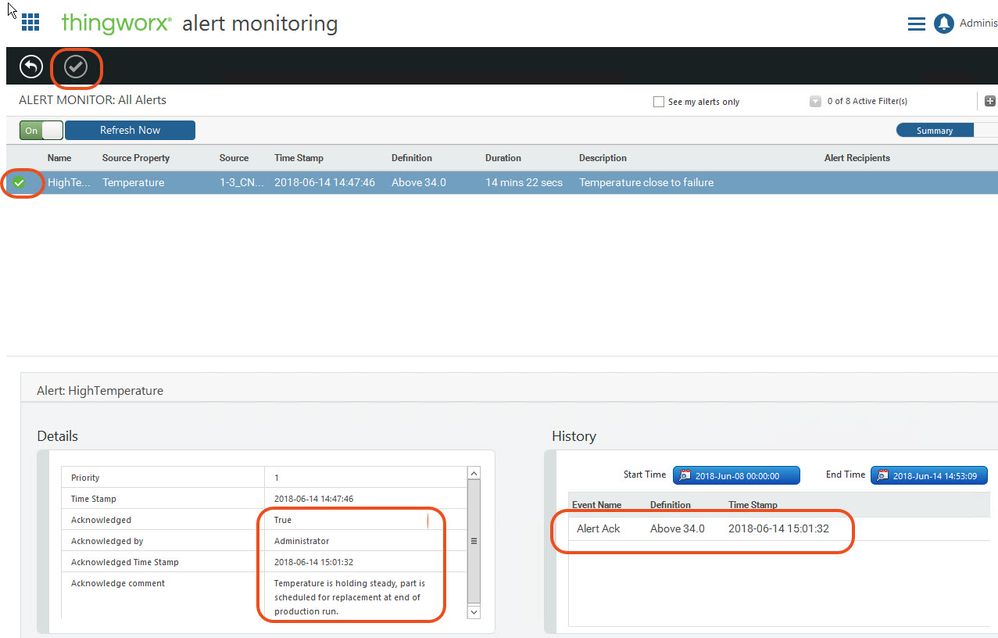Community Tip - Have a PTC product question you need answered fast? Chances are someone has asked it before. Learn about the community search. X
- Subscribe to RSS Feed
- Mark as New
- Mark as Read
- Bookmark
- Subscribe
- Printer Friendly Page
- Notify Moderator
Configure ThingWorx Advisors for Trending and Alerts Part 2
Use ThingWorx Advisors to view trends and monitor Alerts.
Step 2: Create and Configure Alert
- Click the grid icon.
- Select Configuration and Setup, then select the Alert tab.
NOTE: If you are using the Demo Factory Simulator, you will see that several alerts have already been configured. - To create a new alert, click the Alert tab, then click the + icon.
- Select the following properties in the Select Tag or Property box:
- Under Equipment Type, select Asset.
- Under Equipment, select 1-3_CNCMill.
- In Properties, click Temperature.
- Click OK.
- Set up the following in the Create New Alert pop-up:
- In the Alert Name text box, type HighTemp.
- In the Alert Type drop-down, choose Above.
- In the Value text box, type 34.
- In the Alert Description text box, type Temperature close to failure.
NOTE: An Alert will now be triggered whenever the temperature of Asset1 is more than 34.
Step 3: Monitor Alert
- Click the grid icon.
- Select Alert Monitoring.
NOTE: You can see the temperature alert message that you created earlier, and the amount of time that it’s been in that state. - Select the HighTemp alert.
- Confirm that the Acknowledged field is recorded as false in the lower left-hand corner beneath the Details.
- Select the HighTemp alert, then click the check mark icon to acknowledge the alert.
- In the Acknowledge Alerts dialog, provide explanation. Click OK.
- Note the updates to the Alert Monitoring page.
NOTE: Anyone viewing the Alerts will now be able to clearly see the green check mark, which indicates that the Alert has been acknowledged.
Step 4: Next Steps
Next Steps
Congratulations! You've successfully completed the Configure ThingWorx Advisors for Trending and Alerts guide.
You have learned how to create and monitor trends and alerts based on assets connected with Kepware.
Additional Resources
If you have questions, issues, or need additional information, refer to:
| Resource | Link |
| Community | ThingWorx Manufacturing Community |
| Support | Kepware Technical Support |
| Manufacturing Home | ThingWorx Manufacturing |