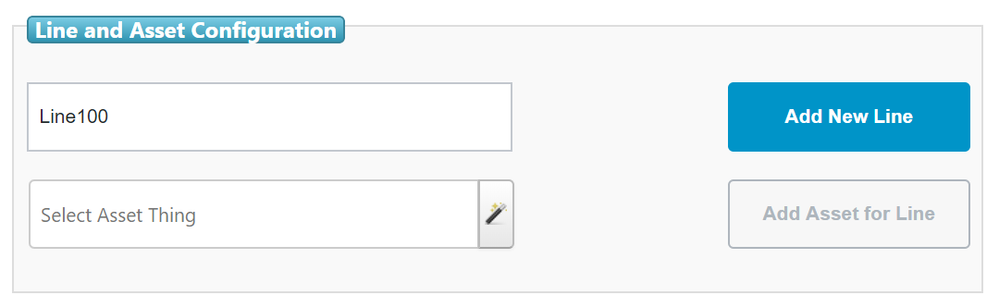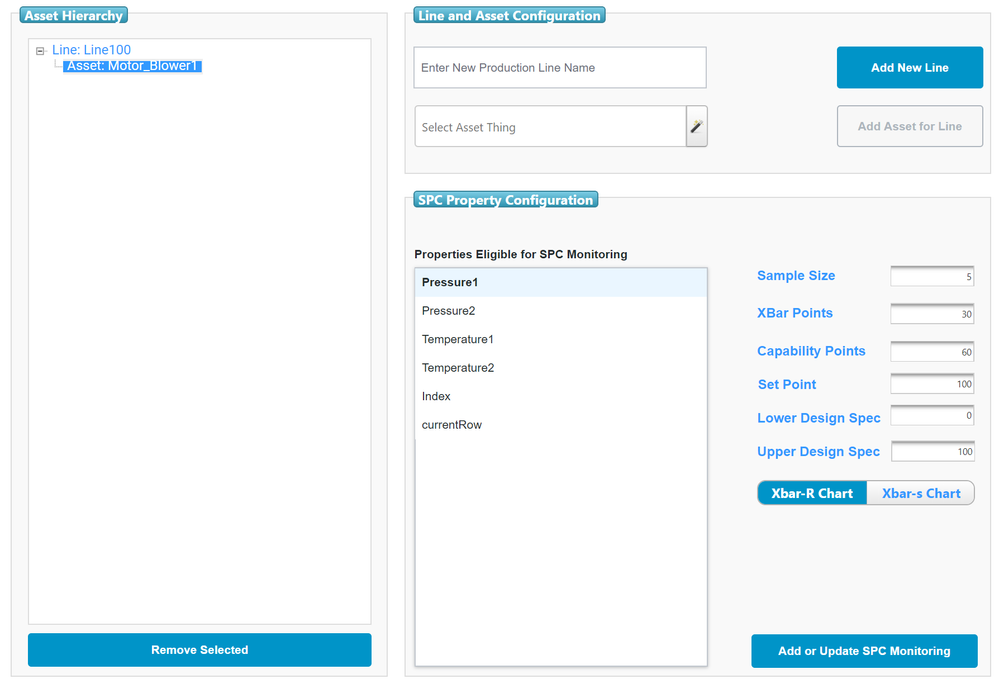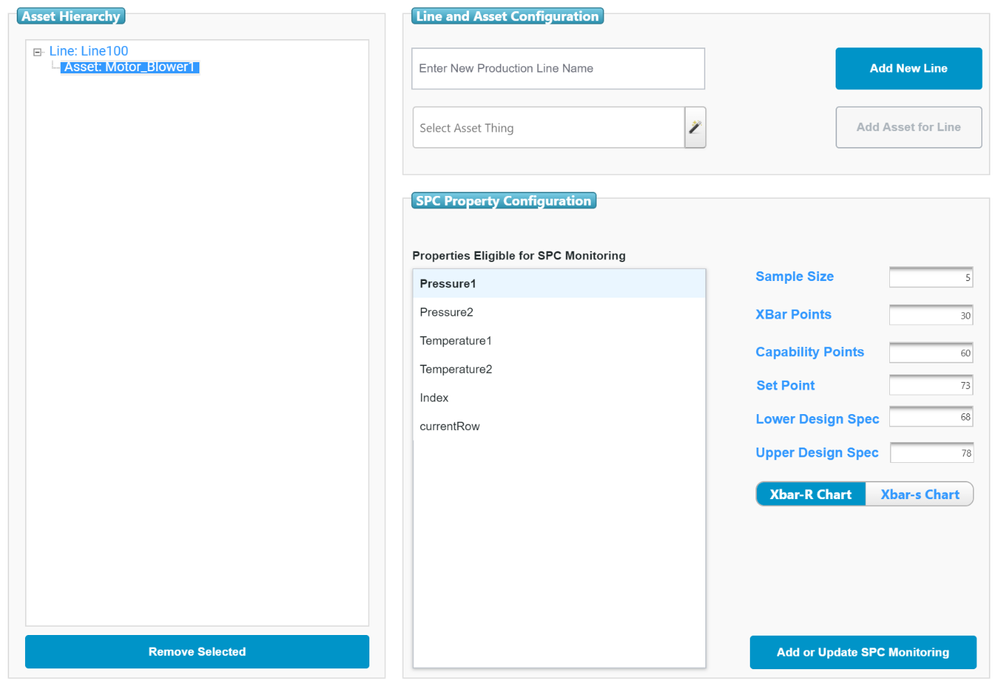- Subscribe to RSS Feed
- Mark as New
- Mark as Read
- Bookmark
- Subscribe
- Printer Friendly Page
- Notify Moderator
Deploy Statistical Process Control Part 1
Configure streaming asset properties for SPC monitoring.
Guide Concept
Note: This guide is intended only as a starting point and is not a fully developed or supported solution. This accelerator has been developed using ThingWorx 8.5 and should not be used with any previous versions of the software.
This project introduces you to configuring Properties from your connected streaming assets for Statistical Process Control (SPC) monitoring.
Following the steps in this guide, you will learn how multiple connected assets and their Properties can be displayed in a hierarchy tree.
You will then configure these Properties using predetermined set points, and upper and lower control points for the assets.
Finally, you will learn to navigate the monitoring of the Properties.
We introduce some of the basic building blocks of an SPC accelerator, including important Things and Mashups. You will also use ThingWorx Timers to simulate streaming data.
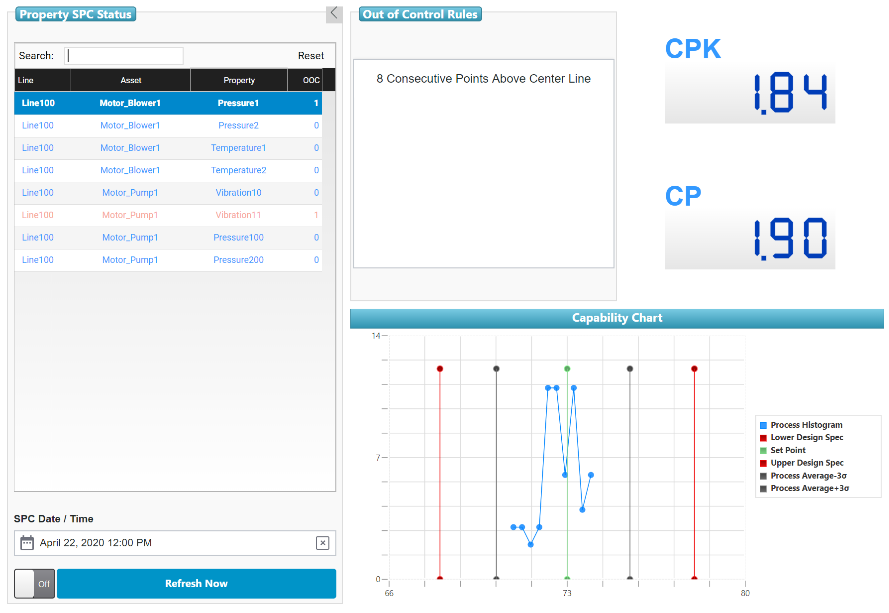
You'll learn how to
- Configure multiple properties for SPC monitoring
- Identify abnormalities in streaming property values
NOTE: The estimated time to complete this guide is 30 minutes
Step 1: Import SPC Accelerator
Before exploring Statistical Process Control (SCP) within ThingWorx Foundation, you must first import some Entities via the top-right Import / Export button.
- Download and unzip PTC_StatisticalCalculations_PJ.zip and PTC_SPC_PJ.zip.
- These two files each contain a ThingWorx project of a similar name.
- Import PTC_StatisticalCalculations_PJ.twx first.
- Import PTC_SPC_PJ.twx once the other import has completed.
- Explore the imported entities.
Each of the projects contain multiple entities of various types. The most important entities you will use in this guide are as follows:
Entity Name Description
| Motor_Pump1 | Timer to simulate streaming data |
| Motor_Blower1 | Timer to simulate streaming data |
| PTC.SPC.ConfigurationHelper | Thing that manages the accelerator |
| PTC.SPC.Configuration_MU | Mashup for configuring SPC properties |
| PTC.SPC.Monitoring_MU | Mashup for monitoring SPC properties |
Step 2: Configure Properties for SPC monitoring
You may configure SPC monitoring for multiple production lines, connected assets on those lines, and time-series Properties on those assets using the SPC accelerator.
This is done by viewing the PTC.SPC.Configuration_MU Mashup.
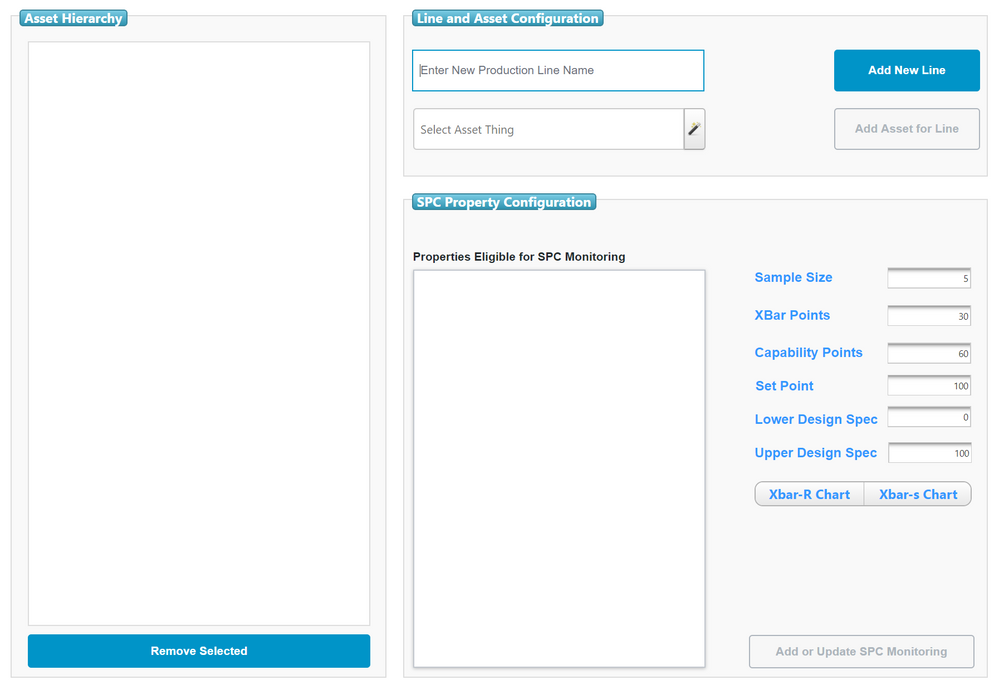
Follow these steps to configure an SPC Property.
Create a new production line
- In the Enter New Production Line Name text field, type Line100.
- Click Add New Line.
- Now you will see the new production line added to the Asset Hierarchy tree along the left.
- All production lines you’ve created (as well as their assets and the assets’ Properties) will be shown here.
- In the lower-right, the SPC Property Configuration area has disappeared because the item selected in the Asset Hierarchy tree is the new line; only assets within lines can have streaming Properties.
Add a streaming asset to Line100
- Within the Select Asset Thing entity picker, type Motor_Blower1.
- Click Add Asset for Line.
- This asset has Properties that are streaming into ThingWorx.
- Multiple assets can be added to the same production line by selecting the line from the Asset Hierarchy tree and following the steps above.
- If you select the new asset from the Asset Hierarchy tree, you will see that the list of Properties Eligible for SPC Monitor is shown in the SPC Property Configuration area.
- All Properties have the same default configuration associated with them.
Configure a property for SPC Monitoring
Below is a brief description of each of the configuration parameters:
Parameter Description
| Sample Size | Number of consecutive property values to average together. For example, a Sample Size of 5 will tell the accelerator to group every 5 property values together and calculate their average value. |
| XBar Points | Number of the most recent sample aggregations to display in the SPC Monitoring Mashup. This also affects SPC calculations. |
| Capability Points | Number of the most recent sample aggregations to use when populating the Capability Histogram in the SPC Monitoring Mashup. |
| Set Point | Value determined to be the set point for that particular property on the asset. |
| Lower Design Spec | Value determined to be the lower design spec for that particular property on the asset. This is used for capability calculations. |
| Upper Design Spec | Value determined to be the upper design spec for that particular property on the asset. This is used for capability calculations. |
-
Select Pressure1 from the list of eligible properties.
-
Enter the following values:
Properties ValuesSample Size 5 Xbar Points 30 Capability Points 60 Set Point 73 Lower Design Spec 68 Uppder Design Spec 78
3, Select Xbar-R Chart.
4. Click Add or Update SPC Monitoring.
5. Pressure1 is added to the Asset Hierarchy tree underneath the Motor_Blower1 asset.
6. If you select this Property, you can modify the configuration and save it by clicking Add or Update SPC Monitoring.
Configure assets and Properties
Follow these steps using the following parameters:
| Line | Asset | Property |
Sample Size |
Xbar Point |
Capability Points |
Set Points |
Lower Design Spec |
Upper Design Spec |
Chart Type |
| 100 | Motor_Blower1 | Pressure1 | 5 | 30 | 60 | 73 | 68 | 78 | Xbar-R |
| 100 | Motor_Blower1 | Pressure2 | 5 | 30 | 60 | 78 | 68 | 89 | Xbar-R |
| 100 | Motor_Blower1 | Temperature1 | 5 | 30 | 60 | 50 | 44 | 56 | Xbar-s |
| 100 | Motor_Blower1 | Temperature2 | 5 | 30 | 60 | 85 | 73 | 97 | Xbar-s |
| 100 | Motor_Pump1 | Vibration10 | 5 | 30 | 60 | 150 | 108 | 190 | Xbar-s |
| 100 | Motor_Pump1 | Vibration11 | 8 | 60 | 100 | 200 | 168 | 220 | Xbar-s |
| 100 | Motor_Pump1 | Pressure100 | 5 | 30 | 60 | 100 | 84 | 118 | Xbar-R |
| 100 | Motor_Pump1 | Pressure200 | 5 | 30 | 60 | 90 | 84 | 97 | Xbar-R |
- As you add assets to Line100 and configure their Properties, you will see the Asset Hierarchy tree grow.
- If you need to remove an asset or its associated Properties from the Asset Hierarchy tree, you may select that item, and click Remove Selected.
- For any item you remove, its child-items will also be removed.
Click here to view Part 2 of this guide.