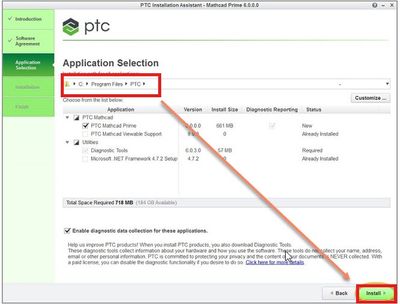Community Tip - Did you get called away in the middle of writing a post? Don't worry you can find your unfinished post later in the Drafts section of your profile page. X
- Community
- Mathcad
- Mathcad Installation
- Step by Step Installation Procedure for Mathcad Pr...
- Subscribe to RSS Feed
- Mark Topic as New
- Mark Topic as Read
- Float this Topic for Current User
- Bookmark
- Subscribe
- Mute
- Printer Friendly Page
Step by Step Installation Procedure for Mathcad Prime 6.0 Express Edition.
- Mark as New
- Bookmark
- Subscribe
- Mute
- Subscribe to RSS Feed
- Permalink
- Notify Moderator
Step by Step Installation Procedure for Mathcad Prime 6.0 Express Edition.
Once the form for Mathcad Prime Express has been filled (as per Topic), an email will be triggered by PTC to user with the link to download the software and execute/run pim_installmgr_mathcad.exe and run it as an Administrator.

1. Select #Install New Software and click on #Next
2. Select #I accept the license agreement and Check the box for Export agreement then click #Next
3. In the Application Selection screen, Change the installation directory, if required. Else, Prime 6.0 will get installed in the default location shown
- Use option #Customize to change the help center language or to install help center in multiple languages and to set locations for shortcuts for Prime 6.0
- Choose list of applications need to be installed. By default, all the applications are checked
- PTC Mathcad Viewable Support is required when using Windchill integration, users who do not use Windchill integration may uncheck this component
- To get more information on each of the listed application/utilities and customize, refer to page 20 of Prime 6.0 Installation Guide
4. Click #Install to start the installation
5. Once all the selected applications have been installed (100%) click on #Finish to exit the installer
6. Also, refer PTC Mathcad Prime Installation and Administration Guide for more information
- Labels:
-
Installation