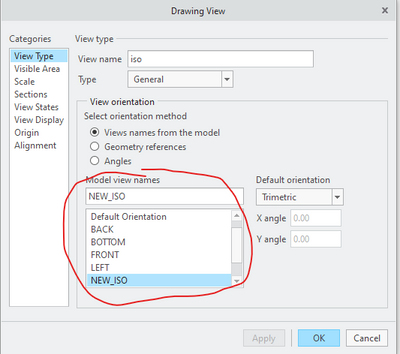Community Tip - If community subscription notifications are filling up your inbox you can set up a daily digest and get all your notifications in a single email. X
- Community
- Creo+ and Creo Parametric
- 3D Part & Assembly Design
- Re: Defining and Saving a Custom (Isometric) View ...
- Subscribe to RSS Feed
- Mark Topic as New
- Mark Topic as Read
- Float this Topic for Current User
- Bookmark
- Subscribe
- Mute
- Printer Friendly Page
Defining and Saving a Custom (Isometric) View in Creo Parametric 2.0
- Mark as New
- Bookmark
- Subscribe
- Mute
- Subscribe to RSS Feed
- Permalink
- Notify Moderator
Defining and Saving a Custom (Isometric) View in Creo Parametric 2.0

- Click the View Manager Tool to display its dialogue Box.
- At present Orient tab is active. From here different type of views can be set and created/deleted.
- Here create a new view named Isometric View.
- Type the name and click the middle mouse button.
- Now Re-define this view.
- Orientation dialogue box will be opened.
- From here define the orientation of the model by specifying the Front and Top reference of the model.
- Switch to Dynamic Orient Tab.
- Here you can see Pan, Zoom and Spin navigation tools that are used to adjust the view of the graphic window. You can drag the slider or fill a precise value to operate them.
- Now spin the model 45° vertically and 30° horizontally.
- Hit Ok to exit.
- Now you can switch between the different views and set the view of your choice at any time.
A new update to this topic
That was a manual way to set up Isometric View in Creo Parametric. But by watching this video you learned to utilize View Manager Tool, Re-orient Tool and other navigation tools.
To set up Isometric View by default in Creo Parametric go options--Model Display--Model orientation and select Isometric in the dropdown of Default model orientation. That is so simple.
- Mark as New
- Bookmark
- Subscribe
- Mute
- Subscribe to RSS Feed
- Permalink
- Notify Moderator
A true isometric view rotation about the horizontal is actually 35.2644 degrees. One cannot create that value in the orientation dialog. it is a real shame that we cannot simply dial in a -true- isometric.
Have a look at this document to see the Pro|Workaround required to get this right...
Setting up accurate isometric views
In short, you have to create a temp view from geometry and then create a new view from that state. I do this on the fly in parts and assemblies now. Once you define one -good- ISO view, you can achieve the other form the view manager dialog.
- Mark as New
- Bookmark
- Subscribe
- Mute
- Subscribe to RSS Feed
- Permalink
- Notify Moderator
- Mark as New
- Bookmark
- Subscribe
- Mute
- Subscribe to RSS Feed
- Permalink
- Notify Moderator
Thanks for comments. I was able to create a true isometric view with the help of orientation dialog box watch the following video
- Mark as New
- Bookmark
- Subscribe
- Mute
- Subscribe to RSS Feed
- Permalink
- Notify Moderator
This is still not a true ISO but close enough for most.
You can zoom in about 40x and you will clearly see the error by negating the 4th digit.
I find that using the quick geomtery method is easy enough to do on the fly. Subsequent ISO views can be created from the 1st so no problem -and- if you use templates, there is no excuse not to do it right. You just have to remember that you have to create the TMP view from the geometry and the saved ISO from the TMP view. Then you can delete the geometry and datums without errors.
This is your Pro|WorkAround lesson for today.
Seriously, I don't accept "almost right" as acceptable when it comes to teaching opportunies. Again, that's just me and how I was raised.
In this day of double precision databases, why would PTC not update a lot of these dialogs to at least single precision accuracy?
- Mark as New
- Bookmark
- Subscribe
- Mute
- Subscribe to RSS Feed
- Permalink
- Notify Moderator
I see your added comment on the "default" isometric. Since this is a blog to teach people, there is something that is important to know about setting the default view to isometric. Setting this will affect any view saved using the "default" setting as a reference. I learned back in Pro|E 2000i that this is a big mistake when someone opens the part and the default is set back to the installed default view.
Seriously... there are no shortcuts to -defining- an isometric view properly no matter how badly you want there to be.
- Mark as New
- Bookmark
- Subscribe
- Mute
- Subscribe to RSS Feed
- Permalink
- Notify Moderator
In this video, we will see how we can set a default model orientation in Creo. To do so visit to file then options then model display and then default model orientation. Then from there, we can change the default settings. #CreoParametric #Creo #Creotutorial
- Mark as New
- Bookmark
- Subscribe
- Mute
- Subscribe to RSS Feed
- Permalink
- Notify Moderator
Is there a way to use this saved view in a drawing?
- Mark as New
- Bookmark
- Subscribe
- Mute
- Subscribe to RSS Feed
- Permalink
- Notify Moderator
In the view properties, selecting default orientation will orient the view to what you have set for default orientation in the configuration.
There is always more to learn in Creo.