Community Tip - If community subscription notifications are filling up your inbox you can set up a daily digest and get all your notifications in a single email. X
- Community
- Creo+ and Creo Parametric
- 3D Part & Assembly Design
- Did You Know? PTC Creo 3.0 Simulate Supports Parts...
- Subscribe to RSS Feed
- Mark Topic as New
- Mark Topic as Read
- Float this Topic for Current User
- Bookmark
- Subscribe
- Mute
- Printer Friendly Page
Did You Know? PTC Creo 3.0 Simulate Supports Parts Created in Other CAD Systems
- Mark as New
- Bookmark
- Subscribe
- Mute
- Subscribe to RSS Feed
- Permalink
- Notify Moderator
Did You Know? PTC Creo 3.0 Simulate Supports Parts Created in Other CAD Systems
When you need to bring a model into your assembly that was designed using a different CAD system, you don’t want to lose important data, and you especially don’t want to deal with being unable to load the file into your assembly at all. With PTC Creo 3.0, you can load parts into your assembly that were not designed using PTC Creo. Then, you can use PTC Creo Simulate to perform analyses, meshing, and optimization on the whole assembly--native and non-native parts. In this post, a PTC expert explains how the feature works.
In Creo 3.0, major enhancements now enable true heterogeneous assemblies. This is a major enhancement that allows PTC Creo to open 3D models in Native NX, Catia, SolidWorks, SolidEdge, Inventor and JT formats, without creating intermediate or new PTC Creo files. That means you can analyze these components, or their assemblies, in PTC Creo Simulate as if they were native to PTC Creo models.
Shown below is an assembly called Frame. By clicking Applications > Simulate, and we can leverage the assembly to perform an analysis.
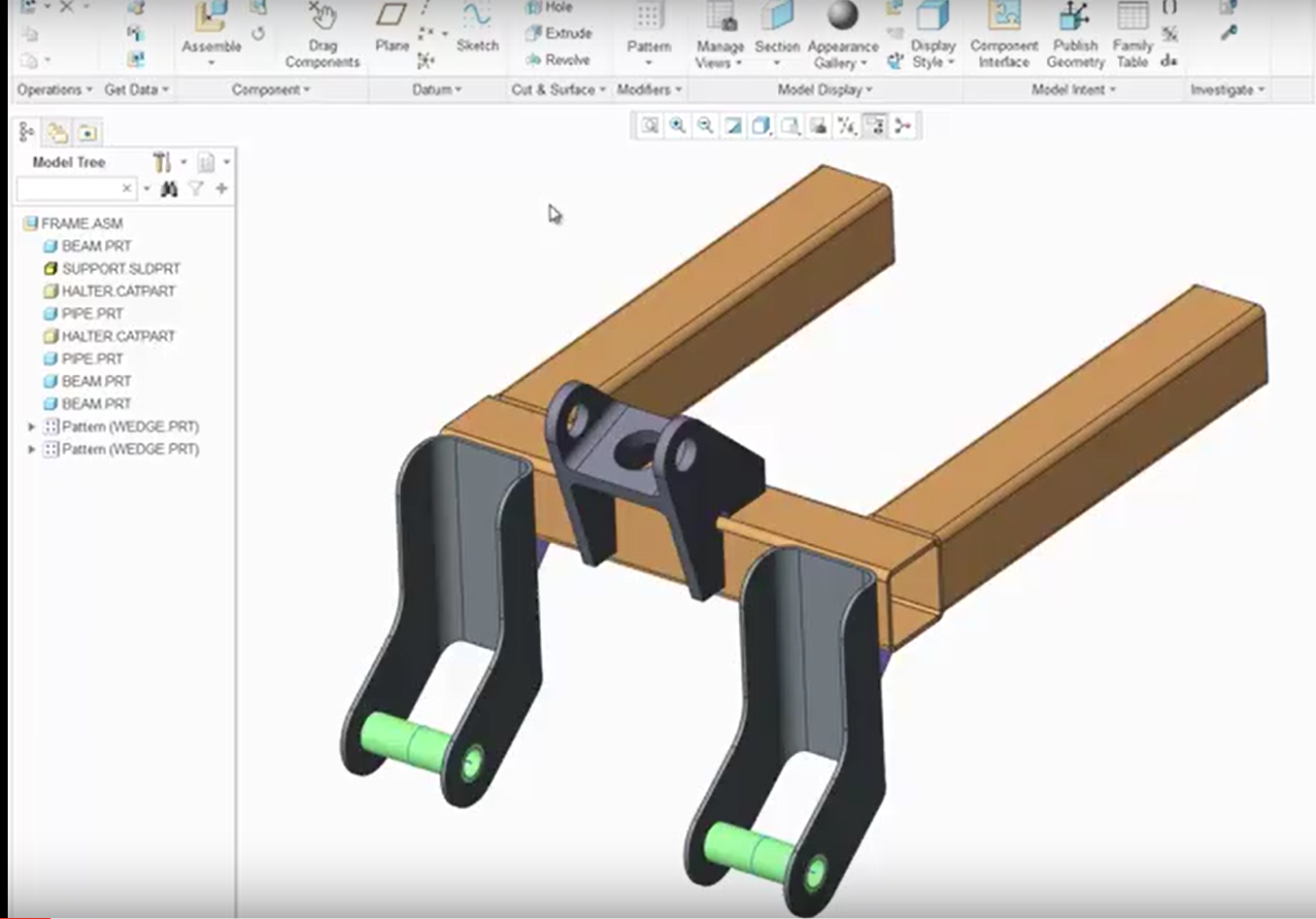
This assembly contains three parts that were designed outside of PTC Creo.
To help identify the components that are non-PTC Creo models, just look at the actual designated file name, as well as its extension, in the Model Tree. In the Model Tree shown in the example above, the SUPPORT component is designated as SLDPRT, which indicates that it is a SolidWorks file. The same can be said for the Catia files; in this case, the HALTER CATPART files.
Once in PTC Creo, these components act like they are native files. You can apply loads, constraints, and define material properties for each of those components.
To assign a material to non-native components, just follow these steps: In the Model Tree, expand Material Assignments. If a material has already been assigned to your assembly, right-click the material assignment and click Edit Definition.
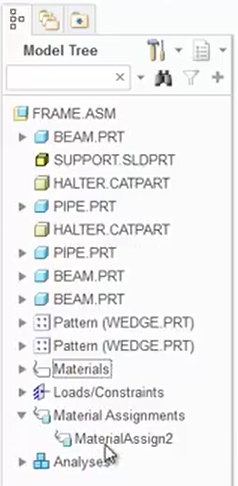
By right-clicking MaterialAssign2 and clicking Edit Definition, you can assign the material definition to the entire assembly, including non-native parts.
On your keyboard, press Ctrl, and click any non-native parts (in our example, the support and the two halter parts). At this point, the parts have been added into the collector. Now, every component in the assembly has been assigned the material definition.
Once the materials are assigned, create a mesh by clicking Refine Model > AutoGEM, just to show that the assembly can be meshed successfully.
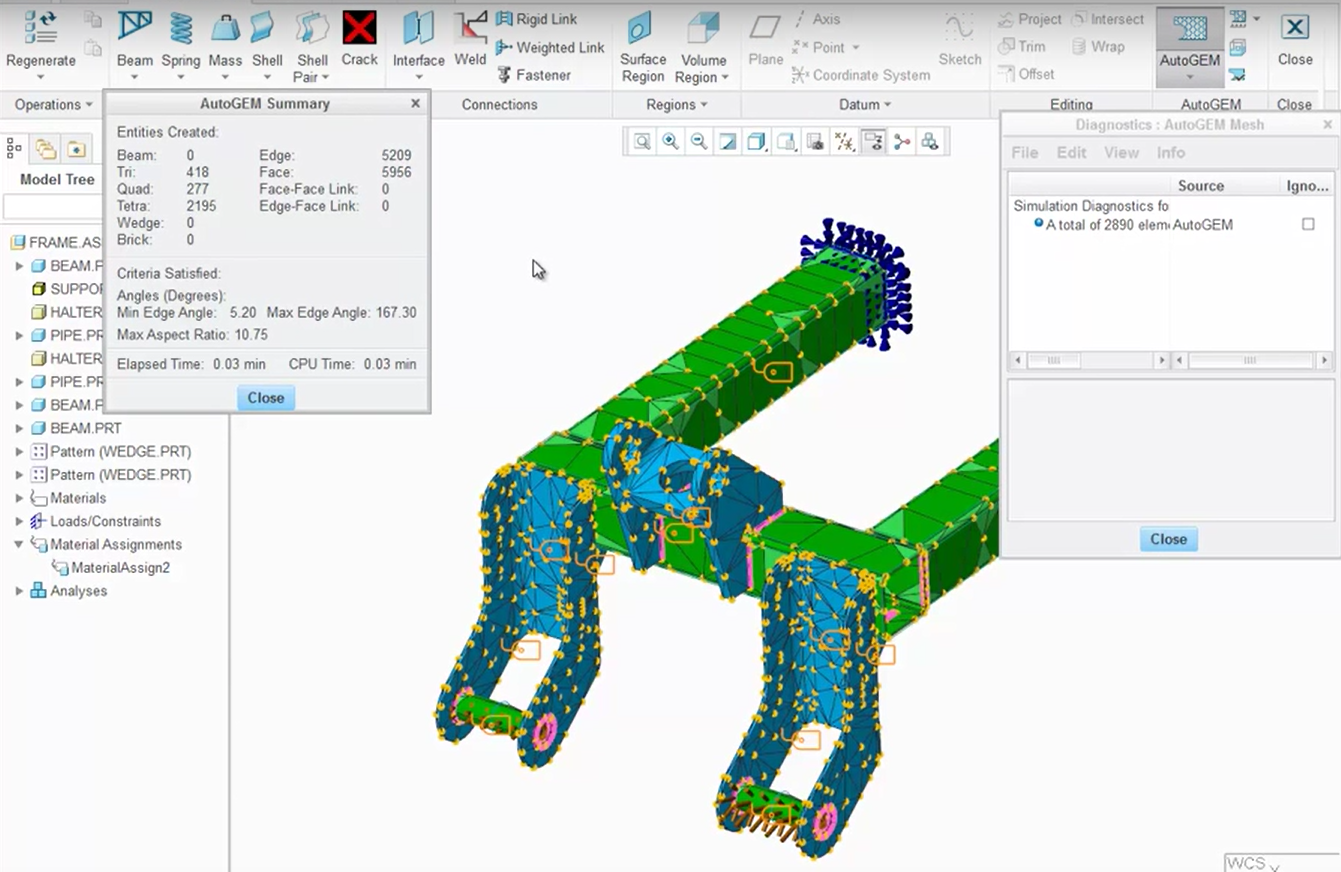
After non-native parts are added to the assembly, you should be able to mesh the entire assembly.
With the assembly having its defined constraints, loads, and material properties, perform the analysis by clicking Home > Analyses and Studies. Once the analysis has been performed, the results can be reviewed.
In this case, we look at the maximum displacement. To do this, on the Analysis and Design Studies dialog, click the button to Review the results of the design study or finite element analysis. Set up the analysis definition on the Result Window Definition dialog. Click OK and Show. As shown below, the analysis runs on the entire assembly, including parts that were not designed using PTC Creo.
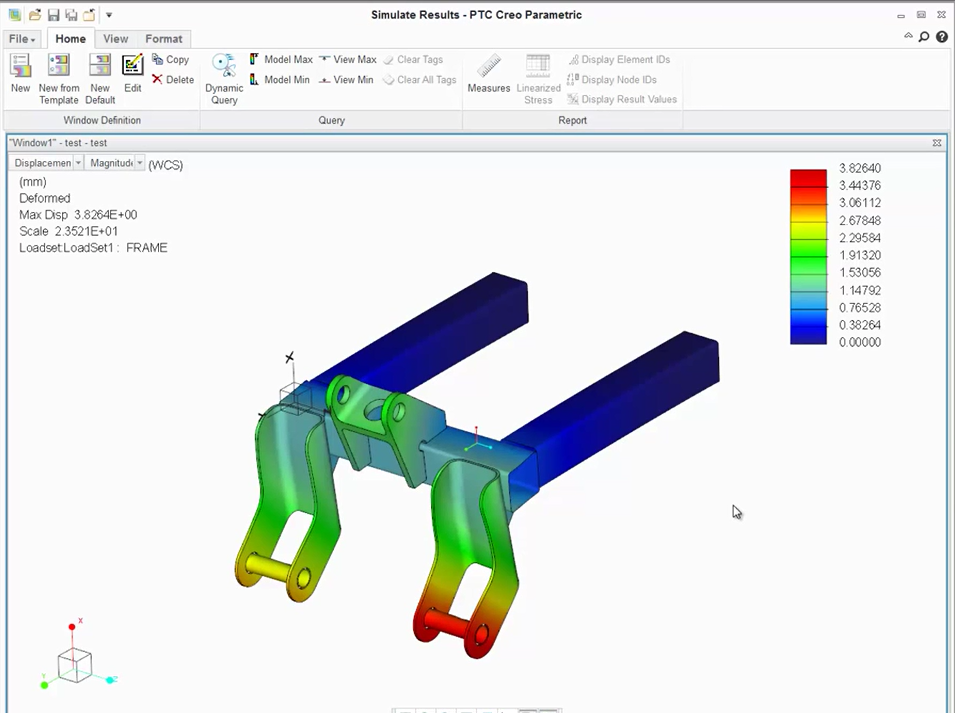
After non-native parts are added to the assembly, an analysis can be performed on the entire assembly.
PTC Creo used all of the components in the assembly, regardless of whether they came from another CAD application.
Throughout the PTC Creo environment, various analysis reports will reference non-native PTC Creo models with their proper names and identifiers. PTC Creo can easily manage these files within the PTC Creo environment. And, leveraging the power of PTC Creo Simulate, you can analyze, verify and improve the overall design.
To learn more about PTC Creo Simulate’s support of non-native file types check out our video tutorial (“Simulate Support for Truly Heterogeneous Assemblies”).
Stay tuned to our “Did You Know” blog series as we cover more exciting, new enhancements in PTC Creo 3.0.
Have some ideas about what PTC Creo product features you’d like to learn more about? Send me a message or leave a comment below and we’ll write up the best ideas from the community. Thanks for reading, looking forward to all of your feedback!
In case you missed it, see what’s new and check out our recent Did You Know posts covering PTC Creo 3.0 enhancements:
- Did You Know? Interactive Surface Design Extension (ISDX)
- Did You Know? PTC Creo 3.0: Intelligent Fastener Extension Part 3
- Did You Know? PTC Creo 3.0: Intelligent Fastener Extension Part 2
This thread is inactive and closed by the PTC Community Management Team. If you would like to provide a reply and re-open this thread, please notify the moderator and reference the thread. You may also use "Start a topic" button to ask a new question. Please be sure to include what version of the PTC product you are using so another community member knowledgeable about your version may be able to assist.
- Labels:
-
Surfacing
- Mark as New
- Bookmark
- Subscribe
- Mute
- Subscribe to RSS Feed
- Permalink
- Notify Moderator
Brianna Dixion, this section is not accurate:

Creo absolutely does create a new intermediate file every time a non-native file is opened. This new file is given a .creo extension and is what you really see in Creo anytime you open one of these models. Now granted, the file is created automatically, but there are really two files - the original non-native one and this new (often times larger one) created by Creo.
From CS210220:

- Mark as New
- Bookmark
- Subscribe
- Mute
- Subscribe to RSS Feed
- Permalink
- Notify Moderator
Hi Tom - Thanks for bringing this up. I called in a little back up to explain in more detail.
-Bri
- Mark as New
- Bookmark
- Subscribe
- Mute
- Subscribe to RSS Feed
- Permalink
- Notify Moderator
Hi Tom,
You are correct that we create a .creo file when Opening a 3rd party CAD file using Creo Unite Technology. This .creo file, as you mention, stores the BREP information so we can view the geometry in the Creo session or Creo View as CS210220 states.
The value proposition with Unite is twofold really. First, it is no longer required to install 3rd party CAD systems on the local machine to Open or Import the files into Creo. Second, you can Open these files without duplicating the business object.
This second one is where things got a little gray above. Technically, when using Open we are not duplicating the CAD file and thus requiring the tracking and management of two files in a data management system such as Windchill. In fact, when using Windchill (I'd advise reviewing article CS188975) the .creo file is automatically tracked and managed with the 3rd party CAD file as a hidden attachment. In standalone Creo sessions, the user will see the .creo file in the working directory. The only time it is important to maintain the .creo file is if the user decides to make a change in Creo (e.g. modify analytic in flexible modeling) because those changes are stored in the .creo file. You'll notice a warning when you modify a 3rd party CAD file in Creo - we suggest converting the file to a native Creo file at this time because the same 3rd party CAD file will now look different in the 3rd party CAD system compared to Creo. See article CS231142 for some more information on that.
I hope that clears things up.
Regards,
Mike
- Mark as New
- Bookmark
- Subscribe
- Mute
- Subscribe to RSS Feed
- Permalink
- Notify Moderator
Thanks for the reply. I re-read the articles and did some more testing, and I think there needs to be some clarification.
Technically, when using Open we are not duplicating the CAD file...
Creo absolutely does duplicate the non-native CAD file the first time it is opened (and any other time it can't locate a matching.creo file.) In fact Creo is completely incapable of opening the non-native CAD file without first creating the extra .creo file. Try it yourself. Place a non-native CAD file in a read-only location and try to open it. Attempting to open the file will fail since Creo can't also create the corresponding .creo file in this same location:

Suddenly limitations like this start to make sense (from CS188975😞
"When using non Creo models that the Creo user has PDM read only access to (e.g. for a non Creo CAD model that has RELEASED life cycle state), the upload/checkin PDM action from Creo (file menu and/or embedded browser) will fail. Note: Not applicable to Windchill PDMLink 11.0."
Exact same issue. Since the object in Windchill is already released, the .creo file can't be created as an attachment and therefore Creo can't open it.
The original statement should probably read this way (emphasis mine):
Technically, when using Open we are not duplicating the CAD file and thus requiring the tracking and management of two files in a data management system such as Windchill. In fact, when using Windchill (I'd advise reviewing article CS188975) the .creo file is automatically tracked and managed with the 3rd party CAD file as a hidden attachment. In standalone Creo sessions, the user will see the .creo file in the working directory. In standalone Creo sessions, the .creo files should be kept together with the non-native cad models so they don't have to be recreated each time the assembly is opened in the future.
- Mark as New
- Bookmark
- Subscribe
- Mute
- Subscribe to RSS Feed
- Permalink
- Notify Moderator
Tom,
Yes, I think the only correction to make is we are not duplicating the business object (we certainly do create the .creo file which is a Creo CAD file). Please note that in Windchill 11.0 we do allow the .creo file to get attached to the released non-Creo CAD file. In a linked Windchill environment, the user does not see the .creo file and does not have to manage it. Also, the user does not have to generate a new part number or links/relationships. This is why we say (and the original post could have said) the business object is not duplicated, but everything you have said about the .creo file is accurate.
This is also why we recommend converting to a native Creo file when design changes are made - the business object is now different (and would look different when opened in Creo versus the other CAD system). If the user converts the .creo file is no longer needed of course.
Regards,
Mike





