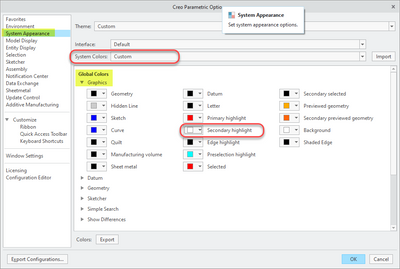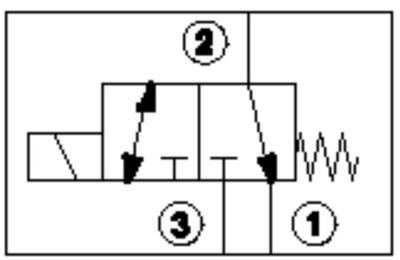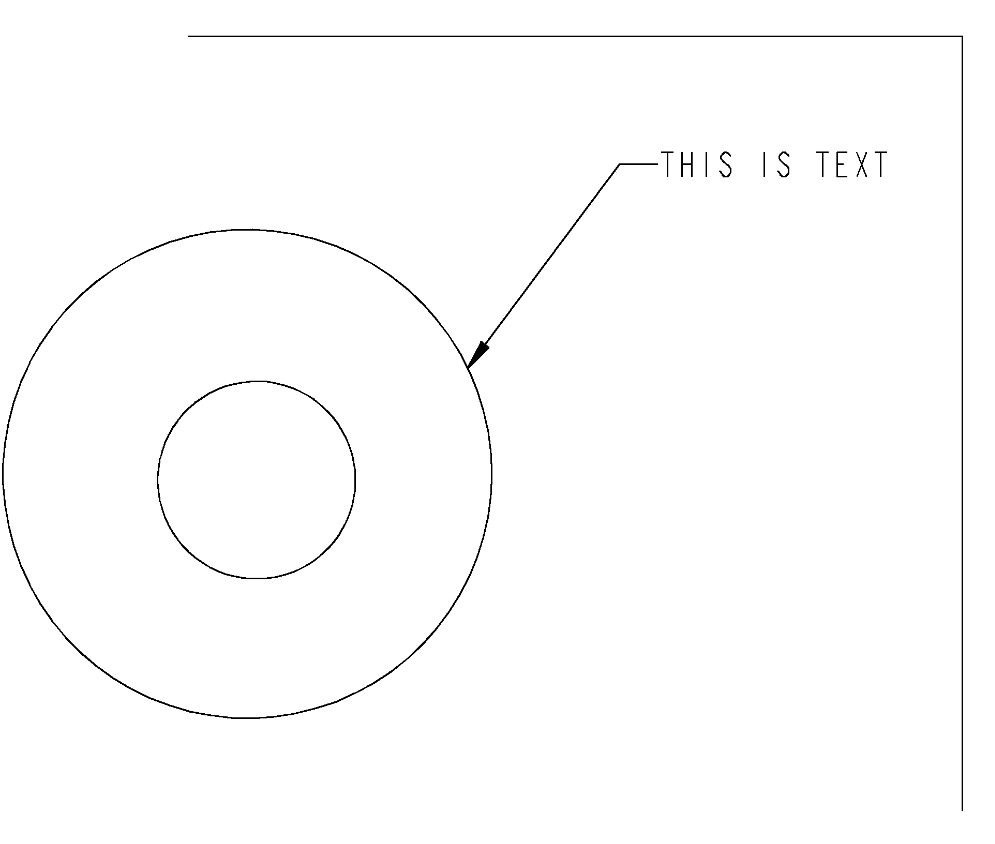Community Tip - You can subscribe to a forum, label or individual post and receive email notifications when someone posts a new topic or reply. Learn more! X
- Community
- Creo+ and Creo Parametric
- 3D Part & Assembly Design
- How to turn off floating gray tag text on drawings...
- Subscribe to RSS Feed
- Mark Topic as New
- Mark Topic as Read
- Float this Topic for Current User
- Bookmark
- Subscribe
- Mute
- Printer Friendly Page
How to turn off floating gray tag text on drawings to save as a clean image (e.g.png)?
- Mark as New
- Bookmark
- Subscribe
- Mute
- Subscribe to RSS Feed
- Permalink
- Notify Moderator
How to turn off floating gray tag text on drawings to save as a clean image (e.g.png)?
See image below:
The config option "display_dwg_tol_tags no" turns off the 4 lines for the tolerance tags however I also want to turn off the other side which shows:
- Scale
- Type
- Name
- Size
Alternatively since I really just want to export a clean image of a drawing, if you have any other way to create an image that can be clean, please let me know (I don't see any configuration options in the save as .png dialog)...?
Thanks, Lawrence
"When you reward an activity, you get more of it!"
Solved! Go to Solution.
- Labels:
-
2D Drawing
- Tags:
- config option
- howto
Accepted Solutions
- Mark as New
- Bookmark
- Subscribe
- Mute
- Subscribe to RSS Feed
- Permalink
- Notify Moderator
Although it doesn't exactly get me to the final destination, I did find a workaround to hide the gray text for direct save as png file type.
- Set background color to white by setting system colors to Black on White
- File: Options: System Appearance: System Colors: Black on White
- Set Secondary Highlighting to white
- File: Options: System Appearance: Global Colors: Graphics: Secondary Highlighting to white (by setting color pallet to R:255 G:255 B:255)
- When this is done the system colors change from Black on White to Custom, which is fine but is why the attached screenshot shows custom.
- For reasons I didn't explore, changing secondary highlighting doesn't change the color of this text when on the good old black background drw (or blue background model). Thankfully I found it anyway since I needed a white background but one could easily have missed this and thought it was not possible to change the color of the floating gray text.
Unfortunately, the scaling and the fickle resolution 'control' based on zoom level may still be an insurmountable problem for us. Feel free to post anything else if you find something that may help. Thank you all for your ideas and help in this thread!
"When you reward an activity, you get more of it!"
- Mark as New
- Bookmark
- Subscribe
- Mute
- Subscribe to RSS Feed
- Permalink
- Notify Moderator
Use Save As. You can choose png.tiff or pic.
I always save as pdf. This preserves scale and can also be resave as an image if needed.
There is always more to learn in Creo.
- Mark as New
- Bookmark
- Subscribe
- Mute
- Subscribe to RSS Feed
- Permalink
- Notify Moderator
Its confusing, but there is a tiff "printer". If you go to file -> Print and then click the "Settings" button. Next to the printer field there is a +drop down arrow. Click "Add Printer Type" and then pick TIFF from the bottom.
Choose print to file and then after you have browsed to a file location, change the extension to .TIFF
- Mark as New
- Bookmark
- Subscribe
- Mute
- Subscribe to RSS Feed
- Permalink
- Notify Moderator
This is an interesting solution that I would not have stumbled on, and it appears to work as you stated. However, after doing this, I cannot increase the resolution and the image is pretty poor quality. Do you know where I could increase the resolution? I have not been able to find it yet in any of the settings...
"When you reward an activity, you get more of it!"
- Mark as New
- Bookmark
- Subscribe
- Mute
- Subscribe to RSS Feed
- Permalink
- Notify Moderator
drawing_shaded_view_dpi 300
- Tags:
- config option
- Mark as New
- Bookmark
- Subscribe
- Mute
- Subscribe to RSS Feed
- Permalink
- Notify Moderator
hm, I just tried that and it didn't seem to help in my case. Perhaps because I am trying to export sketch symbol/entities and not a drawing view like it suggests. Any other ideas/tricks?
This is how it is exporting using that print to tiff method:
"When you reward an activity, you get more of it!"
- Mark as New
- Bookmark
- Subscribe
- Mute
- Subscribe to RSS Feed
- Permalink
- Notify Moderator
I seem to remember a LOT of options for getting good outputs using tiff or other raster type outputs.
raster_plot_dpi (default is 100)
You might want also tiff_compression (files get large)
Once PDF became more normal, we stopped doing tiff and never looked back.
- Tags:
- config option
- Mark as New
- Bookmark
- Subscribe
- Mute
- Subscribe to RSS Feed
- Permalink
- Notify Moderator
@StephenW has the right config here. We have raster_plot_dpi set to 300 as well.
- Mark as New
- Bookmark
- Subscribe
- Mute
- Subscribe to RSS Feed
- Permalink
- Notify Moderator
Thanks for the fast reply, yes the raster_plot_dpi changes the resolution of the png, so thank you! I will also check the tiff compression. FIle size already is in the 3 MB range for a png that would normally only be about 12 KB.
Yes, PDF is nicer/easier/smaller, however, because this is for a website they are requiring it to be a png image file. 😥
Resolution is significantly better using raster_plot_dpi 400 (instead of 100):
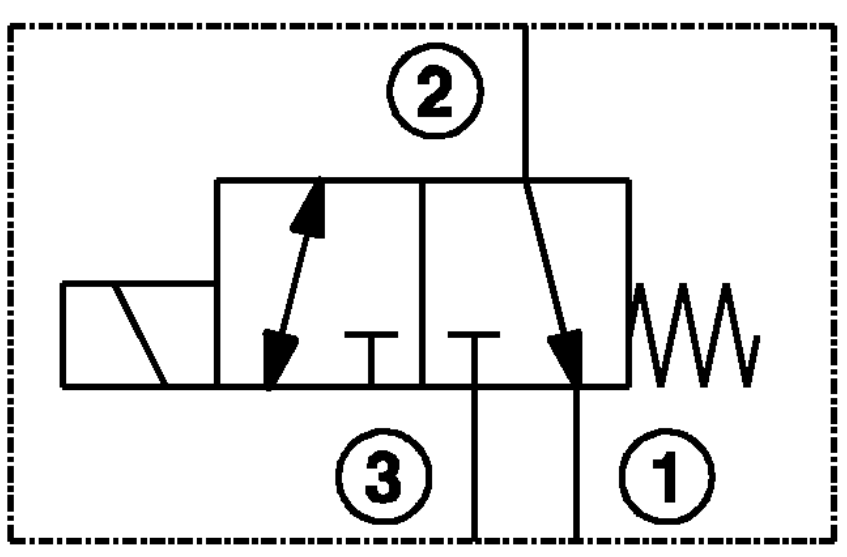
The image below is a png exported using save as and zoomed in (with the gray text):
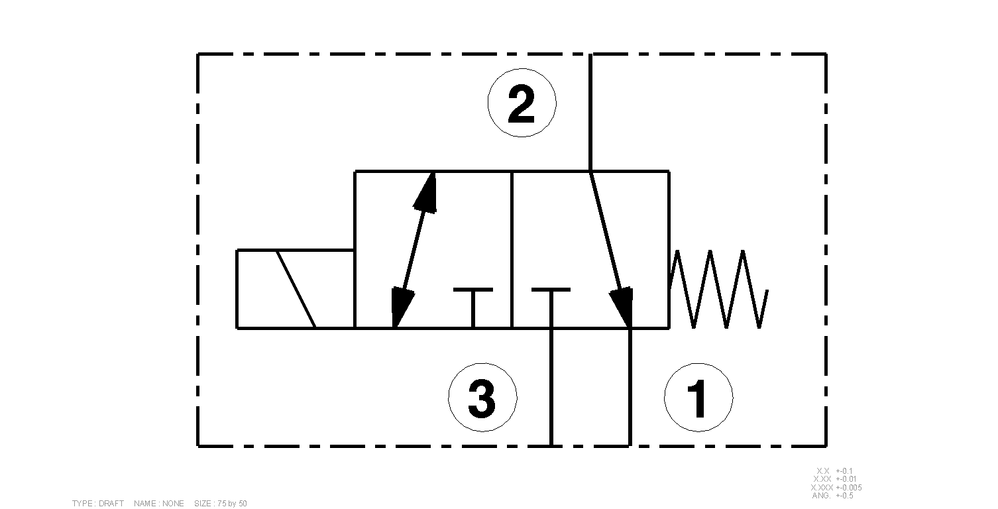
"When you reward an activity, you get more of it!"
- Mark as New
- Bookmark
- Subscribe
- Mute
- Subscribe to RSS Feed
- Permalink
- Notify Moderator
Saving a pdf as a png makes a very good image with a decent file size. It is an extra step, but may get you an acceptable result.
There is always more to learn in Creo.
- Mark as New
- Bookmark
- Subscribe
- Mute
- Subscribe to RSS Feed
- Permalink
- Notify Moderator
Can you do a save as to png from standard Acrobat Reader? Or perhaps you know of a good tool for this?
Thank you for your help!
Lawrence
"When you reward an activity, you get more of it!"
- Mark as New
- Bookmark
- Subscribe
- Mute
- Subscribe to RSS Feed
- Permalink
- Notify Moderator
Acrobat Reader is a PDF Viewer. It doesn't allow any of that kind of file export.
There are free programs that will save a PDF as a PNG. I use GIMP as a photo editing software and it will open a PDF and export a PNG file. On the pay side, I also have bluebeam for PDF editing that will also.
- Mark as New
- Bookmark
- Subscribe
- Mute
- Subscribe to RSS Feed
- Permalink
- Notify Moderator
Not sure if it matters, but did you reboot after applying the config? Some only take effect on a restart of the program. What it looks like for me (zoomed 150%):
- Mark as New
- Bookmark
- Subscribe
- Mute
- Subscribe to RSS Feed
- Permalink
- Notify Moderator
Yes I did reboot, but thanks again for the idea and the suggestion!😀
"When you reward an activity, you get more of it!"
- Mark as New
- Bookmark
- Subscribe
- Mute
- Subscribe to RSS Feed
- Permalink
- Notify Moderator
Although it doesn't exactly get me to the final destination, I did find a workaround to hide the gray text for direct save as png file type.
- Set background color to white by setting system colors to Black on White
- File: Options: System Appearance: System Colors: Black on White
- Set Secondary Highlighting to white
- File: Options: System Appearance: Global Colors: Graphics: Secondary Highlighting to white (by setting color pallet to R:255 G:255 B:255)
- When this is done the system colors change from Black on White to Custom, which is fine but is why the attached screenshot shows custom.
- For reasons I didn't explore, changing secondary highlighting doesn't change the color of this text when on the good old black background drw (or blue background model). Thankfully I found it anyway since I needed a white background but one could easily have missed this and thought it was not possible to change the color of the floating gray text.
Unfortunately, the scaling and the fickle resolution 'control' based on zoom level may still be an insurmountable problem for us. Feel free to post anything else if you find something that may help. Thank you all for your ideas and help in this thread!
"When you reward an activity, you get more of it!"