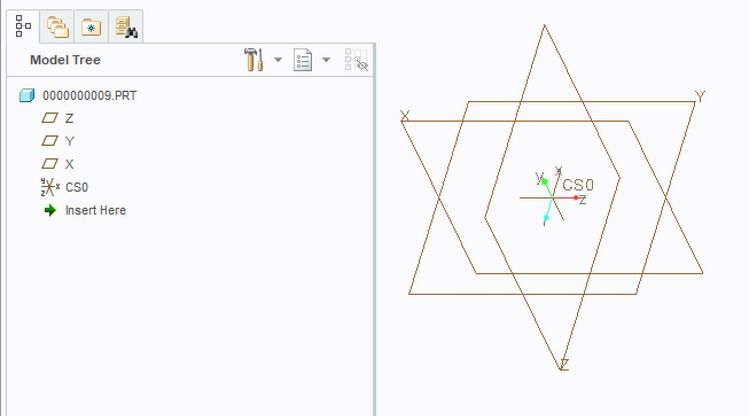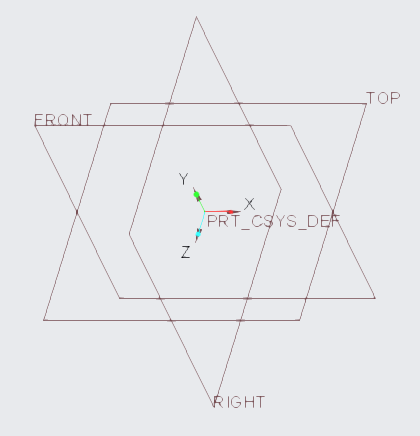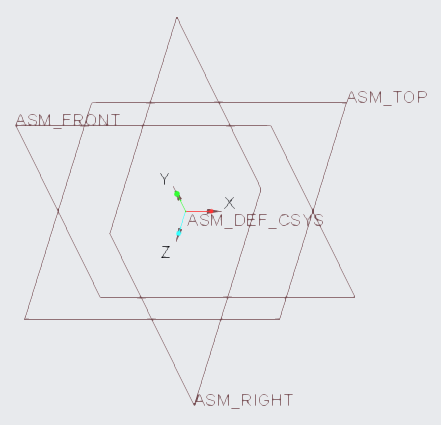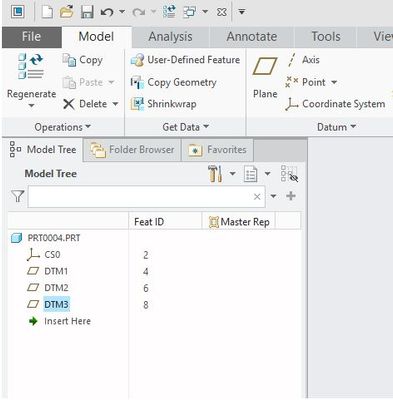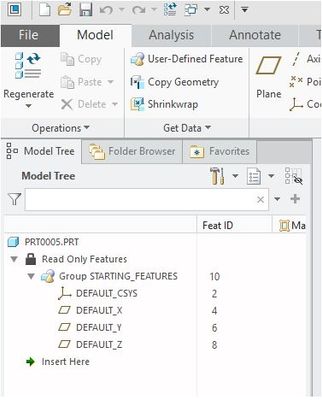Community Tip - Did you get an answer that solved your problem? Please mark it as an Accepted Solution so others with the same problem can find the answer easily. X
- Community
- Creo+ and Creo Parametric
- 3D Part & Assembly Design
- Re: Creo Parametric 5.0 5.0.3.0 release (New versi...
- Subscribe to RSS Feed
- Mark Topic as New
- Mark Topic as Read
- Float this Topic for Current User
- Bookmark
- Subscribe
- Mute
- Printer Friendly Page
Is it possible to redefine default coordinate system and change orientation in Creo Parametric
- Mark as New
- Bookmark
- Subscribe
- Mute
- Subscribe to RSS Feed
- Permalink
- Notify Moderator
Is it possible to redefine default coordinate system and change orientation in Creo Parametric
- Is it possible to redefine default coordinate system
- Inability to redefine default coordinate system and change orientation
Solved! Go to Solution.
Accepted Solutions
- Mark as New
- Bookmark
- Subscribe
- Mute
- Subscribe to RSS Feed
- Permalink
- Notify Moderator
There are two types of coordinate system features in Creo - the normal "Coordinate System", and the "Default Coordinate System". Creo reserves this internal "Default Coordinate System" - that always set the same orientation.
Basically, Creo always needs something to use as a reference. So, the first feature in your tree can either be:
- a "default" csys
- three datum planes
If the first feature in your model (or your "start part") is a coordinate system - it will actually create a "Default Coordinate System", because there is nothing else in the part to use as a reference.
If you want your start part to use a coordinate system with a different orientation, you can define your datum planes first, then create a regular coordinate system to orient it differently.
aka - if you create your "coordinate system" (and then three datum planes), you will get this:
If you create your datum planes first, and THEN your coordinate system, you can create something like this as you desire.
Note how the blue-green-red are matched to different axes than in the first example, and I've simply renamed the datum planes.
However, a VERY important thing to note: even if you create your "first" coordinate system as I showed in the second example.... if you create a "Default Coordinate System" now, it will ALWAYS create it with the same orientation as in example 1, and you will not be able to edit it's definition.
If you ever want to "change" the orientation of the part... one thing you can do is to create a NEW coordinate system rotated from the "Default". Then you can use "Replace Reference" to change all of your features to use the new coordinate system/orientation instead of the old default one (then maybe hide or delete the default... of course, depending on your company standards, etc).
Hope this helps!
James Sullivan
- Mark as New
- Bookmark
- Subscribe
- Mute
- Subscribe to RSS Feed
- Permalink
- Notify Moderator
There are two types of coordinate system features in Creo - the normal "Coordinate System", and the "Default Coordinate System". Creo reserves this internal "Default Coordinate System" - that always set the same orientation.
Basically, Creo always needs something to use as a reference. So, the first feature in your tree can either be:
- a "default" csys
- three datum planes
If the first feature in your model (or your "start part") is a coordinate system - it will actually create a "Default Coordinate System", because there is nothing else in the part to use as a reference.
If you want your start part to use a coordinate system with a different orientation, you can define your datum planes first, then create a regular coordinate system to orient it differently.
aka - if you create your "coordinate system" (and then three datum planes), you will get this:
If you create your datum planes first, and THEN your coordinate system, you can create something like this as you desire.
Note how the blue-green-red are matched to different axes than in the first example, and I've simply renamed the datum planes.
However, a VERY important thing to note: even if you create your "first" coordinate system as I showed in the second example.... if you create a "Default Coordinate System" now, it will ALWAYS create it with the same orientation as in example 1, and you will not be able to edit it's definition.
If you ever want to "change" the orientation of the part... one thing you can do is to create a NEW coordinate system rotated from the "Default". Then you can use "Replace Reference" to change all of your features to use the new coordinate system/orientation instead of the old default one (then maybe hide or delete the default... of course, depending on your company standards, etc).
Hope this helps!
James Sullivan
- Mark as New
- Bookmark
- Subscribe
- Mute
- Subscribe to RSS Feed
- Permalink
- Notify Moderator
thank you.
i have to match Assembly default position for my vehicle coredinate system which is i have.
its xyz orentation is different from the default.
- Mark as New
- Bookmark
- Subscribe
- Mute
- Subscribe to RSS Feed
- Permalink
- Notify Moderator
- Mark as New
- Bookmark
- Subscribe
- Mute
- Subscribe to RSS Feed
- Permalink
- Notify Moderator
--
- Mark as New
- Bookmark
- Subscribe
- Mute
- Subscribe to RSS Feed
- Permalink
- Notify Moderator
This will change/replace the views not how the model is built it up from the main/default coordinate system ... this will not assemble the model in the new default orientation ... will keep the same orientation related to the mail/default coordinate system ...
- Mark as New
- Bookmark
- Subscribe
- Mute
- Subscribe to RSS Feed
- Permalink
- Notify Moderator
So this is what you need to do:
1) save your part as a step file.
2) open the original part file ( with the old co-ord sys) , create a new coordinate system with reference to the first co-ordinate system, just click on the old one when you create it and it will be created in the same place.
3) under MODEL>> GET DATA>> IMPORT ITEM , now you import that step file we made earlier and in placement select the co - ordinate system you created in the 2nd instruction.
4) now edit that co-ordinate system to whichever orientation , you can displace and rotate .
5) delete your old part which must be still sadly lingering there. purge it . hit that hangman hammer on it.
- Mark as New
- Bookmark
- Subscribe
- Mute
- Subscribe to RSS Feed
- Permalink
- Notify Moderator
Creo Parametric 5.0 5.0.3.0 release (New version upload has coordinate system oriented with Z AXIS up).
Has anyone else encountered this?
Since we started teaching and writing books on PTC products (1994), the Z axis always projected out from the FRONT datum plane.
Now it goes up from the TOP datum plane.
- Mark as New
- Bookmark
- Subscribe
- Mute
- Subscribe to RSS Feed
- Permalink
- Notify Moderator
PTC has finally got it right!
We have always changed our start parts so the +Z is up from the X-Y (top) plane.
- Mark as New
- Bookmark
- Subscribe
- Mute
- Subscribe to RSS Feed
- Permalink
- Notify Moderator
The major problem with that picture is that the positive side of the front plane is pointing opposite the positive direction of the Y axis. Based on the coordinate system orientation the gray (negative side) of the front plane should be visible, not the brown (positive) side.
- Mark as New
- Bookmark
- Subscribe
- Mute
- Subscribe to RSS Feed
- Permalink
- Notify Moderator
I just installed Creo Parametric 5.0.3.0 and I cannot reproduce this. Here's what I'm seeing:
- Mark as New
- Bookmark
- Subscribe
- Mute
- Subscribe to RSS Feed
- Permalink
- Notify Moderator
This is based entirely on the start-part template that you use. Technically speaking, you could rename all of the datum planes to X, Y, and Z, or change any of the names from TOP, RIGHT and LEFT to whatever you want.
So PTC may have updated the "out-of-the-box" start part to fix the naming convention (I haven't double checked it).. but there are a lot of template start parts you can pick from scattered across the installation (for example, there are some in "Common Files\templates" and others in "Common Files\creo_standards"). As for Z pointing "up" (on your screen), this may actually have to do with the "Default" rotation/view/orientation as well.
Personally, I typically like to create my own start parts anyway by first creating an "EMPTY" part (File->New->Part - uncheck "Use default template", select "Empty) and then creating an empty model with whatever datums I'd like. In this case, as I mentioned earlier, CS0 is considered a "default" csys (aka, no possible way to redefine it), white DTM1, DTM2, and DTM3 represent your X, Y, and Z planes respectively. From there, you'd also need to create your default views (FRONT, RIGHT, LEFT, BOTTOM, etc), so it can be sort of painful the first time around... but once you have it put together, it's a beautiful thing - (we even have some code that helps us build them automatically from scratch ![]() )
)
Taking it one step further, I personally like to group those features, and make them "read only" so they don't contribute to the model regeneration, and so that they are out of the way from any new users who may want to try to modify them.... but that's a little outside of the scope of what we're talking about in this thread ![]()
Thanks,
James Sullivan
- Tags:
- xyz
- Mark as New
- Bookmark
- Subscribe
- Mute
- Subscribe to RSS Feed
- Permalink
- Notify Moderator
Yeah... we ended up creating new Start Part Templates. I don't know why PTC puts out Y-Up as the default. Who uses that? It only creates a mess when you have people just trust that it is correct... including Admin...
- Mark as New
- Bookmark
- Subscribe
- Mute
- Subscribe to RSS Feed
- Permalink
- Notify Moderator
EVERYBODY uses that. It's called the "Right Hand Rule": Positive X to the right, Positive Y up, Positive Z towards you. Simple.
- Mark as New
- Bookmark
- Subscribe
- Mute
- Subscribe to RSS Feed
- Permalink
- Notify Moderator
Unless it has changed you should be able to flip the direction of the the positive side of the planes and reorient the spin center to the new coordinate systems orientation.
- Mark as New
- Bookmark
- Subscribe
- Mute
- Subscribe to RSS Feed
- Permalink
- Notify Moderator
- Mark as New
- Bookmark
- Subscribe
- Mute
- Subscribe to RSS Feed
- Permalink
- Notify Moderator
Many years ago, using WF2 we had a program or map key that we used on a part or sub assembly in an assembly to move the part relative to its def csys so that it defaulted to the correct placement in the assembly. I don't have that anymore but something may be available somewhere.
Currently, when I want a part to match the default csys, I create a csys offset from the default and redefine the default planes to the new csys.
- Activate the model in the assembly.
- Select the part Default csys and select the csys tool.
- Select the assy default csys to create the offset values and complete the csys.
- Edit reference on the new csys and select the part csys.
- Move the new csys above the default planes.
- Edit reference for the default planes using the new csys.
- Edit reference for any other feature that uses the default csys replacing it with the new csys.
- Now you can redefine the assembly of the part to default.
There is always more to learn in Creo.
- Mark as New
- Bookmark
- Subscribe
- Mute
- Subscribe to RSS Feed
- Permalink
- Notify Moderator
I'm not sure if you are referring to Creo or Creo View, but regarding Creo View (MCAD, that is), the matter has since been resolved in the other thread: