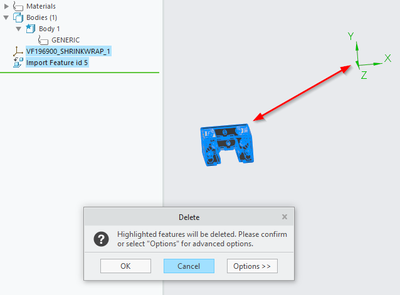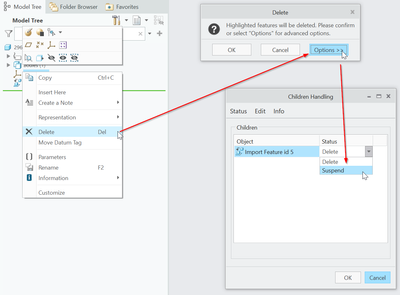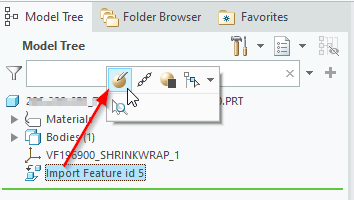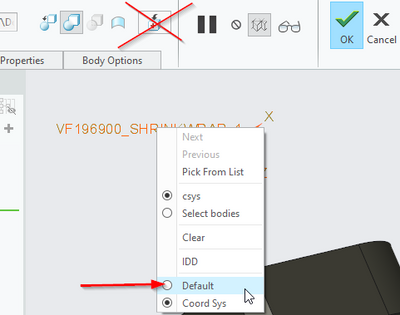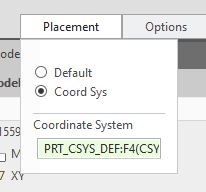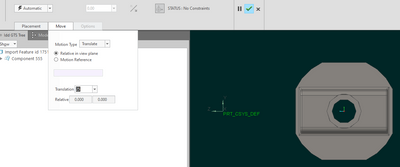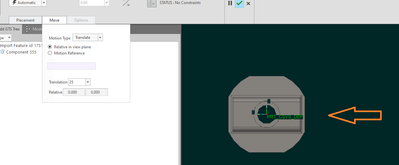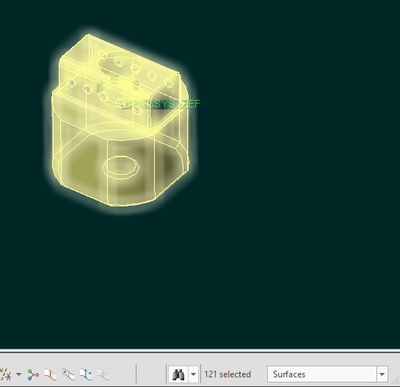Relocate CSYS in imported part?
- Mark as New
- Bookmark
- Subscribe
- Mute
- Subscribe to RSS Feed
- Permalink
- Notify Moderator
Relocate CSYS in imported part?
Using Creo 7.0.5.0
I'm exporting single bodies from what originally seems to have been a multibody STP that have been imported into Inventor and saved as an IAM file (Inventor Assembly file). I export these as STP and then import into Creo and then save again as PRT. Although a bit tedious it's still a lot faster than re-drawing them from scratch (especially as I have no drawings).
Now, in the export procedure the part CSYS seems to stay where it originally was in the much larger multibody, causing my new assembly to have loads of free-floating CSYS practically EVERYWHERE (see first image). Not a huge deal for functionality, but it feels bad. 🙂
THE QUESTION: Is there anyway in Creo to adjust the relation of a no-feature body-only part to its CSYS? (see second image below) I've tried to just delete them, but that deletes the whole body.
Solved! Go to Solution.
Accepted Solutions
- Mark as New
- Bookmark
- Subscribe
- Mute
- Subscribe to RSS Feed
- Permalink
- Notify Moderator
In addition to the already posted solution I also found this to work:
- While deleting the faulty CSYS, choose Options and then set the Import Feature to Suspend. This will disconnect them and the geometry will remain. Then a new CSYS can be set.
- Mark as New
- Bookmark
- Subscribe
- Mute
- Subscribe to RSS Feed
- Permalink
- Notify Moderator
Use the Import Data Doctor to edit the import feature and move it's geometry to the "correct" place. You can also use it to delete the coordinate systems generated in your export/import workflow.
- Mark as New
- Bookmark
- Subscribe
- Mute
- Subscribe to RSS Feed
- Permalink
- Notify Moderator
I opened the IDD, but could not figure out how to move the geometry. But half-way there I did find out how to solve the problem:
1. Edit the Import feature:
2. Right-click the CSYS and select Default
3. Click OK. In the regular model tree the CSYS can now be deleted without loosing the geometry.
4. Create a new CSYS and position it where you like.
- Mark as New
- Bookmark
- Subscribe
- Mute
- Subscribe to RSS Feed
- Permalink
- Notify Moderator
Interesting, it seems your STEP import process results in the import feature being placed relative to a previously defined coordinate system (VF196...). Then the procedure you document here redefines its placement to be based on part's default CSYS. BTW, that right-click menu has the same function accessed via the placement tab:
Anyway, if you want to move the geometry, enter IDD environment, then select the component, and then use "transform"
You will then have the means of relocating it using the functionality typically found when placing a component in an assembly. Kind of weird, and this means that some (temporary) construction geometry might have to be made above the import feature to have the placement references when IDD transforming it.
If it's just a shift to "center" it on the default CYS, I just note down the distances needed and then use the "Move tab":
(you can type in a specific amount in the "translate" box)
If your imported geometry comes in as multiple components, then it might be better to transform after selecting all surfaces in the import feature; fortunately, that can be done with a box-select (after setting the filter to "Surfaces")
Definitely tedious, but sometimes necessary or it's just a nice thing to do; you don't want to check-in an imported model with a slapped-on CSYS when its geometry is off in outer space relative to the "default" CSYS - as this causes issues with drawing views, etc...
- Mark as New
- Bookmark
- Subscribe
- Mute
- Subscribe to RSS Feed
- Permalink
- Notify Moderator
By doing the export procedure, you lose the parametric design intent.
Why not make copies of the multi body file and delete all but the 1 body you seem to want. Repeat until you have all the parts in individual files.
- Mark as New
- Bookmark
- Subscribe
- Mute
- Subscribe to RSS Feed
- Permalink
- Notify Moderator
There are no parametric data from the start in this multibody, just a lot of bodies without features.
- Mark as New
- Bookmark
- Subscribe
- Mute
- Subscribe to RSS Feed
- Permalink
- Notify Moderator
If you can specify an origin, or coordinate system or whatever from the IAM file when outputting from Inventor, that would be best.
Otherwise, if doing this all in Creo, you could take the more painful and tedious path:
(1) Open the STEP file in Creo
(2) Define the desired CSYS
(3) "Save As" the STEP while specifying that CSYS (File->Save As->STEP while clicking on "Customize Export")
(4) Open the "fixed" STEP file
It's drudgery, but it'll work. If import data doctor is simpler, I'd go with that, though. It's a good thing to be able to work with, anyway - good for fixing garbage in imported files, if you need to.
- Mark as New
- Bookmark
- Subscribe
- Mute
- Subscribe to RSS Feed
- Permalink
- Notify Moderator
I do see how this would be a solution, but I'll save it for a moment where nothing else works. 😉
Did figure it out though, see above.
- Mark as New
- Bookmark
- Subscribe
- Mute
- Subscribe to RSS Feed
- Permalink
- Notify Moderator
Creo can open native Inventor files (parts and assemblies). If you open those and use those for design activity as required, it would bypass all of the import and modify activities. Is that an option?
Involute Development, LLC
Consulting Engineers
Specialists in Creo Parametric
- Mark as New
- Bookmark
- Subscribe
- Mute
- Subscribe to RSS Feed
- Permalink
- Notify Moderator
Yes, i'm aware of that, and it usually works with regular/proper IPT files, but this is some sort of feature-less multibody assembly (aka "a mess"). Creo says it can't be opened due to unsupported version.
- Mark as New
- Bookmark
- Subscribe
- Mute
- Subscribe to RSS Feed
- Permalink
- Notify Moderator
In addition to the already posted solution I also found this to work:
- While deleting the faulty CSYS, choose Options and then set the Import Feature to Suspend. This will disconnect them and the geometry will remain. Then a new CSYS can be set.