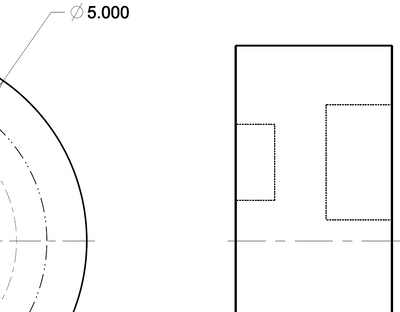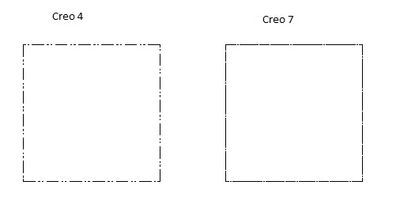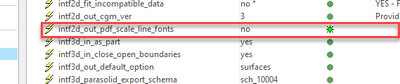Community Tip - Learn all about the Community Ranking System, a fun gamification element of the PTC Community. X
- Community
- Creo+ and Creo Parametric
- 3D Part & Assembly Design
- Re: Save as PDF, hidden lines are very short dashe...
- Subscribe to RSS Feed
- Mark Topic as New
- Mark Topic as Read
- Float this Topic for Current User
- Bookmark
- Subscribe
- Mute
- Printer Friendly Page
Save as PDF, hidden lines are very short dashed lines, not scaled
- Mark as New
- Bookmark
- Subscribe
- Mute
- Subscribe to RSS Feed
- Permalink
- Notify Moderator
Save as PDF, hidden lines are very short dashed lines, not scaled
I'm in Creo 7 & Adobe Acrobat X. I do a Save As/Save a Copy/PDF and the PDF I get has really short dashed lines that are supposed to represent hidden lines, there not scaled to the size of the part. This wasn't a problem in Creo 6? Is there a solution?
- Labels:
-
2D Drawing
- Mark as New
- Bookmark
- Subscribe
- Mute
- Subscribe to RSS Feed
- Permalink
- Notify Moderator
Are you using a PEN File? That would be my first thing to check... if not, you should probably define one and play with the settings.
Dave
- Mark as New
- Bookmark
- Subscribe
- Mute
- Subscribe to RSS Feed
- Permalink
- Notify Moderator
Try setting config intf2d_out_pdf_scale_line_fonts as no and export to PDF. I hope this will help.
- Mark as New
- Bookmark
- Subscribe
- Mute
- Subscribe to RSS Feed
- Permalink
- Notify Moderator
I could not find that config at all. I also have a similar issue. We are going from Creo 4 to Creo 7. All the configs, pentable, etc....are the exact same. The PDF export on Creo 4 is different than Creo 7 and I cannot figure out why. I also did some testing and all the older drawings we use dont have this issue (when I say older these drawing started like 5 years ago). Any new drawings or even a drawing created back in 2017 has this line style issue when doing an export with Creo 7. Its a very weird situation. See attached pictorial. the phantom line style is normal in Creo 4 and in Creo 7 it much tighter/looks like solid. Hope someone can help.
- Tags:
- m also
- Mark as New
- Bookmark
- Subscribe
- Mute
- Subscribe to RSS Feed
- Permalink
- Notify Moderator
I could not find that config at all. I also have a similar issue. We are going from Creo 4 to Creo 7. All the configs, pentable, etc....are the exact same. The PDF export on Creo 4 is different than Creo 7 and I cannot figure out why. I also did some trails and all the older drawings we use dont have this issue (when I say older these drawing started like 5 years ago). Any new drawings or even a drawing created back in 2017 has this line style issue when doing an export with Creo 7. Its a very weird situation. See attached pictorial. the phantom line style is normal in Creo 4 and in Creo 7 it much tighter/looks like solid. Hope someone can help.
- Mark as New
- Bookmark
- Subscribe
- Mute
- Subscribe to RSS Feed
- Permalink
- Notify Moderator
It is a hidden option that you need to enter into your config.pro manually.
To check out ALL config.pro options, look at www.creosite.com. Olaf has done a great job of listing all the config.pro options, both visible and hidden.
- Mark as New
- Bookmark
- Subscribe
- Mute
- Subscribe to RSS Feed
- Permalink
- Notify Moderator
Perfect! I applied that config and it fixed the issue. Now I do have another issue and this has been going on forever with G-size sheets. The phantom line style never looked like B-size see attached pic. The spacing is always larger so at times when you have smaller boxes that are phantom they will not show up phantom because the spacing. Before I applied your hidden config fix to the B-size the export on a G-size on Creo 7 was much better than Creo 4. But with the hidden config applied it reverts it back to were the phanton line style on G-size sheets are terrible. Any ideas how to fix this?
Thanks in advance
- Mark as New
- Bookmark
- Subscribe
- Mute
- Subscribe to RSS Feed
- Permalink
- Notify Moderator
@rbreyette-2 wrote:
Perfect! I applied that config and it fixed the issue. Now I do have another issue and this has been going on forever with G-size sheets. The phantom line style never looked like B-size see attached pic. The spacing is always larger so at times when you have smaller boxes that are phantom they will not show up phantom because the spacing. Before I applied your hidden config fix to the B-size the export on a G-size on Creo 7 was much better than Creo 4. But with the hidden config applied it reverts it back to were the phanton line style on G-size sheets are terrible. Any ideas how to fix this?
Thanks in advance
Hi,
please read old discussion ... https://community.ptc.com/t5/Data-Exchange/Line-Style-change-due-to-Format/m-p/485584#M1720 ... maybe it helps you to solve G-size problem.
Martin Hanák
- Mark as New
- Bookmark
- Subscribe
- Mute
- Subscribe to RSS Feed
- Permalink
- Notify Moderator
No such config name in CREO 8.0.
- Mark as New
- Bookmark
- Subscribe
- Mute
- Subscribe to RSS Feed
- Permalink
- Notify Moderator
Hidden config options have to be entered manually. You will not find them.
Use the add button, type in the name (or copy paste)
Type in the value, then OK
Look back at your config, the option will show with a green "star"
- Mark as New
- Bookmark
- Subscribe
- Mute
- Subscribe to RSS Feed
- Permalink
- Notify Moderator
Look at Article - CS321071 for the resolution. In a nut shell there is a hidden config setting intf2d_out_pdf_scale_line_fonts that needs to be set to no. go to File / Options / Configuration Editor and select "Add..." button. enter the config name, set it to no and select Ok.
There is always more to learn in Creo.