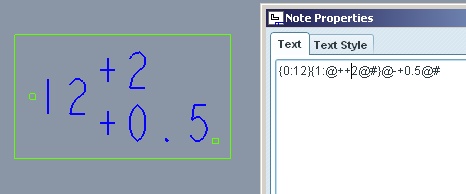Community Tip - Stay updated on what is happening on the PTC Community by subscribing to PTC Community Announcements. X
- Community
- Creo+ and Creo Parametric
- 3D Part & Assembly Design
- Re: Tips for text
- Subscribe to RSS Feed
- Mark Topic as New
- Mark Topic as Read
- Float this Topic for Current User
- Bookmark
- Subscribe
- Mute
- Printer Friendly Page
Tips for text
- Mark as New
- Bookmark
- Subscribe
- Mute
- Subscribe to RSS Feed
- Permalink
- Notify Moderator
Tips for text
Here's an open discussion for text and notes in Creo and Pro-engineer.
Add tips and tricks that you know and ask questions that would be a good addition to this topic.
If you know of any previous threads that will compliment this topic please provide us the link.
- Mark as New
- Bookmark
- Subscribe
- Mute
- Subscribe to RSS Feed
- Permalink
- Notify Moderator
GD&T
• Use parametric GD&T when you can, and try this if you want to create a custom note.
Type this as the text:
And get this as the note:
• Notice that you type @[ before the symbol and then type @] after the symbol to create a box around it.
- Mark as New
- Bookmark
- Subscribe
- Mute
- Subscribe to RSS Feed
- Permalink
- Notify Moderator
Here is one i strayed upon recently. If you have a multi line note with a leader, you can change the position of the leader line relative to the note itself, by adding @O to the start or end of a line. Apologies if someone already covered this, it is a rather long post.
John
- Mark as New
- Bookmark
- Subscribe
- Mute
- Subscribe to RSS Feed
- Permalink
- Notify Moderator
I typed the text in creo 4.0 but it is not coming.
- Mark as New
- Bookmark
- Subscribe
- Mute
- Subscribe to RSS Feed
- Permalink
- Notify Moderator
I needed sub and superscript today and just like you it's not working for me in Creo 4.0. Bummer!
I found this:
- In Creo Parametric 2.0 and earlier, not part of the functionality.
- Workaround:
- Superscript:@+<upper tolerance value>@#
- Subscript: @-<lower tolerance value>@#
- From Creo Parametric 3.0,
- Use the Superscript and Subscript command in the Format tab > Style group.
- Or add them with above workaround grammar and the partion symbol {n: } in Format tab > Text group overflow menu > Text Editor.
It still works for making a superscript above a subscript as well. It's a bit finicky, so just click and remove spaces until you get what you need.
- Mark as New
- Bookmark
- Subscribe
- Mute
- Subscribe to RSS Feed
- Permalink
- Notify Moderator
You might have to edit it using the properties box versus typing it in directly because Creo 4.0 is WYSIWYG (What you see is what you get). Then editing it with through the properties box should work.
- Mark as New
- Bookmark
- Subscribe
- Mute
- Subscribe to RSS Feed
- Permalink
- Notify Moderator
Superscript
Type this as the text:
25 ft@+2@#
And get this as the note:
Notice that @+ goes before the text to be superscripted, and @# goes after.
Subscript
Type this as the text:
C@-6@#H@-12@#O@-6@#
And get this as the note:
Notice that @- goes before the text to be subscripted, and @# goes after.
- Mark as New
- Bookmark
- Subscribe
- Mute
- Subscribe to RSS Feed
- Permalink
- Notify Moderator
Hi Kevin...
The links didn't seem to work. I know what they're supposed to show... but they're not showing! ![]()
- Mark as New
- Bookmark
- Subscribe
- Mute
- Subscribe to RSS Feed
- Permalink
- Notify Moderator
What links?
- Mark as New
- Bookmark
- Subscribe
- Mute
- Subscribe to RSS Feed
- Permalink
- Notify Moderator
Superscript and subscript examples didn't pop up... and they didn't appear as graphics. Although in your previous message the GD&T stuff DID show properly.
- Mark as New
- Bookmark
- Subscribe
- Mute
- Subscribe to RSS Feed
- Permalink
- Notify Moderator
Now I see what you mean, the images are not linking to larger images. I'm not getting the options for Delte or Edit on that post (but, oddly, those options are available on the GD&T post) so I'll insert them here. Thanks Brian.
- Mark as New
- Bookmark
- Subscribe
- Mute
- Subscribe to RSS Feed
- Permalink
- Notify Moderator
Next you should cover other nifty tricks like overriding dimensions with special text, displaying dimension symbols (instead of values) for tabulated drawings, and methods to import true type fonts for use in drawings.
Oh yeah and also show how to do a superscript over top of a subscript (as if you're showing a limit or plus/minus dimension)!
I'd do it... but I'm lazy. ![]() And I'm behind on my presentation!
And I'm behind on my presentation!
- Mark as New
- Bookmark
- Subscribe
- Mute
- Subscribe to RSS Feed
- Permalink
- Notify Moderator
- Mark as New
- Bookmark
- Subscribe
- Mute
- Subscribe to RSS Feed
- Permalink
- Notify Moderator
Can we use this 25 ft@+2@# text same as in Creo4.0 for + - symbol in notes.
- Mark as New
- Bookmark
- Subscribe
- Mute
- Subscribe to RSS Feed
- Permalink
- Notify Moderator
Multiple formats within single note
To edit the style of one section of a note, first click to select the entire note, then click again to select just the section you want to change. You can then RMB -> Text Style... and change size etc as required.
This works directly with separate lines within a note, but to change just one part within a line you must first separate that section by adding {1: and } around the relevant text:
{1:Large Text} Small Text
Separate Line
Then close the note editor and proceed as above.
- Mark as New
- Bookmark
- Subscribe
- Mute
- Subscribe to RSS Feed
- Permalink
- Notify Moderator
To insert text symbol directly from the keyboard (text symbol as a font): press CTRL+A when in a Note Properties window.
To come back to standard font, press CTRL+B.
In the exemple below I typed "azertyuiop"
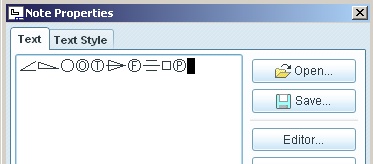
- Mark as New
- Bookmark
- Subscribe
- Mute
- Subscribe to RSS Feed
- Permalink
- Notify Moderator
To round the value of a parameter called in a note, add [.X] after the parameter name, X being the number of decimals.
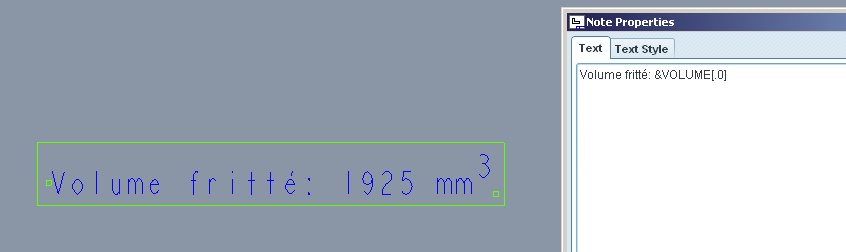
- Mark as New
- Bookmark
- Subscribe
- Mute
- Subscribe to RSS Feed
- Permalink
- Notify Moderator
Hi I triedyour Tip, But It's not working in WF4
I entered text notes as
Volume Filled: &PRO_MP_VOLUME.X
I am getting same as like text, If I remove .X then it's coming volume value without units and with 3 decimal places
- Mark as New
- Bookmark
- Subscribe
- Mute
- Subscribe to RSS Feed
- Permalink
- Notify Moderator
If you entered it exactly like you said, then you forgot about brackets. It should look like:
Volume Filled: &PRO_MP_VOLUME[.X]
Otherwise, you'll get plain text, because there is no parametr PRO_MP_VOLUME.X in model.
- Mark as New
- Bookmark
- Subscribe
- Mute
- Subscribe to RSS Feed
- Permalink
- Notify Moderator
Thanks For your quick responce
I Tried with brackets also as you said Volume Filled: &PRO_MP_VOLUME[.X]
I am getting like this
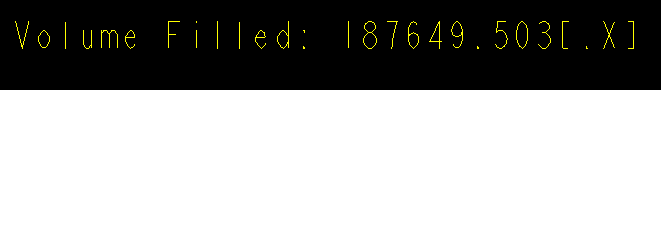
My note properties is changed to
Volume Filled: {1:&PRO_MP_VOLUME:224}[.X]
- Mark as New
- Bookmark
- Subscribe
- Mute
- Subscribe to RSS Feed
- Permalink
- Notify Moderator
Ah, OK, but you need to substitute "X" with a number of decimal places you want to get. Therefore, if you want to format note to show only two decimal places, you need to write Volume Filled: &PRO_MP_VOLUME[.2], if three, then Volume Filled: &PRO_MP_VOLUME[.3] and so on. X was just a mark to change in your own note.
- Mark as New
- Bookmark
- Subscribe
- Mute
- Subscribe to RSS Feed
- Permalink
- Notify Moderator
It's working fine, Thank you very much
- Mark as New
- Bookmark
- Subscribe
- Mute
- Subscribe to RSS Feed
- Permalink
- Notify Moderator
I thought it was clear enough when I wrote "X being the number of decimals." ![]()
- Mark as New
- Bookmark
- Subscribe
- Mute
- Subscribe to RSS Feed
- Permalink
- Notify Moderator
If &PRO_MP_VOLUME=.055 (a real number parameter)
Volume Filled: &PRO_MP_VOLUME[.2]
Results
Volume Filled: 0.06
Desired Results:
Volume Filled: .06
Any tricks to drop the zero before the decimal?
- Mark as New
- Bookmark
- Subscribe
- Mute
- Subscribe to RSS Feed
- Permalink
- Notify Moderator
Is there any way to round to the hundreds? For example, I want a similar note to yours, but with the results being:
Volume Approximé: 1900 mm³
Seems silly to display up to the single cubic millimeter, especially if you make tiny part changes.
- Mark as New
- Bookmark
- Subscribe
- Mute
- Subscribe to RSS Feed
- Permalink
- Notify Moderator
The [.0] is the decimal location for rounding. You would use [.2] if you want xxx.xx
If you want to round the value, there are other tricks you can do in relations using multiplication, testing for rounding up or down, and reconstituting a valid value.
- Mark as New
- Bookmark
- Subscribe
- Mute
- Subscribe to RSS Feed
- Permalink
- Notify Moderator
I want hundreds, not hundreths.
- Mark as New
- Bookmark
- Subscribe
- Mute
- Subscribe to RSS Feed
- Permalink
- Notify Moderator
Hi Bob,
The best way I can think of is to define a separate parameter for volume_rounded, and display that in the drawing.
This would then be defined by a relation along the lines of (off the top of my head):
volume_rounded = 100 * floor(volume/100 + 0.5)
It might be int() rather than floor()... try it and see.
HTH!
- Mark as New
- Bookmark
- Subscribe
- Mute
- Subscribe to RSS Feed
- Permalink
- Notify Moderator
That did it. Thanks! Unfortunate how convoluted it had to be, but it worked.
- Mark as New
- Bookmark
- Subscribe
- Mute
- Subscribe to RSS Feed
- Permalink
- Notify Moderator
Bob,
follow the advice mentioned by Antonius. Create new parameter and relation which puts rounded value into it.
Martin Hanak
Martin Hanák