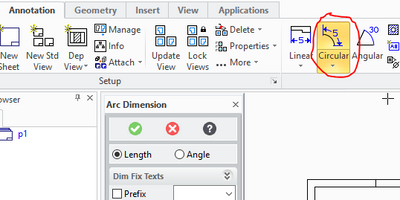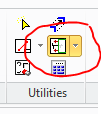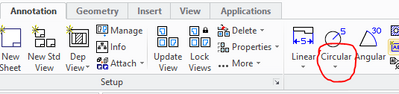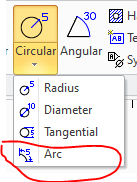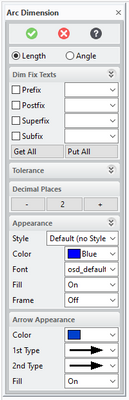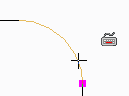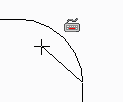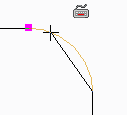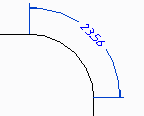Community Tip - You can subscribe to a forum, label or individual post and receive email notifications when someone posts a new topic or reply. Learn more! X
- Community
- Creo Elements Direct
- Drafting
- CREO ELEMENTS DIRECT DRAFTING ANNOTATION QUERY
- Subscribe to RSS Feed
- Mark Topic as New
- Mark Topic as Read
- Float this Topic for Current User
- Bookmark
- Subscribe
- Mute
- Printer Friendly Page
CREO ELEMENTS DIRECT DRAFTING ANNOTATION QUERY
- Mark as New
- Bookmark
- Subscribe
- Mute
- Subscribe to RSS Feed
- Permalink
- Notify Moderator
CREO ELEMENTS DIRECT DRAFTING ANNOTATION QUERY
Hi,
I would like to know how a radial arc length dimension can be shown in a drawing view in creo elements also would like to know how circles or any isolated lines can be made hidden or removed from a main body surface in a drawing.
Thank you.
Solved! Go to Solution.
- Labels:
-
Drawing Manager
Accepted Solutions
- Mark as New
- Bookmark
- Subscribe
- Mute
- Subscribe to RSS Feed
- Permalink
- Notify Moderator
If I understand well, you want to attach arc dimensions to points that do not exist. Then I propose to cut the part in two which will create edges in the circles. I you do not want to have several "virtual" parts instead of one "real" part, you can use the "imprit" command.
- Mark as New
- Bookmark
- Subscribe
- Mute
- Subscribe to RSS Feed
- Permalink
- Notify Moderator
Radial arc dimension: click on the button "Circular"
Hide a line or circle or arc: click on "Hide" button
- Mark as New
- Bookmark
- Subscribe
- Mute
- Subscribe to RSS Feed
- Permalink
- Notify Moderator
Hello Friend,
Thank you very much for your valuable effort for letting me know about hide button option. But still when speak about my arc length query, I would expect to get more information about how the whole process of adding an arc length in a given drawing view is done. Somebody please explains this step by step with some drawing examples.
Best Regards,
Arjun.
- Mark as New
- Bookmark
- Subscribe
- Mute
- Subscribe to RSS Feed
- Permalink
- Notify Moderator
Click on "Circular"
Click on "Arc"
Adjust dimension parameters if necessary
Fly over the first point of the arc. The arc and the first point are highlighted
Click where the mouse pointer is (not necessary to click right on the first point). You get an elastic between the first point and the mouse pointer.
Fly over the second point of the arc. The arc and the second point are highlighted
Move the mouse pointer where you want to put the dimension
Finally, click on that position
During the process, you are guided with the status bar
- Mark as New
- Bookmark
- Subscribe
- Mute
- Subscribe to RSS Feed
- Permalink
- Notify Moderator
Hello Friend,
I understood the basic principle from your kind explanation but to be very precise could you please explain me also how to manipulate the end points of arc with our choice in a circle sliced with horizontal and vertical centerlines as shown in my attachment so that we can add arc length dimensions wherever we wish to. (Please refer the attachment once).
Best Regards,
Arjun
- Mark as New
- Bookmark
- Subscribe
- Mute
- Subscribe to RSS Feed
- Permalink
- Notify Moderator
If I understand well, you want to attach arc dimensions to points that do not exist. Then I propose to cut the part in two which will create edges in the circles. I you do not want to have several "virtual" parts instead of one "real" part, you can use the "imprit" command.