Community Tip - Have a PTC product question you need answered fast? Chances are someone has asked it before. Learn about the community search. X
- Community
- Creo+ and Creo Parametric
- Manufacturing (CAM)
- Did You Know? PTC Creo 3.0 Mold Analysis
- Subscribe to RSS Feed
- Mark Topic as New
- Mark Topic as Read
- Float this Topic for Current User
- Bookmark
- Subscribe
- Mute
- Printer Friendly Page
Did You Know? PTC Creo 3.0 Mold Analysis
- Mark as New
- Bookmark
- Subscribe
- Mute
- Subscribe to RSS Feed
- Permalink
- Notify Moderator
Did You Know? PTC Creo 3.0 Mold Analysis
One of the most important things you can do when you create a model is make sure that it can be successfully manufactured. There are so many potential problems with an injection molded piece—incomplete cavity filling, undesirable weld line location, and improper wall thickness.
In PTC Creo 3.0, you can evaluate your model for problems before it ever goes to manufacturing. That means you can FIX the problems, too, saving everyone a ton of money. PTC Creo Mold Analysis is an injection molding simulation application that can verify the part design for manufacturing to avoid molding defects.
In this post, a PTC expert explains how the feature works.
To run an analysis on your part, follow these steps: First, click Applications > Mold Analysis. The Mold Analysis tab opens. Click Mold Analysis > Material Setup. On the Material Setup dialog, select a material from the Material library. If the material is not available in the library, you can modify the properties of an existing material.
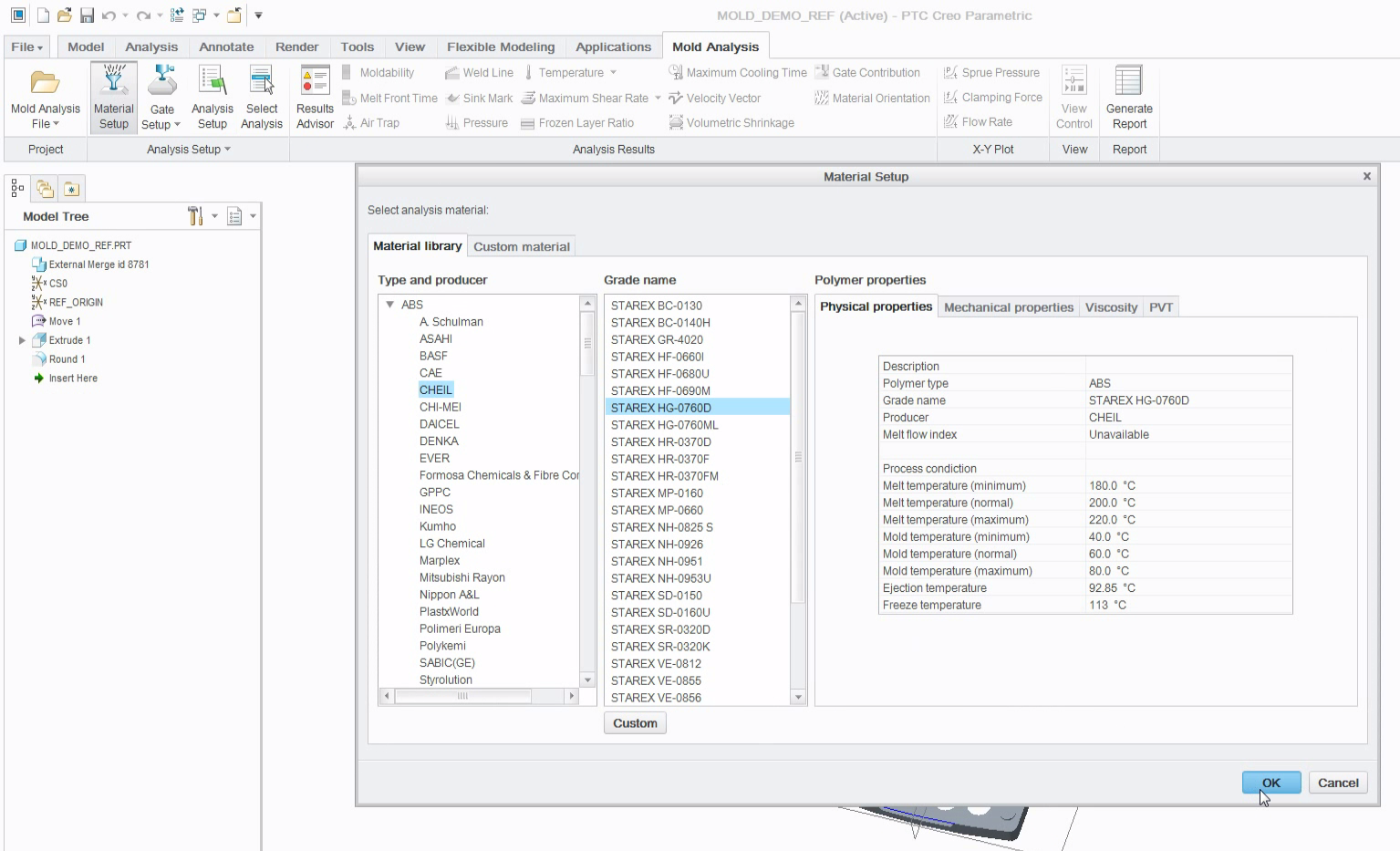
The Material Setup dialog is used to set the model’s material properties.
On the ribbon bar, click Gate Setup to add gates on the model. You can add a gate location manually or automatically. You can also edit the gate diameter.
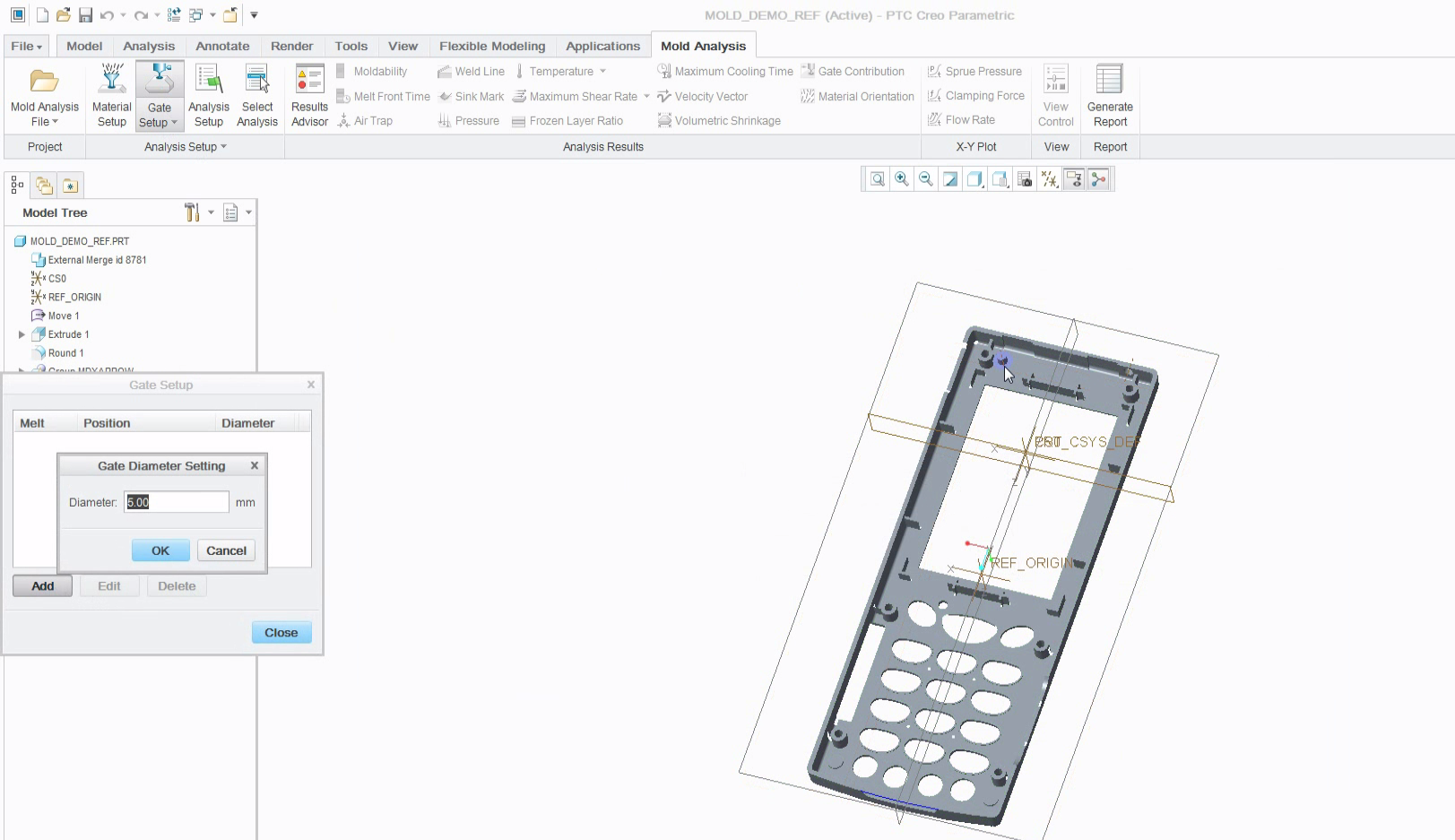
Add gates manually or automatically, and then use the Gate Setup dialog to set the diameter.
On the ribbon bar, click Analysis Setup to set up the process conditions for the analysis.Using the Analysis Setup dialog, select options for additional simulations for estimating the cooling time and sink mark. Select the mesh element size based on the accuracy required for the analysis.Once you have set conditions for the analysis, click Run Analysis.
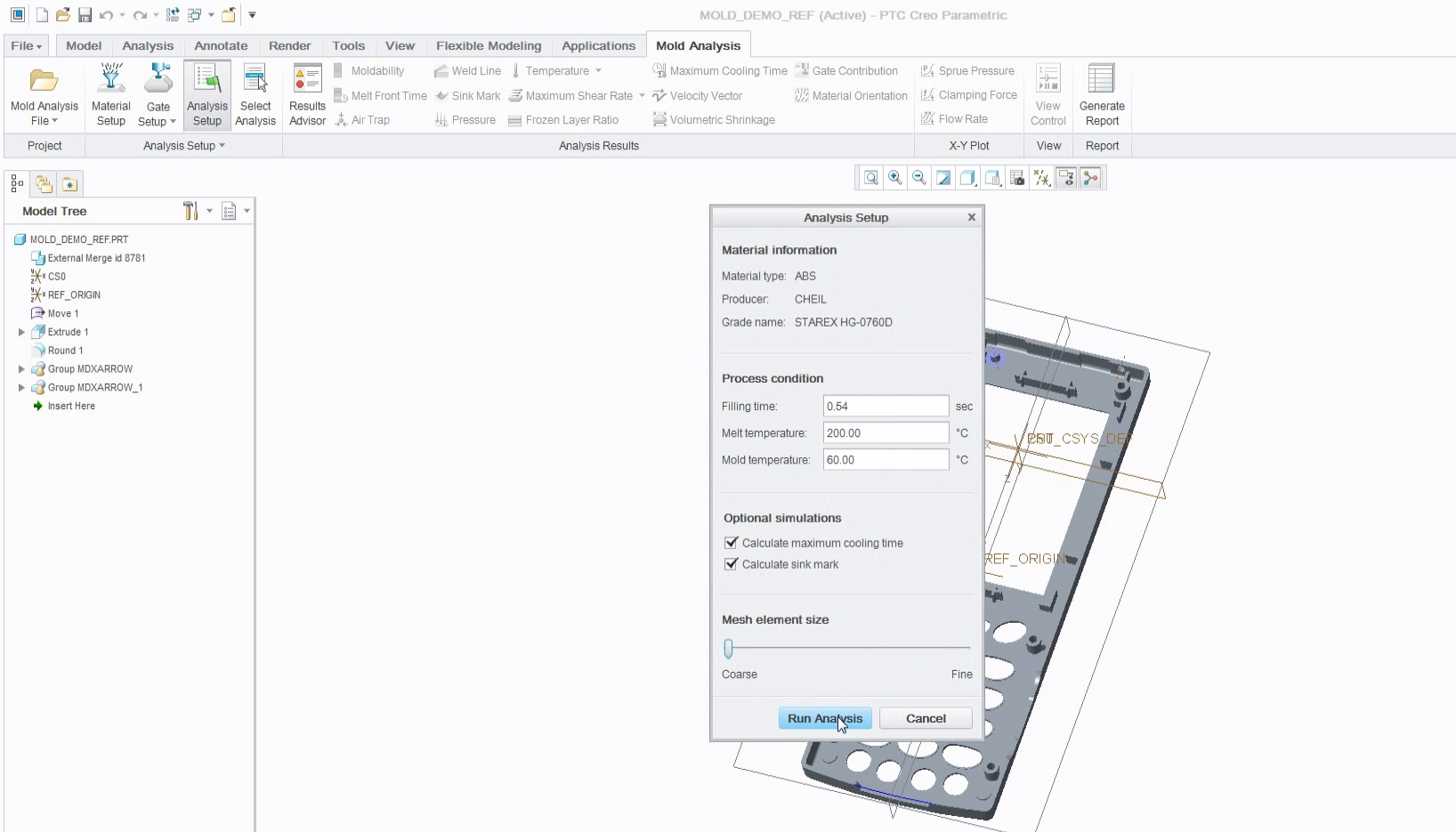
You can perform multiple analyses by changing the material, gates, and process conditions on a model.
View the results, and then from the ribbon bar, click Select Analysis. Select an analysis from the Select Analysis dialog box and click the options in the Analysis Results and X- Y Plot groups. In addition, use the Result Advisor dialog box to view the issues found in the analysis. Click the issue to view the suggested solution.

Click an issue in the Result Advisor dialog box to view the suggested solution.
On the ribbon bar, click Melt Front Time > View Control. On the View Control dialog box, click Animation, and then click the play button. Ensure the mold fills in an even manner. On the ribbon bar, click Generate Report. Fill fields on the Create Report dialog box, and then click OK to generate the report. You can generate a detailed report of the analysis in the Microsoft PowerPoint (.ppt) format.
To learn more about Mold Analysis check out our video tutorial on the PTC Creo University Learning Exchange (“Creo Mold Analysis”).
Stay tuned to our “Did You Know” blog series as we cover all of the exciting, new enhancements in PTC Creo 3.0.
Have some ideas about what PTC Creo product features you’d like to learn more about? Send me a message or leave a comment below and we’ll write up the best ideas from the community. Thanks for reading, looking forward to all of your feedback!
In case you missed it, see what’s new and check out our recent Did You Know posts covering PTC Creo 3.0 enhancements:
- Fast Facts! Quick Tips for Using PTC Creo - Surfacing
- Fast Facts! Quick Tips for Using PTC Creo – Top Down Design
- Fast Facts! Quick Tips for Using PTC Creo – Sketcher
This thread is inactive and closed by the PTC Community Management Team. If you would like to provide a reply and re-open this thread, please notify the moderator and reference the thread. You may also use "Start a topic" button to ask a new question. Please be sure to include what version of the PTC product you are using so another community member knowledgeable about your version may be able to assist.
- Labels:
-
General




