Community Tip - Learn all about PTC Community Badges. Engage with PTC and see how many you can earn! X
- Community
- Creo+ and Creo Parametric
- Manufacturing (CAM)
- Re: Did You Know? PTC Creo Advanced Assembly Exten...
- Subscribe to RSS Feed
- Mark Topic as New
- Mark Topic as Read
- Float this Topic for Current User
- Bookmark
- Subscribe
- Mute
- Printer Friendly Page
Did You Know? PTC Creo Advanced Assembly Extension: Concurrent Engineering
- Mark as New
- Bookmark
- Subscribe
- Mute
- Subscribe to RSS Feed
- Permalink
- Notify Moderator
Did You Know? PTC Creo Advanced Assembly Extension: Concurrent Engineering
Most users know that PTC Creo 3.0 helps you work better and faster with large assemblies. But did you know that that you can use PTC Creo Advanced Assembly Extension to support concurrent engineering? With PTC Creo Advanced Assembly Extension multiple designers can easily work concurrently on an assembly, which gives your entire team a productivity boost. In this post Moshe Baum, PTC Creo Product Manager, explains how to how to use PTC Creo Advanced Assembly Extension for concurrent engineering.
PTC Creo Advanced Assembly Extension supports concurrent engineering when working on an assembly where design intent needs to be maintained across different parts or assemblies that share functional design intent. Using PTC Creo Advanced Assembly Extension allows critical design information to be incorporated into models to ensure that the parametric relationships are maintained. The example shows concurrent engineering on the sub-assembly for a train car. To begin the concurrent engineering process, you (the lead designer) must identify and share the critical information each team member requires to effectively develop their models. After opening your Skeleton Model select Publish Geometry from Model Intent drop down menu in the Model tab. The Publish Geometry dialogue box will open for you to select the Surface Sets that the design intent applies to, as well as the design chain and additional References. You can change the Name in the Properties tab. Click the green arrow when you have finished.
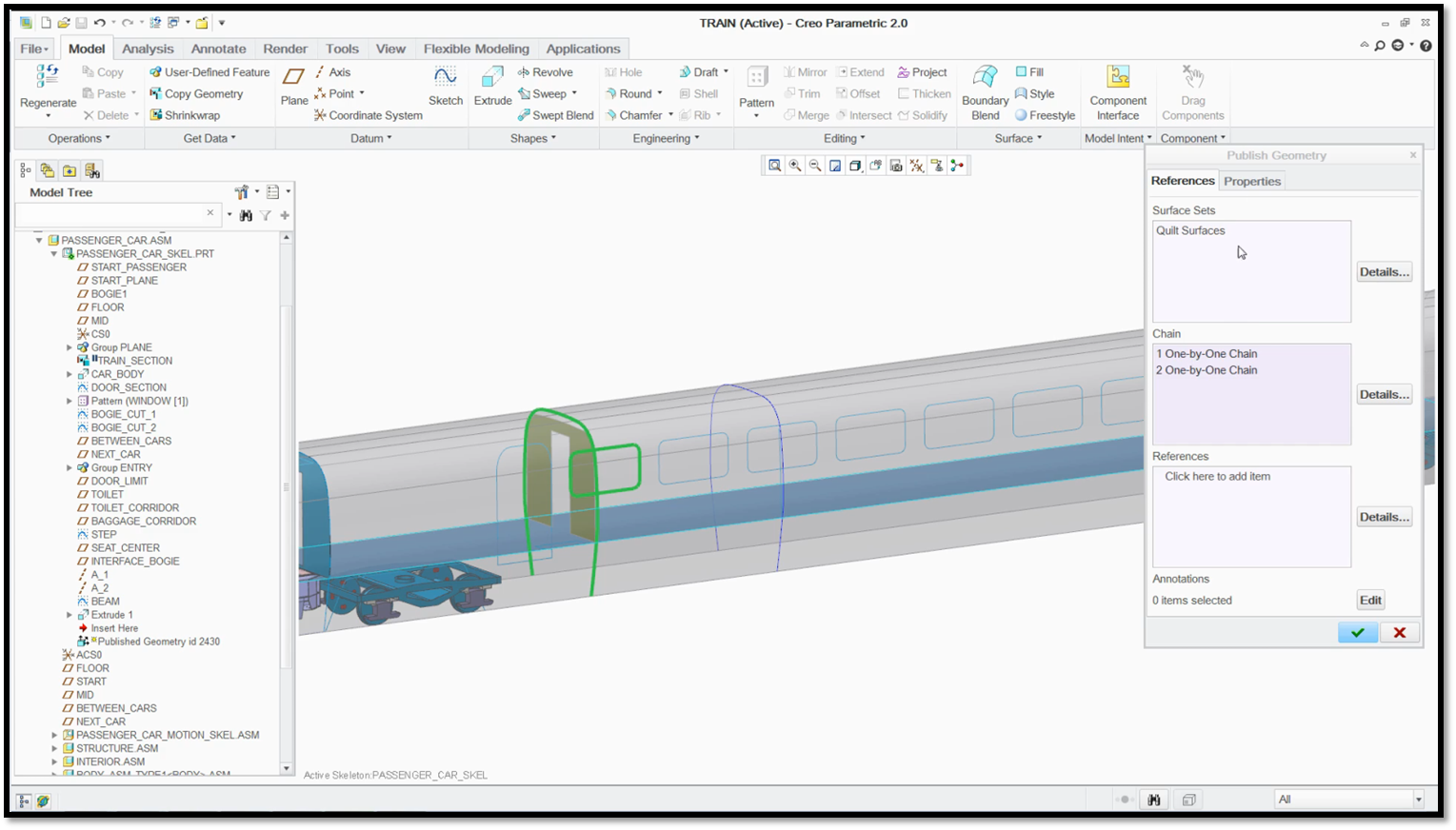
Here you can see the design intent to be shared across different models is highlighted in green.
The Publish Geometry feature will appear in model tree and allow you to reference it by other models later, or edit its content to update it with new or different entities. To share critical design intent information with your team, navigate to the model that requires you to share the design intent, right click the model and click Activate. Select External Copy Geometry from the Model tab. Select the Publish Geometry feature you need to reference and click the green check mark in the Copy Geometry tab. The copied geometry that is associative to the Skeleton’s Published Geometry will appear within the model tree.

Here, the associative copied geometry appears as Copy Geometry id 386.
Once the External Copy Geometry Feature has been shared, each designer can work to further detail the individual models detailed design. They can confidently design with the knowledge that if the lead designer changes the primary design intent, their sub-assembly will adapt. If the lead designer plans to change intent that needs to be shared with other users, the Publish Geometry features help easily communicate such changes and identify if shared references are being affected when making changes. Additionally, since critical design information is shared across the team, designers don't have to worry about their changes impacting the work of other team members unpredictably.
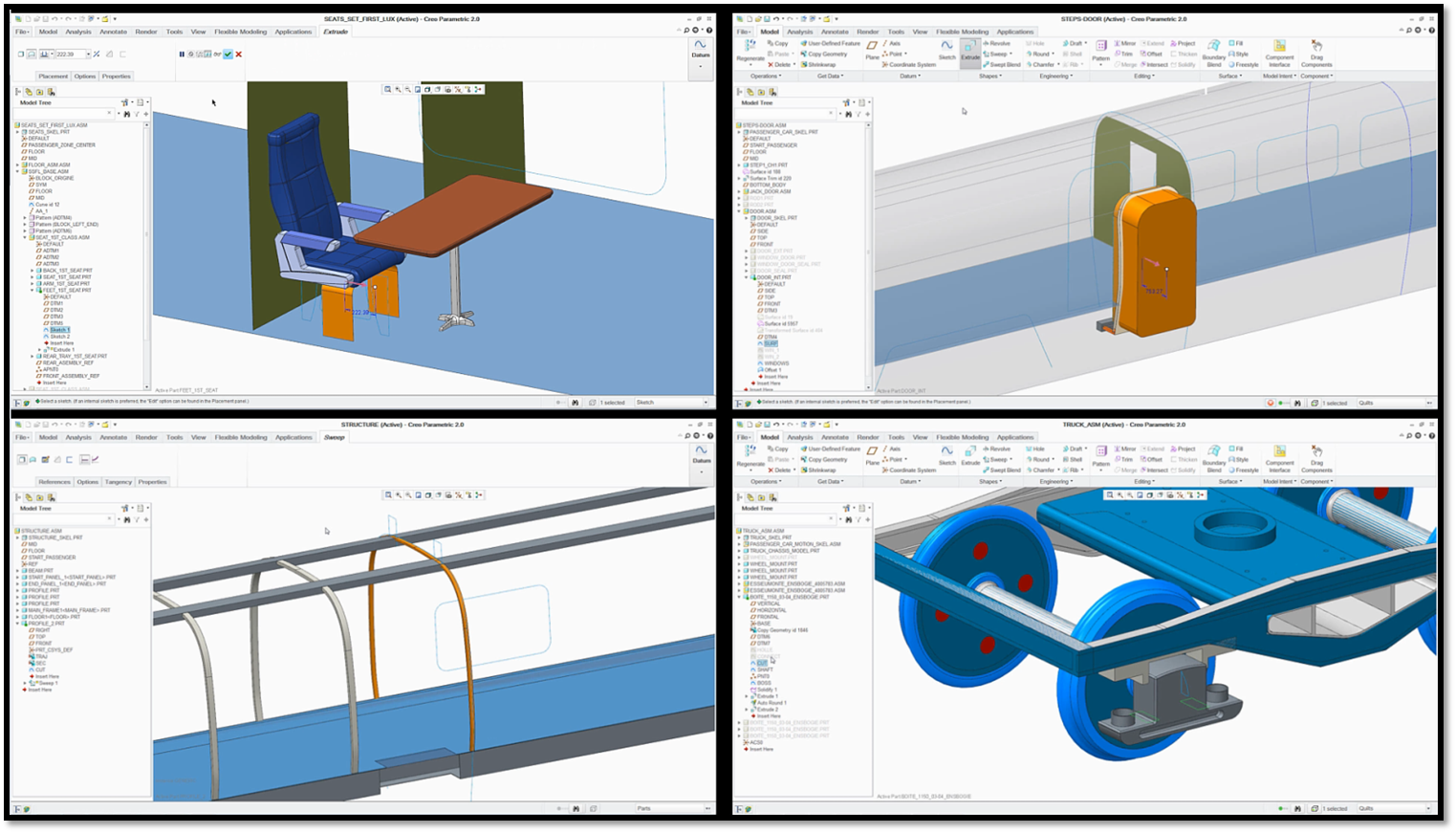
In this example, four designers are working on different models of the train assembly.
Team members can easily update changes that impact their models when other team members make changes to related design intent. When a shared model has changed, a notification can be provided in the model-tree to point out that a new PDM version has been checked-in by other user. The new Notification Center, provided with every seat of Creo 3.0, takes the guess work out of shared models. Clicking Update will download the new version of the model and allow other downstream models and features referencing it to update accordingly.
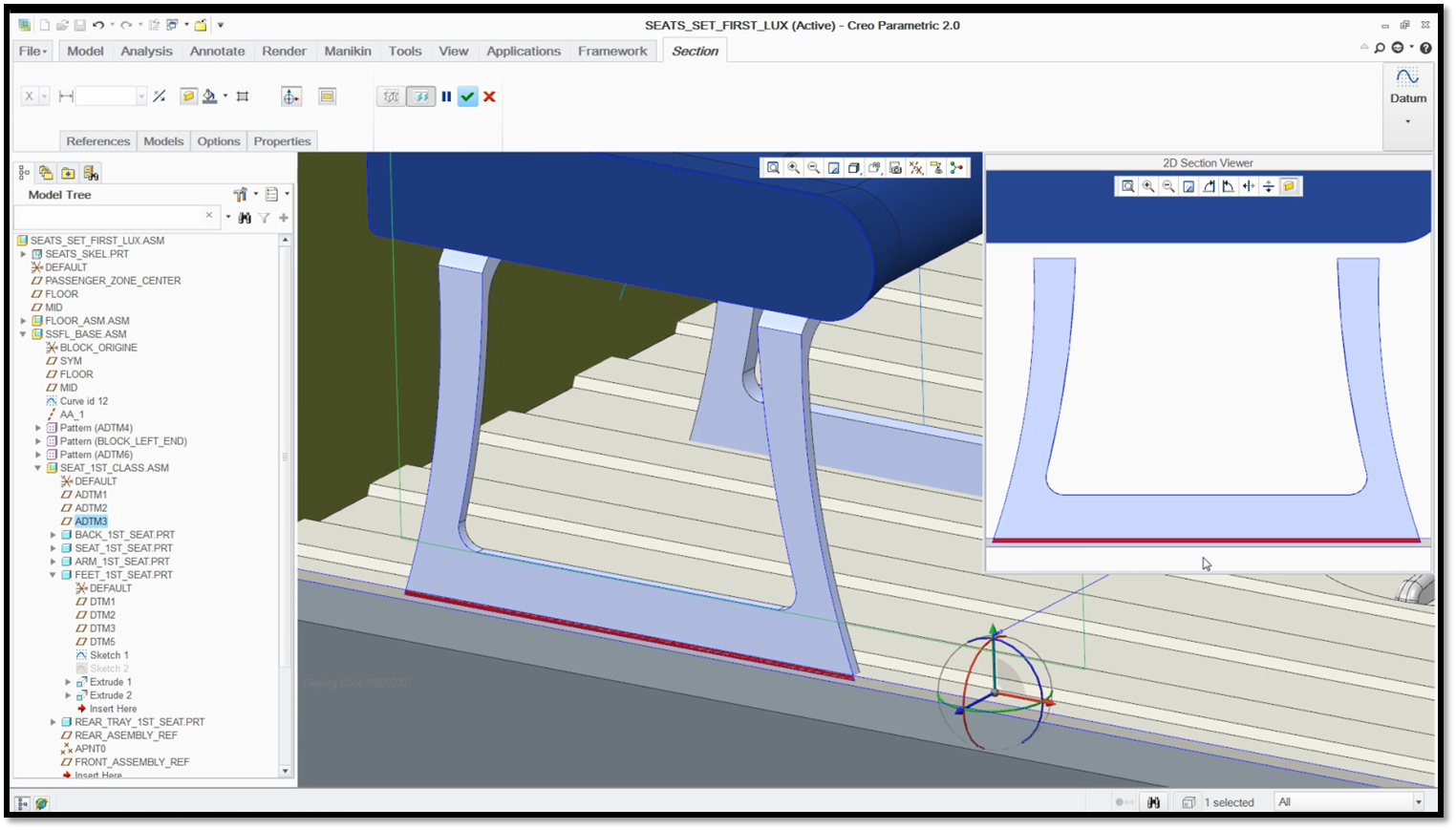
In this example, you can clearly see that an interference exists.
To resolve interferences, you can use the standard tools available in PTC Creo Parametric. In this example, the designer must adjust the height of the seat to address the interference. Using the Measuring function in the Analysis tab, the designer can easily tell what change is needed for the height of the seat and adjust the design accordingly. Once the adjustments are complete, select Regenerate from the Model tab. At this stage in a non-concurrent engineering process, the carriage interior designer would be just starting their tasks.
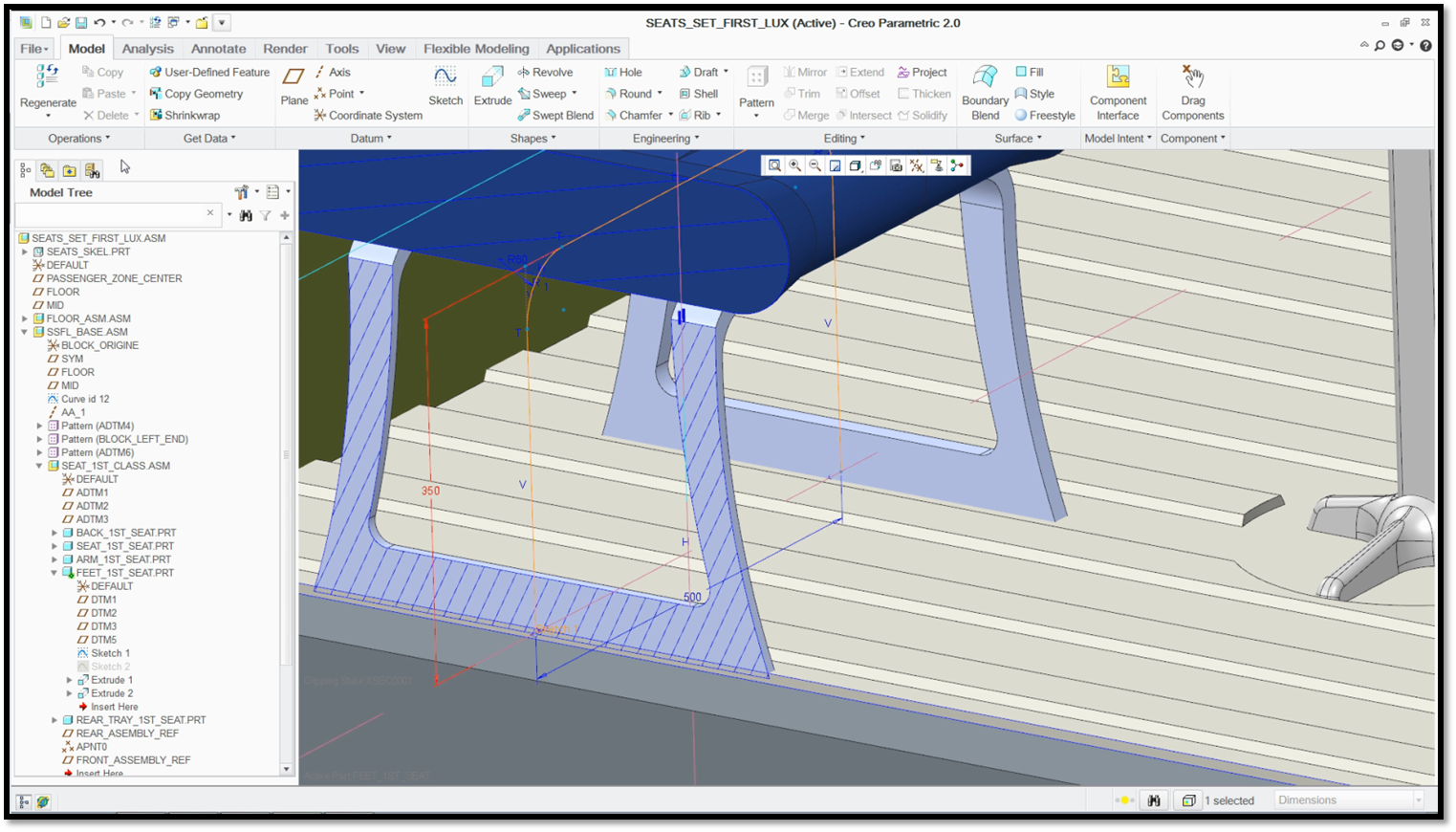
The height of the seat is reduced from 355 to 350 cm.
With the individual models finalized, the remainder of the sub-assembly can be completed using the robust patterning capabilities. Once complete, right click to the sub-assembly in the model tree, select Check In, then select Auto. In the Model tab, select Regenerate to view the complete assembly with all parts.
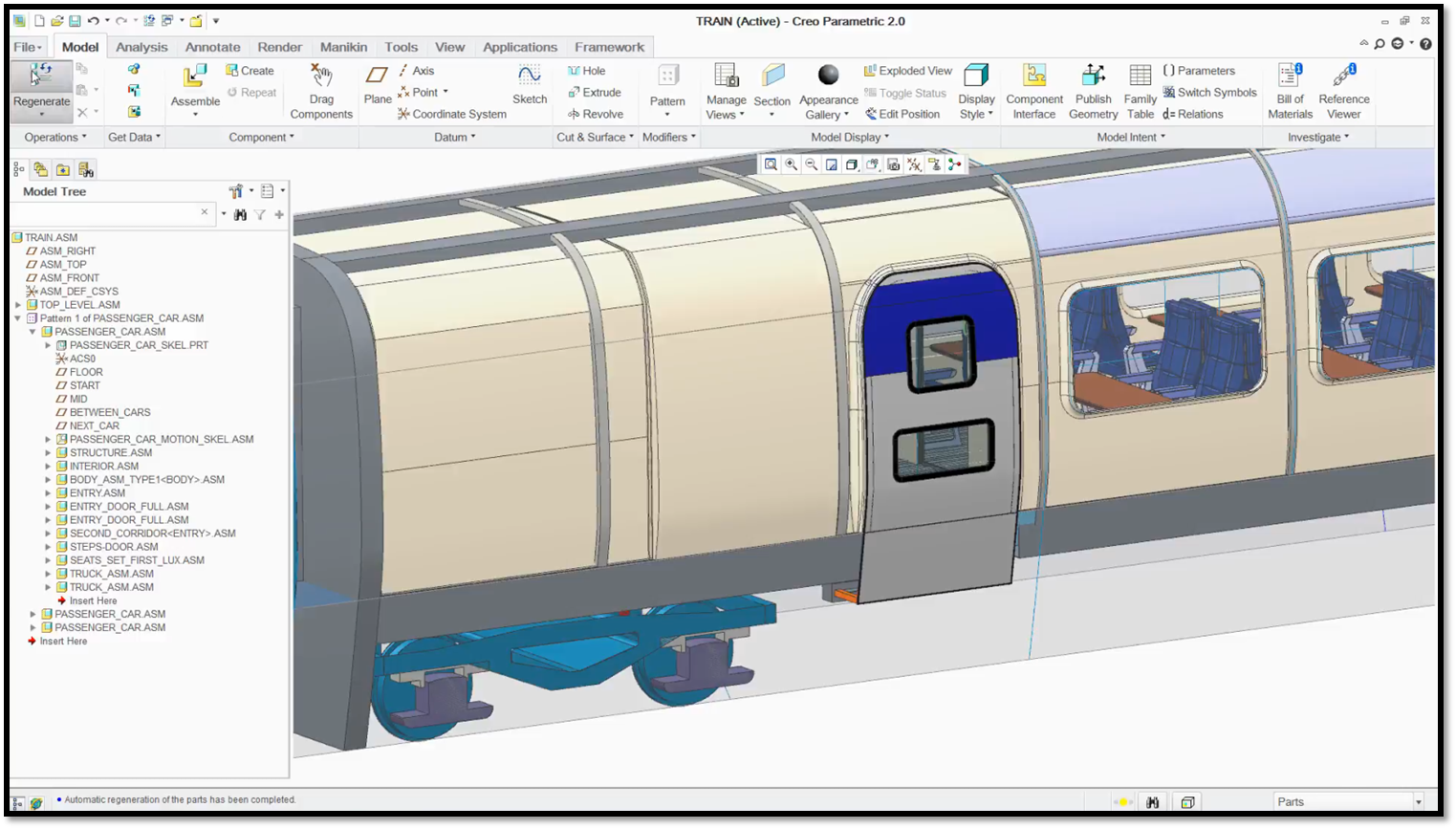
In this example, the individual seat design is replicated through the rest of the carriage interior to complete the design.
To learn more about concurrent engineering in PTC Creo Advanced Assembly Extension, check out our video tutorial on the PTC Creo University Learning Exchange (“PTC Creo Advanced Assembly Extension (AAX)”). Please note that the notification center cited in this blog is not shown in the video nor is it available in PTC Creo 2.0.
Stay tuned to our “Did You Know” blog series as we cover all of the exciting, new enhancements in PTC Creo 3.0.
For more in-depth product feature explanations, visit our Tech Tips area.
Have some ideas about what PTC Creo product features you’d like to learn more about? Send me a message or leave a comment below and we’ll write up the best ideas from the community. Thanks for reading, looking forward to all of your feedback!
In case you missed it, check out our recent Did You Know posts covering PTC Creo 3.0 enhancements:
- Did You Know? Performing a Design Optimization in PTC Creo Simulate
- Fast Facts! Quick Tips for Using PTC Creo - Assembly Mode
- Did You Know? PTC Creo 3.0 Enhancements: Additive Manufacturing (3D Printing)
This thread is inactive and closed by the PTC Community Management Team. If you would like to provide a reply and re-open this thread, please notify the moderator and reference the thread. You may also use "Start a topic" button to ask a new question. Please be sure to include what version of the PTC product you are using so another community member knowledgeable about your version may be able to assist.
- Mark as New
- Bookmark
- Subscribe
- Mute
- Subscribe to RSS Feed
- Permalink
- Notify Moderator
Hmm, I thought I had commented on this once but it's gone now. ![]()
I don't see anything new here from an AAX standpoint. The skeleton, publish geom and copy geom features and the collaboration it allows have been around a long time. I've been using them since back in Proe 2001, I believe.
The notification center is new and sounds intriguing, but seems more like a PDM enhancement than an AAX enhancement (though it's related to both). What if we are not running PDM Link, is the notification center functionality available to us?
- Mark as New
- Bookmark
- Subscribe
- Mute
- Subscribe to RSS Feed
- Permalink
- Notify Moderator
Here is a tech support article documenting the notification functionality:
https://support.ptc.com/appserver/cs/view/solution.jsp?n=CS196415
And here is the relevant section from the Creo 3 help center:
- Mark as New
- Bookmark
- Subscribe
- Mute
- Subscribe to RSS Feed
- Permalink
- Notify Moderator





