Community Tip - Visit the PTCooler (the community lounge) to get to know your fellow community members and check out some of Dale's Friday Humor posts! X
- Community
- PTC Education
- PTC Education Forum
- Changing parts into BS8888 for schools
- Subscribe to RSS Feed
- Mark Topic as New
- Mark Topic as Read
- Float this Topic for Current User
- Bookmark
- Subscribe
- Mute
- Printer Friendly Page
Changing parts into BS8888 for schools
- Mark as New
- Bookmark
- Subscribe
- Mute
- Subscribe to RSS Feed
- Permalink
- Notify Moderator
Changing parts into BS8888 for schools
Changing parts into BS8888 for schools
When we first installed Creo Parametric on our school system it wasn’t set up to BS8888. Unfortunately a number of our students produced parts for their final projects. We have now set up all PCs to BS8888 but when students open parts that were designed on the old settings they are not in BS8888 (even though if they start a new part they are to BS8888). I have found out how to change the parts from inches to mm but the real issue occurs when they attempt to produce drawings. The isometric view is missing.
My question is can I change a part into BS8888 after it has been completed. If not, can I add the isometric view to the parts “named view” list so the drawings pick it up?
Solved! Go to Solution.
Accepted Solutions
- Mark as New
- Bookmark
- Subscribe
- Mute
- Subscribe to RSS Feed
- Permalink
- Notify Moderator
Sam,
You are correct in your thinking. You are seeing the problem because you did not use the Academic Program template models (that contain an ISOMETRIC and TRIMETRIC view), the commercial template models you used do not.
You can fix this by adding a view named ISOMETRIC to each model. Then when you create the drawing, it will be used as you expect. To add the view:
- Open the View tab
- In the Orientation group, click Named Views and select Reorient from the drop-down menu.
- In the Orientation dialog box, Name text box, type ISOMETRIC and then click Save.
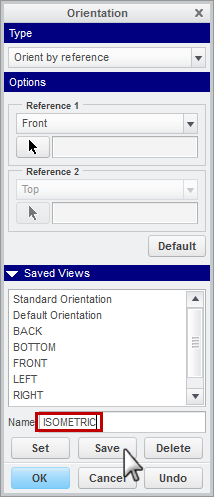
- Mark as New
- Bookmark
- Subscribe
- Mute
- Subscribe to RSS Feed
- Permalink
- Notify Moderator
Sam,
You are correct in your thinking. You are seeing the problem because you did not use the Academic Program template models (that contain an ISOMETRIC and TRIMETRIC view), the commercial template models you used do not.
You can fix this by adding a view named ISOMETRIC to each model. Then when you create the drawing, it will be used as you expect. To add the view:
- Open the View tab
- In the Orientation group, click Named Views and select Reorient from the drop-down menu.
- In the Orientation dialog box, Name text box, type ISOMETRIC and then click Save.
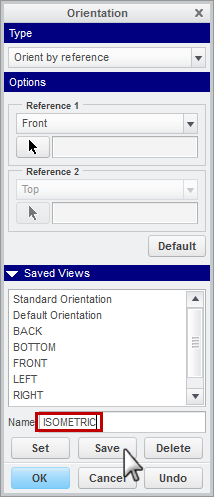
- Mark as New
- Bookmark
- Subscribe
- Mute
- Subscribe to RSS Feed
- Permalink
- Notify Moderator
You may need to position the model in an isometric orientation before saving the view. Here's how you do it.
- From the graphics toolbar open the Saved Views
 drop-down list and select Front.
drop-down list and select Front. - In the In the View tab, Orientation group, click on Reorient.
- In the Orientation dialog, change the Type option to Dynamic orient.
- In the
 field type -45 and hit Enter. The model will rotate on the vertical axis by 45 degrees.
field type -45 and hit Enter. The model will rotate on the vertical axis by 45 degrees. - In the
 field type 35.2644 and hit Enter. The model will tilt forward.
field type 35.2644 and hit Enter. The model will tilt forward. - In the Saved Views section of the dialog, Name field, type Isometric and click Save.
- Click OK to close the dailog.
- Save your model.
You should now have an Isometric view in this model's list of Saved Views.
Thanks to AAREng in this Eng_Forums thread for the angles used in these instructions.




