Community Tip - If community subscription notifications are filling up your inbox you can set up a daily digest and get all your notifications in a single email. X
- Community
- PTC Education
- PTC Education Forum
- Re: How to Set the Windchill Project Folder for ne...
- Subscribe to RSS Feed
- Mark Topic as New
- Mark Topic as Read
- Float this Topic for Current User
- Bookmark
- Subscribe
- Mute
- Printer Friendly Page
How to Set the Windchill Project Folder for new CAD Files
- Mark as New
- Bookmark
- Subscribe
- Mute
- Subscribe to RSS Feed
- Permalink
- Notify Moderator
How to Set the Windchill Project Folder for new CAD Files
Here's another frequent question related to the use of Creo Parametric and Windchill.
- When we check CAD files into Windchill, they go to the top level directory.
- We then have to move them to the CAD directory.
- Is there a way to get them to always go into the CAD directory?
When you create new CAD files in your local workspace, their "home" or folder location in the team project is defined when the CAD file is Checked In. By default, it is always set to the root (top level) folder of the project. You can change this during the Check In process or change your workspace preferences to define a different project folder.
Setting the Folder Location During Check In
Locate the new items in your local workspace as shown below and initiate a Check In.
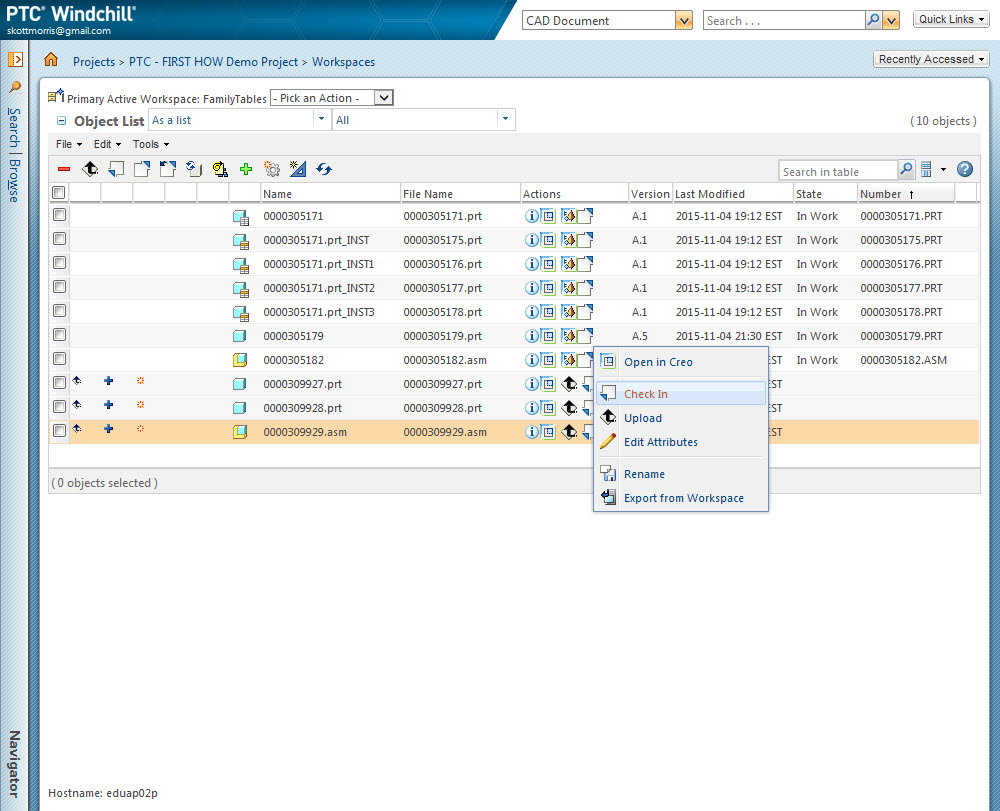
On the Check In page, use the Select All button to check mark all the new CAD files and then pick the Set Location (folder) icon in the toolbar. This will open the Set Location window allowing you to choose any folder in the team project you have access to.
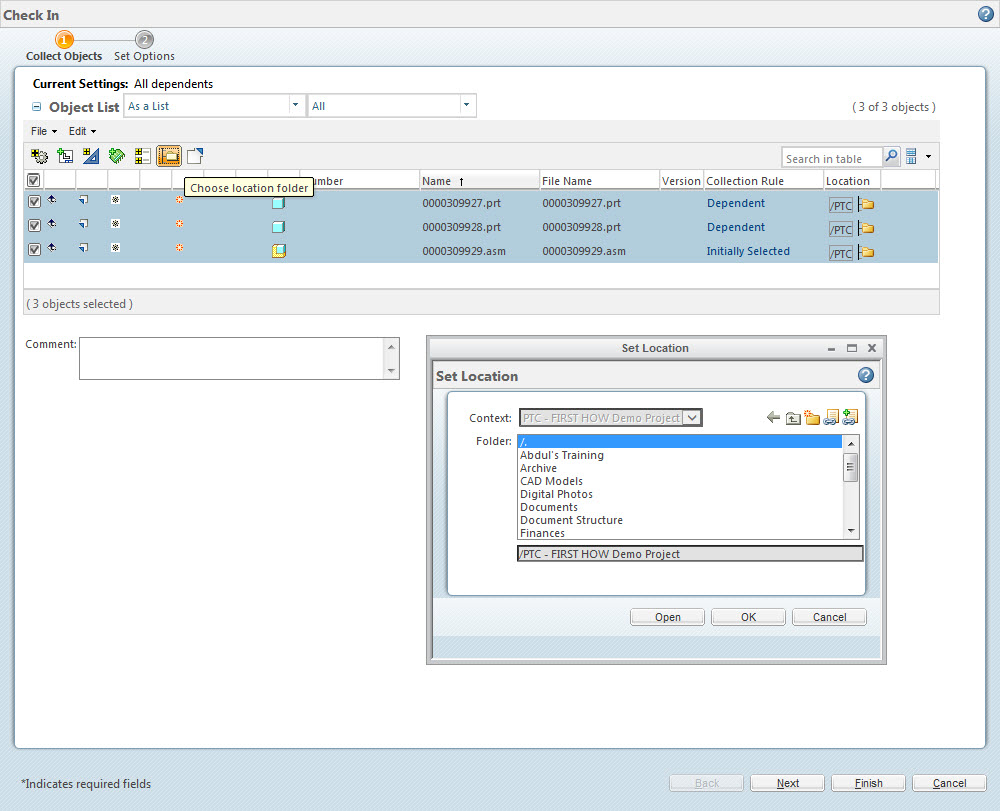
Once the Set Location window is confirmed, you'll see the full path to location of you new CAD files in the Check In window.
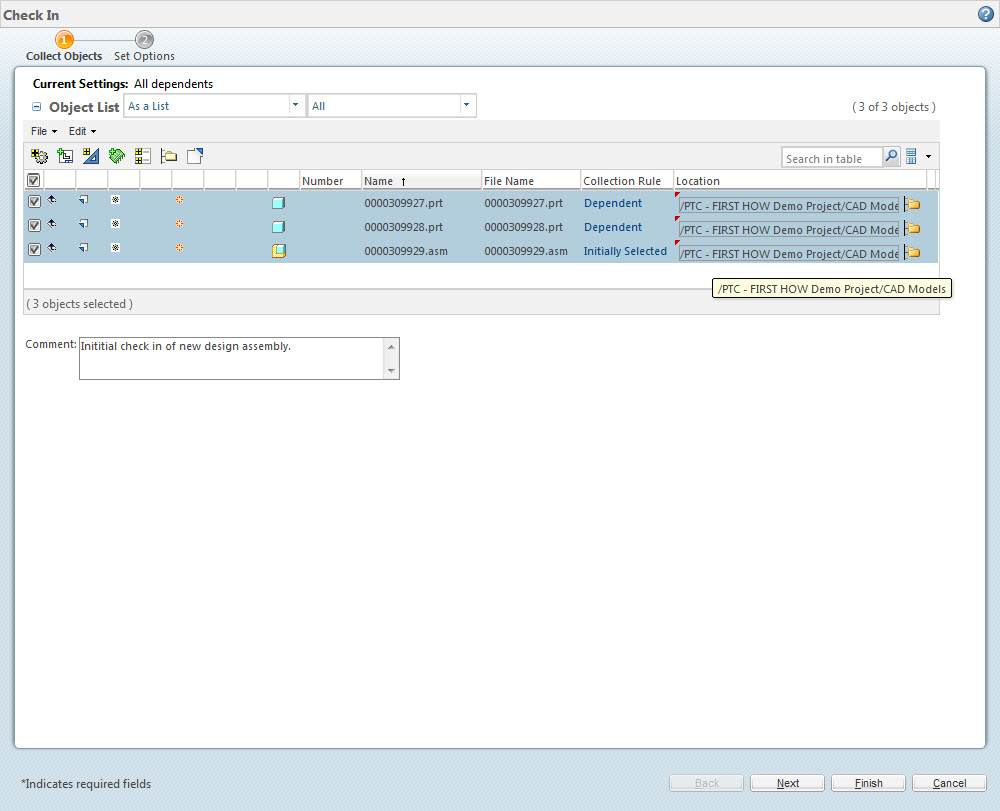
Setting the Default Windchill Project Folder Location as a Workspace Preference
Pick the Workspace link at the top of the Workspace window in the Creo Browser.
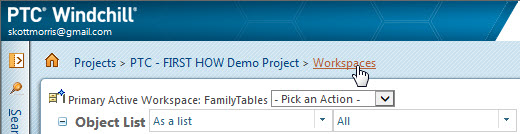
This will bring you to a list of your workspace(s). Just pick the Edit (pencil) button next to the workspace preferences you'd like to change.

Just like the previous example, you can now set the default folder for all new CAD files using the Set Location (folder) icon.

All that's left is picking OK to confirm the changes and you're good to go. The folder selected here will now be the default folder for all new CAD files created in this workspace.
- Labels:
-
FIRST Robotics
- Mark as New
- Bookmark
- Subscribe
- Mute
- Subscribe to RSS Feed
- Permalink
- Notify Moderator
What is the difference between the "Part target folder" and the "CAD document target folder"? Under what circumstances would you want those to be different?
- Mark as New
- Bookmark
- Subscribe
- Mute
- Subscribe to RSS Feed
- Permalink
- Notify Moderator
The Part Target Folder refers to Windchill Parts that can be associated with the CAD Documents. I do my best to limit the exposure and potential creation of Windchill Parts on the Academic server. Teams are not doing any complex BOM management in their Project and all the advanced capabilities are provided PDMLink compared to ProjectLink. I don't foresee anyone really wanting to manage CAD files and their relationship to Windchill Parts at an academic level with only ProjectLink.
- Mark as New
- Bookmark
- Subscribe
- Mute
- Subscribe to RSS Feed
- Permalink
- Notify Moderator
I heard you save "move"...
For the few files we get stuck up at the root, is there a way to move them without breaking the assemblies they are a part of?
Rande J.
- Mark as New
- Bookmark
- Subscribe
- Mute
- Subscribe to RSS Feed
- Permalink
- Notify Moderator
Absolutely. There is no "Move" command in ProjectLink, but you can use the Cut/Paste method to move CAD files to any folder in your project. Creo always searches the full extent of your Windchill Project to find files, so there is no risk of losing files or breaking assembly or drawing relationships like there is with files on a local disk. Workspaces with these items will automatically update upon Check In to put new iterations of the file in the right place.
- Mark as New
- Bookmark
- Subscribe
- Mute
- Subscribe to RSS Feed
- Permalink
- Notify Moderator
Scott, can the root (default) folder be customized?
- Mark as New
- Bookmark
- Subscribe
- Mute
- Subscribe to RSS Feed
- Permalink
- Notify Moderator
It can, but not on the Academic Windchill server since it is a shared system. Let me know the ideas you have and I can definitely review the administrative staff.




