Community Tip - Visit the PTCooler (the community lounge) to get to know your fellow community members and check out some of Dale's Friday Humor posts! X
- Subscribe to RSS Feed
- Mark Topic as New
- Mark Topic as Read
- Float this Topic for Current User
- Bookmark
- Subscribe
- Mute
- Printer Friendly Page
purging in creo 2.0
- Mark as New
- Bookmark
- Subscribe
- Mute
- Subscribe to RSS Feed
- Permalink
- Notify Moderator
purging in creo 2.0
Can someone help me with this?
Mike
- Mark as New
- Bookmark
- Subscribe
- Mute
- Subscribe to RSS Feed
- Permalink
- Notify Moderator
Mine is:
Home tab>Utilities>Open System Window
Then I type in purge > Select Enter
Then I type Exit.
Good luck...
- Mark as New
- Bookmark
- Subscribe
- Mute
- Subscribe to RSS Feed
- Permalink
- Notify Moderator
Create mapkey
- Mark as New
- Bookmark
- Subscribe
- Mute
- Subscribe to RSS Feed
- Permalink
- Notify Moderator
Mike
With Creo, changes were made to how some extenal batch files are handled, e.g. PURGE
We had the same problem until we contacted our support contact
This is the extract from the email
Dear Peter,
Regarding the issue of purge command, could you please test these things
- Set an environment variable called PATH to bin folder (example C:\PTC\Creo 1.0\Parametric\bin)
- Set config.pro option terminal_command to C:\Windows\system32\cmd.exe
- Ensure purge.exe file is available at C:\PTC\Creo 1.0\Common Files\M040\x86e_win64\obj
- PTC installation folders should have write permissions
Please let us know if it fixes
Dear Peter,
Could you please environment variable like this
%SystemRoot%\system32;C:\PTC\Creo 1.0\Parametric\bin
Please let me know if it fixes the issue
After we did set the environment variable like this, PURGE worked again
The vairables they are talking about are in the computers control panel, and the path should be what your path is to reach the bin folder
Peter
- Mark as New
- Bookmark
- Subscribe
- Mute
- Subscribe to RSS Feed
- Permalink
- Notify Moderator
Actually, with Creo 2.0, all you need to do is add the path to the bin folder to your system path statement as Peter said.
In my case, I added this to the -system variables- path statement:
;C:\Creo2-M020\Creo 2.0\Parametric\bin
To get to the path statement in Windows 7, type "path" in the start menu search; edit the system environment variables; environment variables; look for path in the system variables.
I use notepad to edit the path statement with copy and paste. Some path statements can get quite extensive.
once this is done, use purge as normal, open the command prompt in the folder you wish to purge and type "purge" and all will be done. Just remember to update the path each time you upgrade the software home folder.
- Mark as New
- Bookmark
- Subscribe
- Mute
- Subscribe to RSS Feed
- Permalink
- Notify Moderator
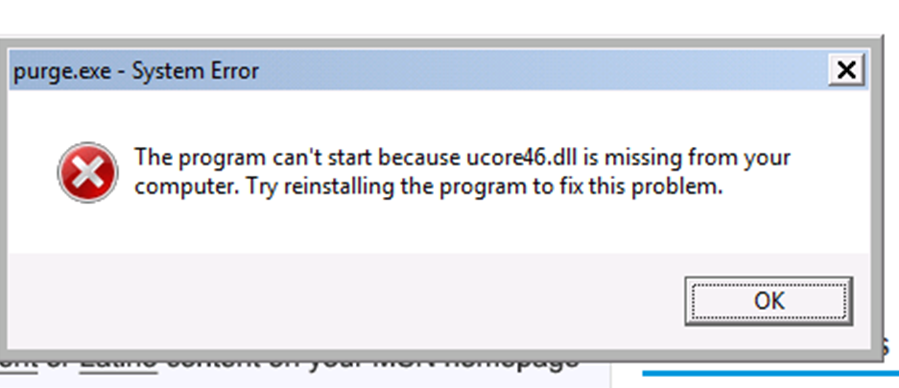
Ok, the purge command has worked. I purged about 20 folders 2 of them returned this error and would not purge. Any thoughts?
- Mark as New
- Bookmark
- Subscribe
- Mute
- Subscribe to RSS Feed
- Permalink
- Notify Moderator
Interesting... yes, I've seen that error too. There are actually 2 files that it has trouble finding. Oddly enough, PTC has several versions of that file floating around for different products.
I found the Creo version of the file and put it in the windows system32 location where all DLL's reside.
You might also put in a customer service ticket to find out how to avoid this error. I haven't seen it since I copied the appropriate files to the System32 folder, but it would be good to know what is actually suppose to happen.
Maybe that is what taking ownership of the Creo application folders is suppose to solve. I haven't done that on the latest install (M020)
- Mark as New
- Bookmark
- Subscribe
- Mute
- Subscribe to RSS Feed
- Permalink
- Notify Moderator
Create a purge.bat file.
Set the envirinmentvariable.
open system window.
and use purge command.
it will work.
- Mark as New
- Bookmark
- Subscribe
- Mute
- Subscribe to RSS Feed
- Permalink
- Notify Moderator
can you show me an example file
we have files stored in folders with these names
z:/500x
z:/510x
z:/520x
etc..
- Mark as New
- Bookmark
- Subscribe
- Mute
- Subscribe to RSS Feed
- Permalink
- Notify Moderator
This is the batch file PTC provides with the install called purge.bat and resides in the Creo../bin folder.
@echo off
set MC=unset
if "%PROCESSOR%" == "INTEL_64" set MC=ia64_nt
if "%PROCESSOR%" == "INTEL_486" set MC=i486_nt
if "%PROCESSOR_ARCHITECTURE%" == "IA64" set MC=ia64_nt
if "%PROCESSOR_ARCHITECTURE%" == "AMD64" set MC=x86e_win64
if "%PROCESSOR_ARCHITECTURE%" == "x86" set MC=i486_nt
REM cygwin sets this on 64bit OS
if "%PROCESSOR_ARCHITEW6432%" == "AMD64" set MC=x86e_win64
if not "%MC%" == "unset" goto mc_done
echo ERROR Cannot detect what machine type you have.
echo Please make one of the following settings:
echo.
echo set PROCESSOR=INTEL_486 - For Windows NT Intel based machines.
echo.
echo set PROCESSOR=INTEL_64 - For Windows Intel Itanium based machines.
echo.
echo set PROCESSOR_ARCHITECTURE=AMD64 - For Windows AMD 64 based machines.
echo.
exit
:mc_done
if NOT "%CREO_DIRECTORY%" == "" goto creoset
set APPDIR=%~dp0..
set cf=%~dp0..\..
set PRODIR=%cf%\Common Files\M040
goto pdirset
:creoset
set PRODIR=%CREO_DIRECTORY%\Common Files\M040
:pdirset
set PRO_MACHINE_TYPE=%MC%
set start_cmd=start ""
set PRO_DIRECTORY=%PRODIR%
set CREOAPP_DIRECTORY=%APPDIR%
if NOT "%PTCPATH%" == "" goto ptcpathset
set path=%PRO_DIRECTORY%\bin;%path%
set PTCPATH=true
:ptcpathset
"%PRODIR%\%MC%\obj\purge.exe" %1 %2 %3 %4 %5
:ptc_end
exit /B %ERRORLEVEL%
You can create a batch file that calls this file with the CD commands for an automated cleanup.





