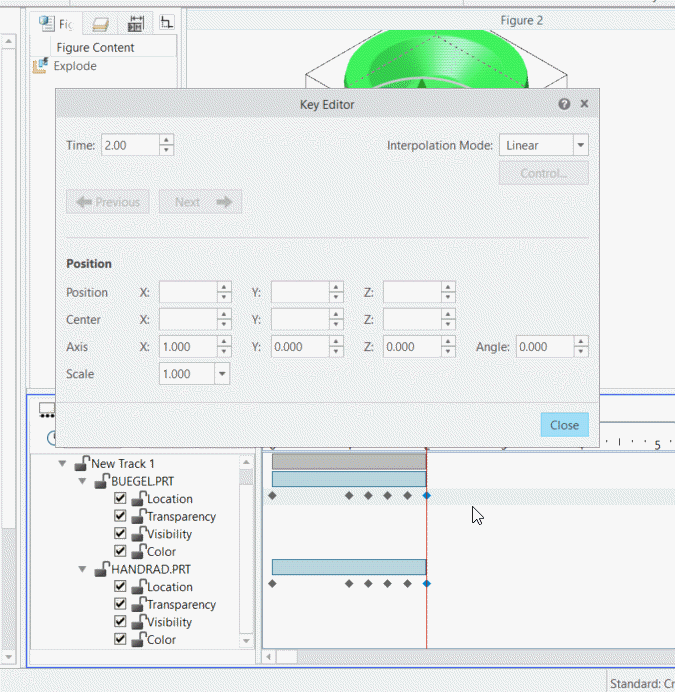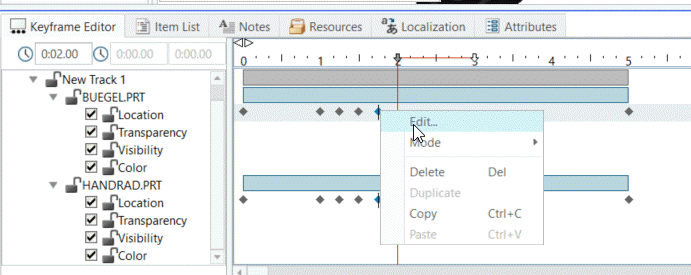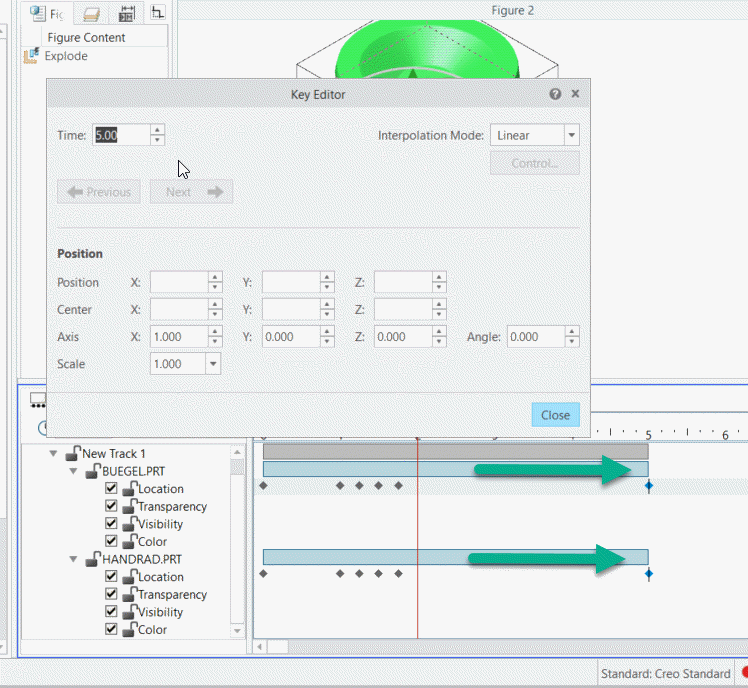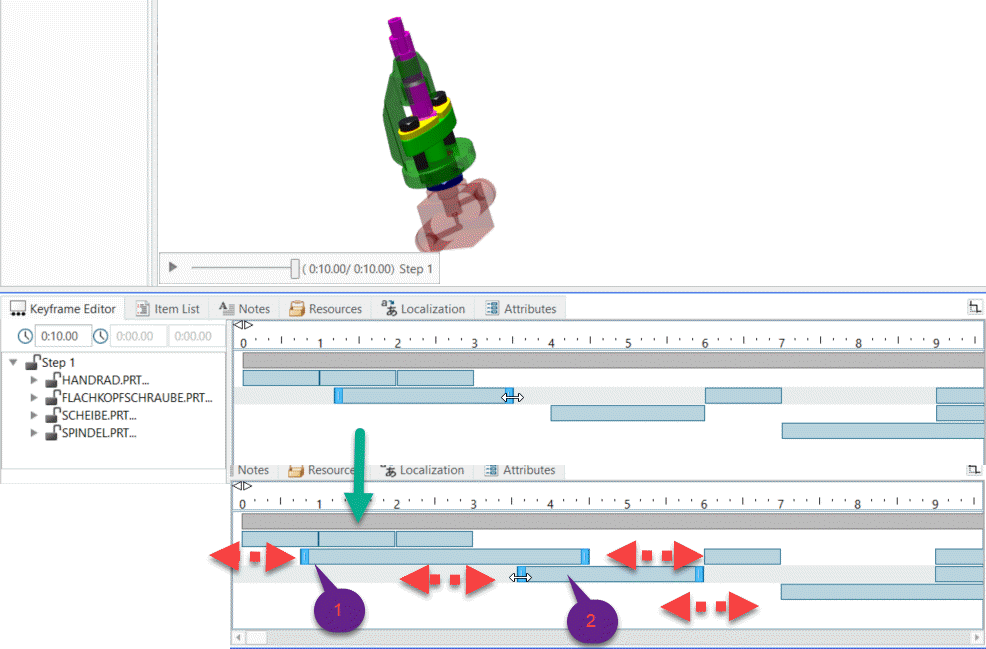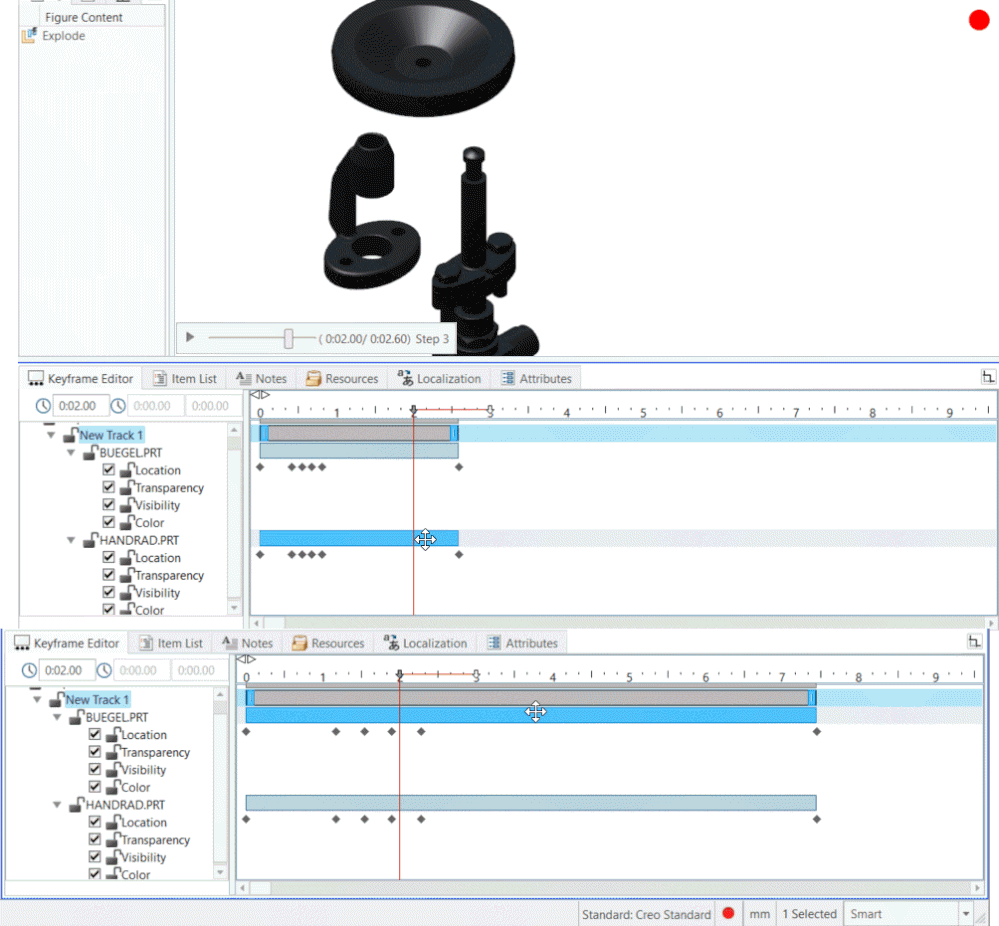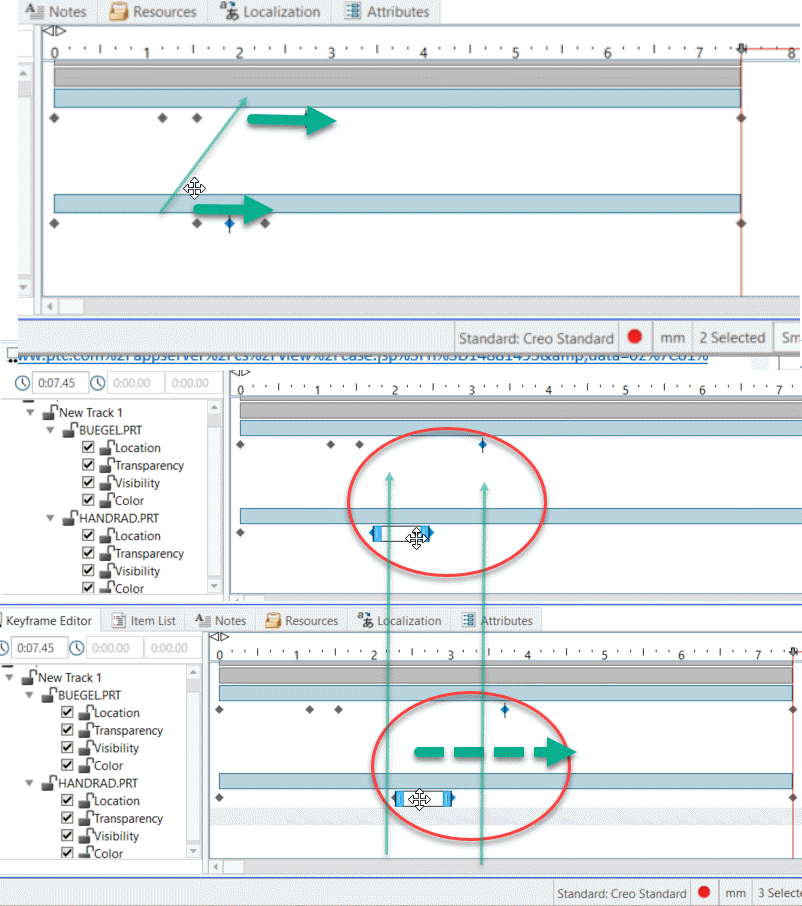Community Tip - Have a PTC product question you need answered fast? Chances are someone has asked it before. Learn about the community search. X
- Community
- Augmented Reality
- Vuforia Studio
- Re: Creo Illustrate - Remove multiple keyframes at...
- Subscribe to RSS Feed
- Mark Topic as New
- Mark Topic as Read
- Float this Topic for Current User
- Bookmark
- Subscribe
- Mute
- Printer Friendly Page
Creo Illustrate - Remove multiple keyframes at once (?)
- Mark as New
- Bookmark
- Subscribe
- Mute
- Subscribe to RSS Feed
- Permalink
- Notify Moderator
Creo Illustrate - Remove multiple keyframes at once (?)
Hello,
I am creating a sequence to use in Vuforia Studio. I selected 4 parts and moved them up, then across, then down. Each movement created a new keyframe for every selected part. I want to remove the last movement. Do I need to manually expand the track, find the part, expand it, find the keyframe, then select and delete it - for every individual part - or is there a way to do this for all of the parts in the track at once?
Also -- if there is a help resource, documentation, or another forum where this or a similar question has been answered -- can you mention it in your reply?
Thanks!
Wes
Solved! Go to Solution.
- Labels:
-
Best Practices
-
Examples
-
Troubleshooting
Accepted Solutions
- Mark as New
- Bookmark
- Subscribe
- Mute
- Subscribe to RSS Feed
- Permalink
- Notify Moderator
Hi @Wes_Tomer ,
the only PTC public source I know is the Creo Illustrate Help. Of course, there could be some videos or tutorial but mostly provided by some specific training offers. My be a good idea to look on YouTube for some free tutorial videos
With Creo Illustrate 5.1 is this so far, I see no problem. You can select more than one parts:
So, you have to expand it in the keyframe editor tree and select more than one parts and the specific time point holding the Strg (Ctrl) key and RMB and Edit:
Here above is an example for edit. But also delete will work for more selected parts. I tested with 2 parts - it was no problem to delte points and to expand them.
So you have to expand it in the keyframe editor tree and slect more then one parts and the specific time point holding the Strg (Ctrl) key and RMB and Edit:
And then you will see the edit dial box. It will show only the common properties for all selected parts:
It is easier when we want only to extend the time bar. So we select the time bars for many parts am move the start or the end of it to delta value - so means e.g. when they do not finish on the same time all will be extended by e.g. 3 sec
When we manipulate more than one selected part - in this case this creates a track containing all parts. We can move the time bar for the whole track, but here we have to pay attention that it will scale all events. Means if we extend the track with factor 2 - all events will be scaled by this factor:
Here below is an example where we can move more than one points which are for different events. Also, we can move a point with the complete time bar of another component but this is more restrictive and not always make sense:
- Mark as New
- Bookmark
- Subscribe
- Mute
- Subscribe to RSS Feed
- Permalink
- Notify Moderator
Hi @Wes_Tomer ,
the only PTC public source I know is the Creo Illustrate Help. Of course, there could be some videos or tutorial but mostly provided by some specific training offers. My be a good idea to look on YouTube for some free tutorial videos
With Creo Illustrate 5.1 is this so far, I see no problem. You can select more than one parts:
So, you have to expand it in the keyframe editor tree and select more than one parts and the specific time point holding the Strg (Ctrl) key and RMB and Edit:
Here above is an example for edit. But also delete will work for more selected parts. I tested with 2 parts - it was no problem to delte points and to expand them.
So you have to expand it in the keyframe editor tree and slect more then one parts and the specific time point holding the Strg (Ctrl) key and RMB and Edit:
And then you will see the edit dial box. It will show only the common properties for all selected parts:
It is easier when we want only to extend the time bar. So we select the time bars for many parts am move the start or the end of it to delta value - so means e.g. when they do not finish on the same time all will be extended by e.g. 3 sec
When we manipulate more than one selected part - in this case this creates a track containing all parts. We can move the time bar for the whole track, but here we have to pay attention that it will scale all events. Means if we extend the track with factor 2 - all events will be scaled by this factor:
Here below is an example where we can move more than one points which are for different events. Also, we can move a point with the complete time bar of another component but this is more restrictive and not always make sense: