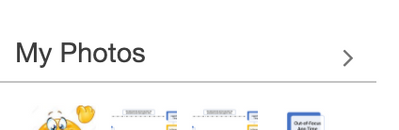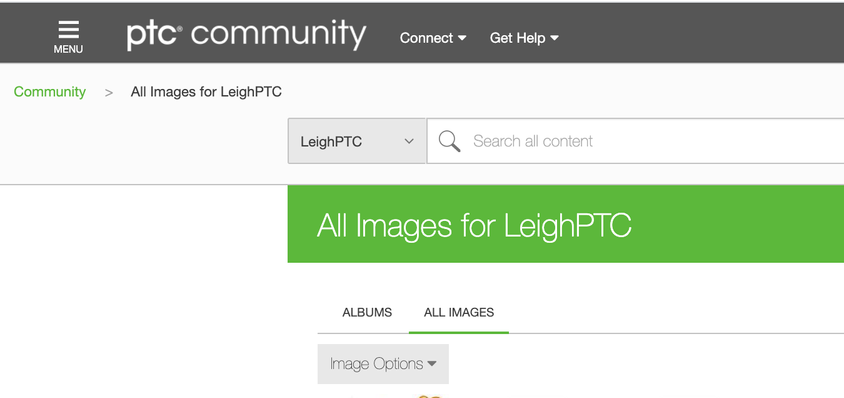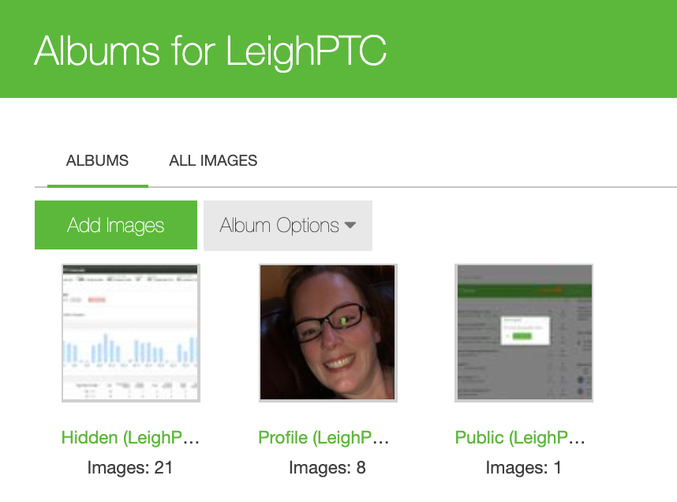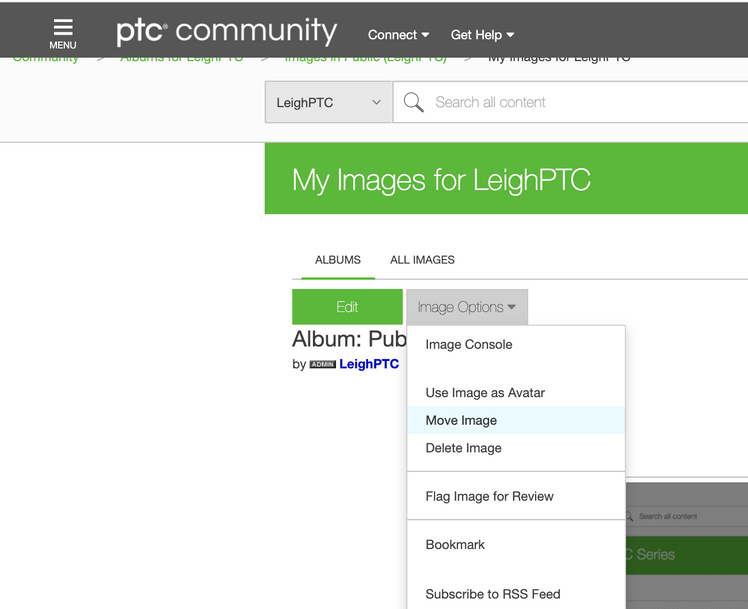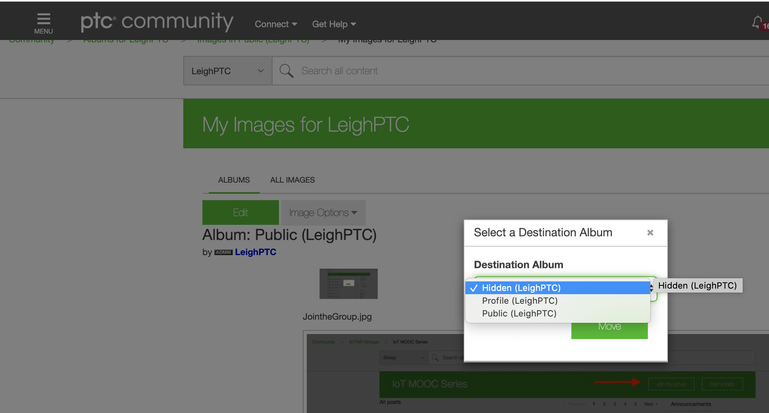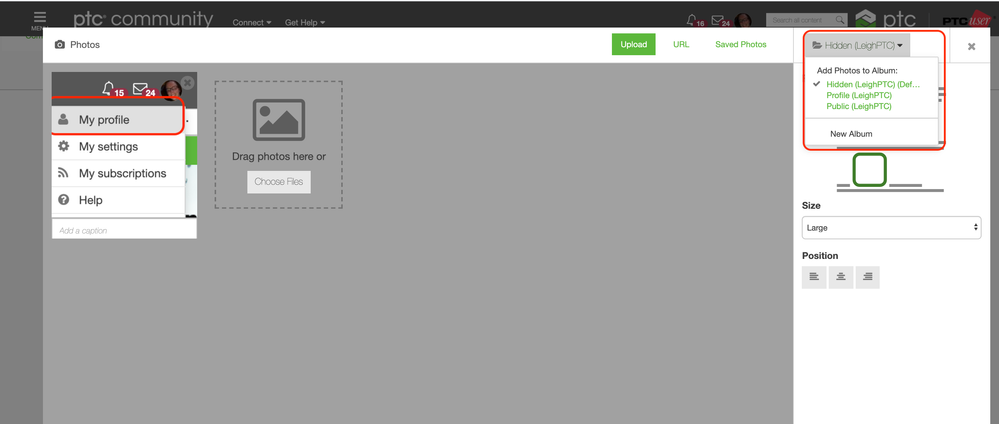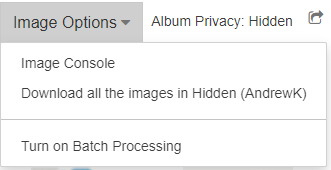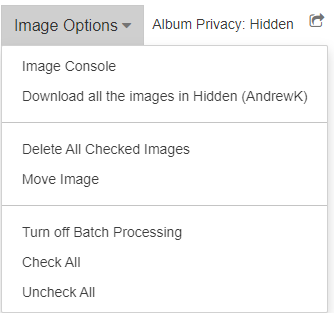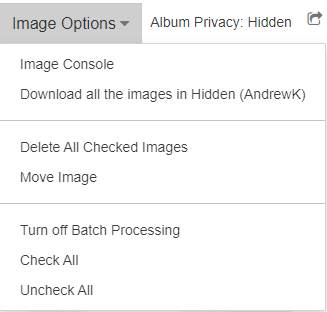Image Albums
- Mark as New
- Bookmark
- Subscribe
- Mute
- Subscribe to RSS Feed
- Permalink
- Notify Moderator
Image Albums
A picture is worth a thousand words! When asking and answering questions in the community, including images is a great way to add clarity and detail to your question or solution. When you do add images to posts, those images are also added to a photo album in your profile.
To begin with you have a public and private photo album. By default, if you are posting in a publicly visible area of the community, your image will go into the public album. Images in the public album are available for comments from the community. Some members have expressed a desire to move those images to the private album, so they are no longer accessible or available for comment outside of the context of the post they were originally included in. @Leigh posted a great guide on how to do this which I have copied below. Keep in mind, your image will still be visible in the original post even if it is moved to the hidden album.
Below are the steps you need to take in order to make your current public images private:
- Access your Member Profile.
- On the right hand side rail of your profile, Click on “My Photos”.
- You then will see “All Images”. You can manage change image status via this tab or thru the “Albums” tab. There are three default albums: Private, Profile & Public. (below screenshots are based on using the “Albums” tab.)
- Click on your “Public” album.
- Select the image you want to make “Private” and then click the “Image Options” dropdown and select “Move Image”.
- Select the new destination album “Hidden” and select “Move”.
For any new image uploads, you have the ability to select which album where you assign the image. Based on the board you post the image to will determine the default album it will be assigned. (aka - if you post in a public board – the default album assigned will be “Profile”)
Additionally, if you have a lot of images to move, go to the albums tab and select "Turn on Batch Processing" under Image Options.
Then select "Check All".
And then select "Move Image" and you can move multiple images at once.