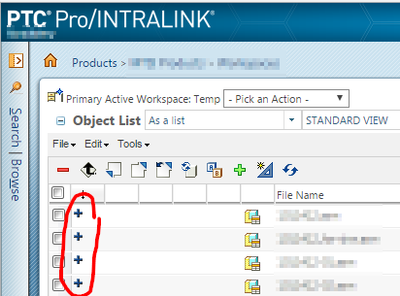Community Tip - Learn all about the Community Ranking System, a fun gamification element of the PTC Community. X
- Community
- PLM
- Windchill Discussions
- Modification Uploaded (blue plus sign) - how to cl...
- Subscribe to RSS Feed
- Mark Topic as New
- Mark Topic as Read
- Float this Topic for Current User
- Bookmark
- Subscribe
- Mute
- Printer Friendly Page
Modification Uploaded (blue plus sign) - how to clear it
- Mark as New
- Bookmark
- Subscribe
- Mute
- Subscribe to RSS Feed
- Permalink
- Notify Moderator
Modification Uploaded (blue plus sign) - how to clear it
This symbol, seen in your workspace columns, means that changes to a file have been uploaded to the server. How do you reverse this besides removing the modified items from the workspace?
Solved! Go to Solution.
- Labels:
-
Document Mgmt
Accepted Solutions
- Mark as New
- Bookmark
- Subscribe
- Mute
- Subscribe to RSS Feed
- Permalink
- Notify Moderator
- Mark as New
- Bookmark
- Subscribe
- Mute
- Subscribe to RSS Feed
- Permalink
- Notify Moderator
Hello,
Removing and re-adding those items is the only option I know. You may create a brand new workspace discarding these changes.
Regards
Ajit
- Mark as New
- Bookmark
- Subscribe
- Mute
- Subscribe to RSS Feed
- Permalink
- Notify Moderator
If you want to keep them then you need to also check them in.
If you don't want to keep the changes the you can use the Update button.
Uploading doesn't mean they were checked in.
- Mark as New
- Bookmark
- Subscribe
- Mute
- Subscribe to RSS Feed
- Permalink
- Notify Moderator
Use the green plus button to replace them with the original downloaded from commonspace
- Mark as New
- Bookmark
- Subscribe
- Mute
- Subscribe to RSS Feed
- Permalink
- Notify Moderator
I didn't wanted to muddy the waters by stating what I have tried or what I know will work, which is a method I don't like. I've received three answer up til now and will respond to each:
- Remove them from workspace. Re-add to workspace
- It works, but I hope there is quicker method.
- Use green plus button to re-add to workspace and have the "reuse modified workspace content" unchecked
- I thought this had worked for me in the past, but currently it is not working. And I still feel like its supposed to work. I'm worried there is a technical issue local to me.
- Update workspace
- I've never seen Update solve the blue plus signs (modifications uploaded).
Are there more ideas? Thanks.
- Mark as New
- Bookmark
- Subscribe
- Mute
- Subscribe to RSS Feed
- Permalink
- Notify Moderator
- Mark as New
- Bookmark
- Subscribe
- Mute
- Subscribe to RSS Feed
- Permalink
- Notify Moderator
Due to workspace background operations, you may need to manually refresh the workspace shortly after performing an update...
- Mark as New
- Bookmark
- Subscribe
- Mute
- Subscribe to RSS Feed
- Permalink
- Notify Moderator
From Tom's link, this is the set of instructions that did it!
Object is not checked out, modified, and uploaded
- Select the object(s) in the workspace
- Choose "Add" to open the "Add to Workspace" wizard.
- Uncheck "Reuse modified workspace content"
- Choose "Edit filter"
- Check "Apply to initially selected objects"
- Choose OK to close "Edit filter".
- Choose OK to finish the "Add to Workspace" wizard.
- The server version of the object(s) will be added to the workspace.